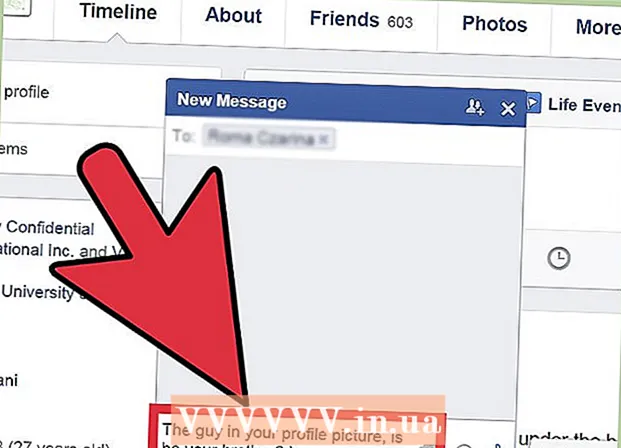Autors:
John Pratt
Radīšanas Datums:
16 Februāris 2021
Atjaunināšanas Datums:
1 Jūlijs 2024

Saturs
Šis wikiHow māca jums izveidot jaunu Google dokumentu failu saīsnes ikonu no sava Dokumentu konta un ievietot to datora darbvirsmā. Varat izmantot pārlūku Google Chrome, lai datorā izveidotu darbvirsmas saīsni. Tomēr Google Chrome neļauj jums izveidot darbvirsmas saīsnes Mac.Tomēr jūs varat saglabāt vietni kā tīmekļa loku failu Mac datorā ar jebkuru izvēlēto tīmekļa pārlūkprogrammu.
Lai soli
1. metode no 2: operētājsistēmā Windows
 Atveriet pārlūku Google Chrome. Šo lietotni var atpazīt pēc ikonas ar sarkanu, zaļu un dzeltenu riteni ar zilu punktu vidū. Google ir vienīgais tīmekļa pārlūks, kas ļauj no tīmekļa lapas izveidot darbvirsmas saīsni.
Atveriet pārlūku Google Chrome. Šo lietotni var atpazīt pēc ikonas ar sarkanu, zaļu un dzeltenu riteni ar zilu punktu vidū. Google ir vienīgais tīmekļa pārlūks, kas ļauj no tīmekļa lapas izveidot darbvirsmas saīsni.  Tips https://docs.google.com/ adreses joslā un nospiediet ↵ Ievadiet. Adreses josla ir atrodama Google Chrome augšdaļā zem galvenās izvēlnes cilnēm. Tagad jūs tiksiet novirzīts uz Google dokumentu vietni.
Tips https://docs.google.com/ adreses joslā un nospiediet ↵ Ievadiet. Adreses josla ir atrodama Google Chrome augšdaļā zem galvenās izvēlnes cilnēm. Tagad jūs tiksiet novirzīts uz Google dokumentu vietni. - Dokumenti atver jūsu jaunāko dokumentu sarakstu.
- Ja neesat automātiski pierakstījies, lūdzu, ievadiet savu e-pasta adresi vai tālruņa numuru un paroli, kuru saistījāt ar savu Google kontu.
 Noklikšķiniet uz dokumenta, kuram vēlaties izveidot saīsni. Tas atvērs dokumentu tīmekļa pārlūkprogrammā.
Noklikšķiniet uz dokumenta, kuram vēlaties izveidot saīsni. Tas atvērs dokumentu tīmekļa pārlūkprogrammā. - Ja vēlaties izveidot darbvirsmas saīsni savam Google dokumentu sarakstam, izlaidiet šo darbību un palieciet lapā “Jaunākie dokumenti”.
 klikšķiniet uz ⋮. Šī opcija atrodas pārlūka Google Chrome augšējā labajā stūrī blakus adreses joslai. Tiek parādīta nolaižamā izvēlne opcijām.
klikšķiniet uz ⋮. Šī opcija atrodas pārlūka Google Chrome augšējā labajā stūrī blakus adreses joslai. Tiek parādīta nolaižamā izvēlne opcijām.  Peldēt virs Vairāk rīku. Jūs to atradīsit nedaudz tālāk par nolaižamo izvēlni. Sānos tiks atvērta izvelkamā izvēlne.
Peldēt virs Vairāk rīku. Jūs to atradīsit nedaudz tālāk par nolaižamo izvēlni. Sānos tiks atvērta izvelkamā izvēlne.  klikšķiniet uz Izveido saīsni. Šī ir otrā opcija izvēlnē "Vairāk rīku". Tiek parādīts dialoglodziņš jauna saīsnes izveidei.
klikšķiniet uz Izveido saīsni. Šī ir otrā opcija izvēlnē "Vairāk rīku". Tiek parādīts dialoglodziņš jauna saīsnes izveidei.  Ierakstiet saīsnes nosaukumu. Izmantojiet tekstlodziņu blakus zilajai papīra lapas ikonai, lai ievadītu saīsnes nosaukumu. Varat to nosaukt dokumenta vārdā vai vienkārši nosaukt par “Google dokumenti”.
Ierakstiet saīsnes nosaukumu. Izmantojiet tekstlodziņu blakus zilajai papīra lapas ikonai, lai ievadītu saīsnes nosaukumu. Varat to nosaukt dokumenta vārdā vai vienkārši nosaukt par “Google dokumenti”.  klikšķiniet uz Taisīt. Tā ir zilā poga dialoglodziņā “Izveidot saīsni”. Tas izveido saīsni atlasītajam Google Doc un saglabā to datora darbvirsmā.
klikšķiniet uz Taisīt. Tā ir zilā poga dialoglodziņā “Izveidot saīsni”. Tas izveido saīsni atlasītajam Google Doc un saglabā to datora darbvirsmā.
2. metode no 2: MacOS
 Atveriet tīmekļa pārlūku. MacOS varat izmantot jebkuru tīmekļa pārlūkprogrammu. Safari ir noklusējuma tīmekļa pārlūks. Šī ir ikona, kas atgādina zilu kompasu. Varat arī izmantot Google Chrome, Firefox vai citu tīmekļa pārlūkprogrammu.
Atveriet tīmekļa pārlūku. MacOS varat izmantot jebkuru tīmekļa pārlūkprogrammu. Safari ir noklusējuma tīmekļa pārlūks. Šī ir ikona, kas atgādina zilu kompasu. Varat arī izmantot Google Chrome, Firefox vai citu tīmekļa pārlūkprogrammu.  Tips https://docs.google.com/ adreses joslā un nospiediet ↵ Ievadiet. Adreses josla ir atrodama pārlūka Google Chrome augšdaļā, zem cilnes augšpusē. Tiek atvērta Google dokumentu vietne.
Tips https://docs.google.com/ adreses joslā un nospiediet ↵ Ievadiet. Adreses josla ir atrodama pārlūka Google Chrome augšdaļā, zem cilnes augšpusē. Tiek atvērta Google dokumentu vietne. - Dokumenti atvērs jūsu neseno dokumentu sarakstu.
- Ja neesat automātiski pierakstījies, lūdzu, ievadiet savu e-pasta adresi vai tālruņa numuru kopā ar Google konta paroli, lai pierakstītos.
 Noklikšķiniet uz dokumenta, kuram vēlaties izveidot saīsni. Tas atvērs dokumentu tīmekļa pārlūkprogrammā.
Noklikšķiniet uz dokumenta, kuram vēlaties izveidot saīsni. Tas atvērs dokumentu tīmekļa pārlūkprogrammā. - Ja vēlaties izveidot darbvirsmas saīsni savam Google dokumentu sarakstam, izlaidiet šo darbību un palieciet lapā “Jaunākie dokumenti”.
 Velciet tīmekļa pārlūkprogrammu tā, lai darbvirsma būtu redzama. Kad tīmekļa pārlūks ir pilnekrāna režīmā, noklikšķiniet uz zaļās pogas augšējā kreisajā stūrī, lai izietu no pilnekrāna režīma. Pēc tam cilnes joslā tīmekļa pārlūkprogrammas augšdaļā noklikšķiniet uz melnas vietas un velciet to uz leju, lai jūs varētu redzēt darbvirsmu. Varat arī vilkt kreiso vai labo pusi uz iekšu, lai tīmekļa pārlūkprogrammas logs būtu mazāks.
Velciet tīmekļa pārlūkprogrammu tā, lai darbvirsma būtu redzama. Kad tīmekļa pārlūks ir pilnekrāna režīmā, noklikšķiniet uz zaļās pogas augšējā kreisajā stūrī, lai izietu no pilnekrāna režīma. Pēc tam cilnes joslā tīmekļa pārlūkprogrammas augšdaļā noklikšķiniet uz melnas vietas un velciet to uz leju, lai jūs varētu redzēt darbvirsmu. Varat arī vilkt kreiso vai labo pusi uz iekšu, lai tīmekļa pārlūkprogrammas logs būtu mazāks.  Noklikšķiniet uz URL. URL atrodas adreses joslā tīmekļa pārlūkprogrammas augšdaļā. Noklikšķinot uz URL, tiks izcelts viss URL. Ja URL nav pilnībā izcelts, noklikšķiniet uz URL beigām un velciet peles kursoru virs visa URL, lai atlasītu pilnu tīmekļa adresi.
Noklikšķiniet uz URL. URL atrodas adreses joslā tīmekļa pārlūkprogrammas augšdaļā. Noklikšķinot uz URL, tiks izcelts viss URL. Ja URL nav pilnībā izcelts, noklikšķiniet uz URL beigām un velciet peles kursoru virs visa URL, lai atlasītu pilnu tīmekļa adresi.  Noklikšķiniet un velciet URL uz darbvirsmu. Noklikšķiniet un velciet URL uz darbvirsmu, izceļot visu URL. Tādējādi uz darbvirsmas tiek izveidots saīsne kā tīmekļa faila fails. Noklikšķinot uz Webloc faila, tiks atvērts URL ar noklusējuma tīmekļa pārlūkprogrammu.
Noklikšķiniet un velciet URL uz darbvirsmu. Noklikšķiniet un velciet URL uz darbvirsmu, izceļot visu URL. Tādējādi uz darbvirsmas tiek izveidots saīsne kā tīmekļa faila fails. Noklikšķinot uz Webloc faila, tiks atvērts URL ar noklusējuma tīmekļa pārlūkprogrammu. - Ņemiet vērā, ka URL paliek atlasīts, kad to noklikšķināt un velkat.