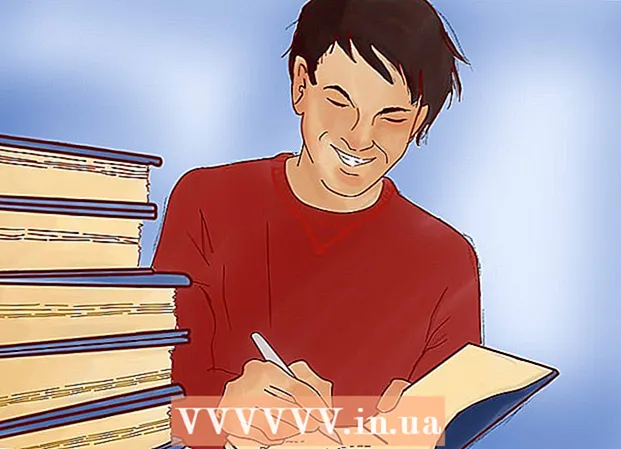Autors:
Frank Hunt
Radīšanas Datums:
11 Martā 2021
Atjaunināšanas Datums:
1 Jūlijs 2024

Saturs
- Lai soli
- 1. daļa no 3: atjaunojiet datus savā kartē
- 2. daļa no 3: Atmiņas kartes labošana sistēmā Windows
- 3. daļa no 3: Atmiņas kartes labošana Mac datorā
- Padomi
- Brīdinājumi
Šajā rakstā mēs iemācīsim, kā atgūt fotoattēlus vai citus datus no nedarbojošās atmiņas kartes. Mēs arī iemācīsim, kā pārformatēt atmiņas karti, lai pēc kartes labošanas to varētu turpināt izmantot.
Lai soli
1. daļa no 3: atjaunojiet datus savā kartē
 Nekavējoties pārtrauciet kartes lietošanu. Ja jūsu kamerā parādās kļūdas ziņojums “Kartes kļūda” vai “Lasīšanas kļūda” vai tamlīdzīgi, izslēdziet kameru un izņemiet karti. Ja turpināsiet izmēģināt karti, izredzes atgūt datus samazināsies.
Nekavējoties pārtrauciet kartes lietošanu. Ja jūsu kamerā parādās kļūdas ziņojums “Kartes kļūda” vai “Lasīšanas kļūda” vai tamlīdzīgi, izslēdziet kameru un izņemiet karti. Ja turpināsiet izmēģināt karti, izredzes atgūt datus samazināsies.  Meklējiet datu atkopšanas programmu. Iespējams, ka jūsu karte nav glābjama, taču jūs, iespējams, varēsiet tajā atgūt datus. Šeit ir dažas populāras bezmaksas programmas, kas var palīdzēt atgūt datus:
Meklējiet datu atkopšanas programmu. Iespējams, ka jūsu karte nav glābjama, taču jūs, iespējams, varēsiet tajā atgūt datus. Šeit ir dažas populāras bezmaksas programmas, kas var palīdzēt atgūt datus: - Recuva - pēc cietā diska (šajā gadījumā SD kartes) atrašanās vietas izvēles un opcijas "Fotoattēli" pārbaudīšanas Recuva mēģinās atjaunot datus fonā. Ieteicams lielākajai daļai lietotāju.
- CardRecovery - pēc programmas iestatīšanas CardRecovery sāks skenēt pievienotās SD kartes. Kad demonstrācijas periods ir beidzies, jums jāmaksā, lai varētu izmantot pakalpojumus.
- Photo Rec - šai programmai ir vienkāršs interfeiss, un tai ir nepieciešamas dažas pamatzināšanas par komandu uzvednes programmu, tāpēc iesācējiem tā nav ieteicama.
 Lejupielādējiet un instalējiet izvēlēto datu atkopšanas programmu. Jūs to darāt, dodoties uz attiecīgās programmas tīmekļa lapu, noklikšķinot uz pogas "Lejupielādēt" un pēc tam veicot dubultklikšķi uz lejupielādētās instalēšanas programmas.
Lejupielādējiet un instalējiet izvēlēto datu atkopšanas programmu. Jūs to darāt, dodoties uz attiecīgās programmas tīmekļa lapu, noklikšķinot uz pogas "Lejupielādēt" un pēc tam veicot dubultklikšķi uz lejupielādētās instalēšanas programmas. - Programmas lejupielādes pogas atrašanās vieta dažādās vietās ir atšķirīga. Ja pogu neredzat uzreiz, skatieties vietnes augšdaļā vai malā.
 Ievietojiet atmiņas karti datorā. Lielākajai daļai datoru ir plāns, taisnstūrveida SD kartes slots. Parasti tam blakus ir rakstīts "SD". Klēpjdatora gadījumā slots, visticamāk, atradīsies sānos, parastā datorā jūs varat meklēt netālu no USB portiem.
Ievietojiet atmiņas karti datorā. Lielākajai daļai datoru ir plāns, taisnstūrveida SD kartes slots. Parasti tam blakus ir rakstīts "SD". Klēpjdatora gadījumā slots, visticamāk, atradīsies sānos, parastā datorā jūs varat meklēt netālu no USB portiem. - Ja datorā vai Mac nav SD slota, varat iegādāties SD karšu lasītāju, kuru pievienojat datora USB portam. Šie karšu lasītāji bieži maksā ne vairāk kā 10 eiro.
- Pirms kartes atvēršanas, iespējams, datorā būs jāpiešķir atļauja izmantot SD karti.
 Atveriet datu atkopšanas programmu. Programmu var atrast vietā, kur to instalējāt.
Atveriet datu atkopšanas programmu. Programmu var atrast vietā, kur to instalējāt.  Izpildiet ekrānā redzamos norādījumus. Parasti pirms skenējamās kartes atkopšanas jums ir jāizvēlas SD karte kā skenējamā vieta un kritērijos jāpārbauda opcija "Fotoattēli".
Izpildiet ekrānā redzamos norādījumus. Parasti pirms skenējamās kartes atkopšanas jums ir jāizvēlas SD karte kā skenējamā vieta un kritērijos jāpārbauda opcija "Fotoattēli". - Kad skenēšana būs pabeigta, jums tiks dota iespēja atjaunot vai eksportēt atrastos fotoattēlus izvēlētajā vietā (piemēram, darbvirsmā).
2. daļa no 3: Atmiņas kartes labošana sistēmā Windows
 Ievietojiet atmiņas karti datorā. Lielākajai daļai datoru ir plāns, taisnstūrveida SD kartes slots. Parasti blakus ir teikts "SD". klēpjdatora gadījumā slots būs sānos, ar parasto datoru jūs skatāties USB portu tuvumā.
Ievietojiet atmiņas karti datorā. Lielākajai daļai datoru ir plāns, taisnstūrveida SD kartes slots. Parasti blakus ir teikts "SD". klēpjdatora gadījumā slots būs sānos, ar parasto datoru jūs skatāties USB portu tuvumā. - Ja datorā nav SD slota, varat iegādāties SD karšu lasītāju, kuru pievienojat datora USB pieslēgvietai. Šie karšu lasītāji bieži maksā ne vairāk kā 10 eiro
- Pirms kartes atvēršanas, iespējams, datorā būs jāpiešķir atļauja izmantot SD karti.
 klikšķiniet uz ⊞ Uzvari. To varat atrast ekrāna apakšējā kreisajā stūrī.
klikšķiniet uz ⊞ Uzvari. To varat atrast ekrāna apakšējā kreisajā stūrī.  Meklēšanas laukā ierakstiet “Mans dators”. Operētājsistēmās Windows 8 un 10 to sauc par "Šis dators" vai "Mans dators", bet ar meklēšanas vienumu "Mans dators" jūs atradīsit pareizo programmu visām Windows versijām.
Meklēšanas laukā ierakstiet “Mans dators”. Operētājsistēmās Windows 8 un 10 to sauc par "Šis dators" vai "Mans dators", bet ar meklēšanas vienumu "Mans dators" jūs atradīsit pareizo programmu visām Windows versijām.  Nospiediet ↵ Ievadiet. Tagad tiek atvērts logs "Šis dators".
Nospiediet ↵ Ievadiet. Tagad tiek atvērts logs "Šis dators".  Apskatiet sadaļu "Ierīces un diskdziņi". Tas atrodas loga "Šis dators" apakšējā pusē. Tiks parādīts disks ar apzīmējumu "OS (C :)" (tas ir jūsu galvenais cietais disks) un visi savienotie diski, ieskaitot atmiņas karti.
Apskatiet sadaļu "Ierīces un diskdziņi". Tas atrodas loga "Šis dators" apakšējā pusē. Tiks parādīts disks ar apzīmējumu "OS (C :)" (tas ir jūsu galvenais cietais disks) un visi savienotie diski, ieskaitot atmiņas karti. - Ja nezināt, kurš disks ir atmiņas karte, atvienojiet atmiņas karti un skatiet, kurš disks pazūd no saraksta. Vienkārši atcerieties ievietot karti atpakaļ, pirms turpināt.
 Ievērojiet atmiņas kartes burtu. Galvenā cietā diska noklusējuma burts ir "C", tāpēc atmiņas karte tiek identificēta ar citu burtu.
Ievērojiet atmiņas kartes burtu. Galvenā cietā diska noklusējuma burts ir "C", tāpēc atmiņas karte tiek identificēta ar citu burtu.  Vienlaicīgi nospiediet ⊞ Uzvari un X iekšā. Tagad ekrāna apakšējā kreisajā stūrī virs sākuma pogas tiks atvērta Windows īsinājumizvēlne.
Vienlaicīgi nospiediet ⊞ Uzvari un X iekšā. Tagad ekrāna apakšējā kreisajā stūrī virs sākuma pogas tiks atvērta Windows īsinājumizvēlne. - Izvēlni var atvērt arī ar peles labo pogu noklikšķinot uz Sākt virzīt.
 Noklikšķiniet uz Komandu uzvedne (Administrēšana). Tas atvērs komandu uzvednes programmu, ar kuru mēs formatēsim SD karti.
Noklikšķiniet uz Komandu uzvedne (Administrēšana). Tas atvērs komandu uzvednes programmu, ar kuru mēs formatēsim SD karti. - To var izdarīt tikai tad, ja esat pieteicies ar sava datora administratora kontu.
 Tips chkdsk m:/ r komandu uzvednes logā. Nomainiet “m:” ar atmiņas kartes diska burta burtu (piemēram, “e:”). Funkcija "chkdsk" pārbauda, vai izvēlētajā diskā nav kļūdu, un pēc tam formatē remontējamās zonas.
Tips chkdsk m:/ r komandu uzvednes logā. Nomainiet “m:” ar atmiņas kartes diska burta burtu (piemēram, “e:”). Funkcija "chkdsk" pārbauda, vai izvēlētajā diskā nav kļūdu, un pēc tam formatē remontējamās zonas. - Starp "m:" un "/ r" ir tikai viena atstarpe.
 Nospiediet ↵ Ievadiet. Tagad disks tiek pārbaudīts. Ja komandu uzvedne atrod problēmas, kuras var novērst, tās nekavējoties tiks salabotas.
Nospiediet ↵ Ievadiet. Tagad disks tiek pārbaudīts. Ja komandu uzvedne atrod problēmas, kuras var novērst, tās nekavējoties tiks salabotas. - Kad komandu uzvedne prasa atļauju, nospiediet Enter dot piekrišanu.
- Pēc noklikšķināšanas var tikt parādīta kļūda, sakot "Nevar atvērt sējumu tiešai piekļuvei" Enter preses. Šis ziņojums nozīmē, ka jūsu disks nav jāpārformatē (t.i., disks nav bojāts) vai disku nevar salabot.
- Dažos gadījumos kļūdas ziņojumu "Nevar atvērt sējumu tiešai piekļuvei" izraisa jūsu antivīrusu programma, kas bloķē formatēšanu. Uz laiku izslēdziet pretvīrusu programmu un mēģiniet vēlreiz.
 Izņemiet SD karti. Kad process ir pabeigts, jūs varat viegli izņemt SD karti no datora un ievietot to kamerā.
Izņemiet SD karti. Kad process ir pabeigts, jūs varat viegli izņemt SD karti no datora un ievietot to kamerā.
3. daļa no 3: Atmiņas kartes labošana Mac datorā
 Ievietojiet atmiņas karti datorā. Jums var būt nepieciešams iegādāties SD karšu lasītāju, jo ne visos Mac datoros ir SD kartes slots.
Ievietojiet atmiņas karti datorā. Jums var būt nepieciešams iegādāties SD karšu lasītāju, jo ne visos Mac datoros ir SD kartes slots. - Ja jūsu Mac datoram ir SD karte, to varat atrast sānos (klēpjdatorā) vai aizmugurē (iMac).
- Dažos datoros vispirms ir jāatļauj disku lietošana, izmantojot USB, pretējā gadījumā dators neatpazīs karti.
 Atveriet meklētāju. Šī ir ikona ar zilo seju jūsu dokā.
Atveriet meklētāju. Šī ir ikona ar zilo seju jūsu dokā.  Noklikšķiniet uz Go. Tas atrodas izvēlnes joslas augšdaļā.
Noklikšķiniet uz Go. Tas atrodas izvēlnes joslas augšdaļā.  Noklikšķiniet uz Utilities. Tagad tiks atvērta Utilities mape.
Noklikšķiniet uz Utilities. Tagad tiks atvērta Utilities mape. - Vēl viens veids, kā atvērt mapi Utilities, ir taustiņu kombinācija ⇧ Shift + ⌘ Komanda + TU.
 Veiciet dubultklikšķi uz Disk Utility. Šo programmu var atpazīt pēc pelēka cietā diska ar stetoskopu.
Veiciet dubultklikšķi uz Disk Utility. Šo programmu var atpazīt pēc pelēka cietā diska ar stetoskopu.  Atlasiet atmiņas karti. Jūsu kartei jābūt redzamai sadaļā "Ārējais" kreisajā kolonnā.
Atlasiet atmiņas karti. Jūsu kartei jābūt redzamai sadaļā "Ārējais" kreisajā kolonnā. - Izņemiet karti un atkārtoti ievietojiet to datorā, ja karti neredzat.
 Noklikšķiniet uz Disk First Aid. Diska pirmo palīdzību var atpazīt pēc stetoskopa ikonas loga augšdaļā.
Noklikšķiniet uz Disk First Aid. Diska pirmo palīdzību var atpazīt pēc stetoskopa ikonas loga augšdaļā.  Noklikšķiniet uz Izpildīt. Ja parādās uznirstošais logs ar uzrakstu "Jūsu disks drīz neizdosies", jūs nevarat salabot atmiņas karti.
Noklikšķiniet uz Izpildīt. Ja parādās uznirstošais logs ar uzrakstu "Jūsu disks drīz neizdosies", jūs nevarat salabot atmiņas karti.  Pagaidiet, līdz jūsu atmiņas karte tiek salabota. Kad saņemat ziņojumu, ka process ir pabeigts, varat izņemt atmiņas karti no datora un ievietot to atpakaļ kamerā.
Pagaidiet, līdz jūsu atmiņas karte tiek salabota. Kad saņemat ziņojumu, ka process ir pabeigts, varat izņemt atmiņas karti no datora un ievietot to atpakaļ kamerā. - Var tikt parādīts šāds ziņojums: "Pamata uzdevums ir ziņojis par kļūdu". Tādā gadījumā jūs varat restartēt Mac un mēģināt vēlreiz.
Padomi
- Atmiņas kartes bojājumus var novērst vairākos veidos. Nekad neizņemiet karti rakstīšanas vai lasīšanas laikā, neturiet tajā neko, kad akumulatora uzlādes līmenis ir zems, un, ja iespējams, pirms kartes izņemšanas izslēdziet ierīci.
- Atmiņas kartes nav mūžīgas. Zibatmiņas dzīves ilgums parasti ir no desmit tūkstošiem līdz desmit miljoniem rakstīšanas un dzēšanas ciklu, tāpēc ieteicams ik pēc pāris gadiem vienmēr dublēt un nomainīt karti atkarībā no tā, cik daudz kartes tiek izmantots.
- Jauna 8 GB SD karte tagad maksā mazāk nekā 10 eiro.
Brīdinājumi
- Pat ja jūsu karte ir labojama, iegādājieties jaunu karti, nevis pārformatējiet to. Kartes, kas radījušas problēmas, ir mazāk uzticamas nekā jauna SD karte.