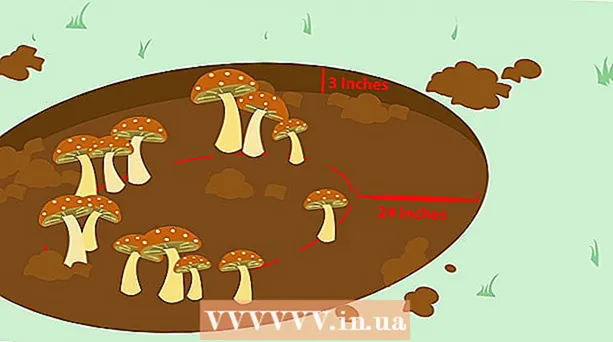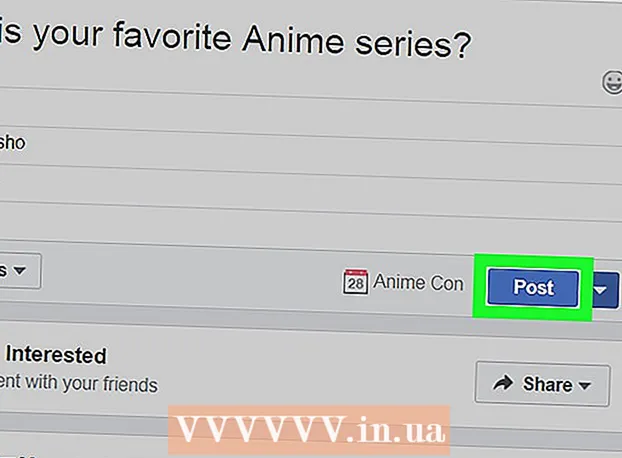Autors:
Tamara Smith
Radīšanas Datums:
24 Janvārī 2021
Atjaunināšanas Datums:
1 Jūlijs 2024

Saturs
- Lai soli
- 1. daļa no 3: Zvana signāla veidošana
- 2. daļa no 3: Zvana signāla pārsūtīšana
- 3. daļa no 3: mainiet zvana signālu
Jūsu iPhone tālrunī ir daudz iespēju zvana signāliem, taču nekas nekliedz uzmanību, piemēram, jūsu pašu iecienītāko dziesmu. Jūs varat izmantot iTunes, lai jebkuru no jūsu mūzikas failiem pārvērstu par 30–40 sekunžu zvana klipu. Kad esat sinhronizējis jauno klipu ar savu iPhone, varat to iestatīt kā globālo zvana signālu vai piešķirt konkrētam kontaktam.
Lai soli
1. daļa no 3: Zvana signāla veidošana
 Lejupielādējiet un instalējiet iTunes, ja izmantojat Windows. Jūs varat izmantot iTunes, lai no datora mūzikas faila izveidotu zvana signālu un pēc tam pārsūtītu to uz savu iPhone. Ja izmantojat sistēmu Windows, jums būs jālejupielādē un jāinstalē iTunes. Tas jau ir instalēts Mac datorā.
Lejupielādējiet un instalējiet iTunes, ja izmantojat Windows. Jūs varat izmantot iTunes, lai no datora mūzikas faila izveidotu zvana signālu un pēc tam pārsūtītu to uz savu iPhone. Ja izmantojat sistēmu Windows, jums būs jālejupielādē un jāinstalē iTunes. Tas jau ir instalēts Mac datorā. - Jūs varat bez maksas lejupielādēt iTunes no vietnes apple.com/itunes/download/.
- Ir ļoti ieteicams izmantot jaunāko iTunes versiju, jo jaunākajās versijās zvanu signālu sinhronizēšana ir kļuvusi daudz vienkāršāka.
- Lai izveidotu zvana signālus no dziesmām, ir lietotnes un vietnes, taču jums joprojām ir nepieciešams iTunes, lai sinhronizētu izveidoto failu ar savu iPhone. Šī iemesla dēļ zvana signāla izveidošana tieši iTunes ir daudz vienkāršāka.
 Ielādējiet dziesmu, kuru vēlaties padarīt par zvana signālu, iTunes. Lai to varētu padarīt par zvana signālu, dziesma jāpievieno iTunes bibliotēkai.
Ielādējiet dziesmu, kuru vēlaties padarīt par zvana signālu, iTunes. Lai to varētu padarīt par zvana signālu, dziesma jāpievieno iTunes bibliotēkai. - Dziesmu varat vilkt uz iTunes ekrānu, lai pievienotu to savai bibliotēkai.
- Varat arī noklikšķināt uz Fails → Pievienot failu bibliotēkai (datoram) vai iTunes → Pievienot bibliotēkai un meklēt failu.
- Ja nevarat pievienot dziesmu savai bibliotēkai, iespējams, formāts nav saderīgs. Pārbaudiet šo wikiHow, lai iegūtu norādījumus par to, kā lielāko daļu audio failu konvertēt MP3 formātā.
 Atskaņojiet dziesmu, lai atrastu labu zvana klipu. Zvana signāla klips var būt līdz 40 sekundēm garš. Atrodiet pareizo dziesmas daļu, lai iegūtu perfektu zvana signālu.
Atskaņojiet dziesmu, lai atrastu labu zvana klipu. Zvana signāla klips var būt līdz 40 sekundēm garš. Atrodiet pareizo dziesmas daļu, lai iegūtu perfektu zvana signālu.  Nosakiet klipa sākuma un beigu punktu. Pierakstiet sākuma pozīciju minūtēs un sekundēs un dariet to pašu gala pozīcijai. Tas atvieglo fragmenta izveidi.
Nosakiet klipa sākuma un beigu punktu. Pierakstiet sākuma pozīciju minūtēs un sekundēs un dariet to pašu gala pozīcijai. Tas atvieglo fragmenta izveidi.  Ar peles labo pogu noklikšķiniet uz dziesmas un izvēlieties "Show Info". Parādās jauns ekrāns ar plašāku informāciju par failu.
Ar peles labo pogu noklikšķiniet uz dziesmas un izvēlieties "Show Info". Parādās jauns ekrāns ar plašāku informāciju par failu.  Noklikšķiniet uz cilnes "Opcijas". Zemāk būs redzami sākuma un beigu laika lauki.
Noklikšķiniet uz cilnes "Opcijas". Zemāk būs redzami sākuma un beigu laika lauki.  Laukos Sākt un Pārtraukt ievadiet ierakstītos laikus. Pārliecinieties, vai ir iespējotas atzīmes, lai aktivizētu jaunos laikus.
Laukos Sākt un Pārtraukt ievadiet ierakstītos laikus. Pārliecinieties, vai ir iespējotas atzīmes, lai aktivizētu jaunos laikus.  Pārbaudiet savu fragmentu un pielāgojiet. Aizveriet ekrānu Rādīt informāciju un iTunes noklikšķiniet uz "Atskaņot", lai noklausītos klipu. Varat atgriezties cilnē Opcijas, lai veiktu korekcijas sekundes simtdaļā. Turpiniet testēšanu, līdz tas izklausās tieši jūsu zvana signālam.
Pārbaudiet savu fragmentu un pielāgojiet. Aizveriet ekrānu Rādīt informāciju un iTunes noklikšķiniet uz "Atskaņot", lai noklausītos klipu. Varat atgriezties cilnē Opcijas, lai veiktu korekcijas sekundes simtdaļā. Turpiniet testēšanu, līdz tas izklausās tieši jūsu zvana signālam. - Atcerieties, ka jūsu klipam ir jābūt ne ilgākam par 40 sekundēm.
 Ar peles labo pogu noklikšķiniet uz dziesmas un izvēlieties "Izveidot AAC versiju". Jūs redzēsiet, ka bibliotēkā parādīsies jauna dziesmas kopija. Oriģināls būs visas dziesmas garums, savukārt jaunā kopija būs zvana signāla klipa garums.
Ar peles labo pogu noklikšķiniet uz dziesmas un izvēlieties "Izveidot AAC versiju". Jūs redzēsiet, ka bibliotēkā parādīsies jauna dziesmas kopija. Oriģināls būs visas dziesmas garums, savukārt jaunā kopija būs zvana signāla klipa garums. - Ja neredzat “Izveidot AAC versiju”, noklikšķiniet uz izvēlnes “Rediģēt” vai “iTunes” un izvēlieties “Preferences”. Noklikšķiniet uz pogas "Importēt iestatījumus" un izvēlnē "Importēt ar" izvēlieties "AAC kodētājs".
 Ar peles labo pogu noklikšķiniet uz jaunās kopijas un izvēlieties "Rādīt programmā Windows Explorer" (personālais dators) vai "Parādīt meklētājā" (Mac). Tiks atvērts programmas pētnieka logs, un jūsu jaunā kopija tiks iezīmēta.
Ar peles labo pogu noklikšķiniet uz jaunās kopijas un izvēlieties "Rādīt programmā Windows Explorer" (personālais dators) vai "Parādīt meklētājā" (Mac). Tiks atvērts programmas pētnieka logs, un jūsu jaunā kopija tiks iezīmēta.  Iespējojiet failu paplašinājumus, ja izmantojat sistēmu Windows. Jūs mainīsit faila formātu, pārdēvējot paplašinājumu, taču tie ir paslēpti daudziem Windows lietotājiem. Ja paplašinājumi ir ieslēgti, fragmenta nosaukuma beigās redzēsiet .m4a. Ja nē, jums ir jāiespējo failu paplašinājumi, lai turpinātu:
Iespējojiet failu paplašinājumus, ja izmantojat sistēmu Windows. Jūs mainīsit faila formātu, pārdēvējot paplašinājumu, taču tie ir paslēpti daudziem Windows lietotājiem. Ja paplašinājumi ir ieslēgti, fragmenta nosaukuma beigās redzēsiet .m4a. Ja nē, jums ir jāiespējo failu paplašinājumi, lai turpinātu: - Windows 10, 8.1 un 8 - Windows Explorer noklikšķiniet uz izvēlnes "Skatīt". Pārbaudiet, vai ir atzīmēta atzīme "Faila nosaukuma paplašinājumi", lai iespējotu paplašinājumus.
- Windows 7 un vecākas versijas - izvēlnē Sākt atveriet vadības paneli. Izvēlieties "Mapes opcijas" vai "Izskats un personalizēšana" un pēc tam "Mapes opcijas". Noklikšķiniet uz cilnes "Skatīt". Noņemiet atzīmi no izvēles rūtiņas "Slēpt zināmo failu tipu paplašinājumus".
 Ar peles labo pogu noklikšķiniet uz klipa un izvēlieties "Pārdēvēt". Tas ļauj pielāgot faila paplašinājumu.
Ar peles labo pogu noklikšķiniet uz klipa un izvēlieties "Pārdēvēt". Tas ļauj pielāgot faila paplašinājumu. - Pārliecinieties, vai noklikšķiniet uz faila pārlūkprogrammā Explorer, nevis iTunes bibliotēkā.
 Mainiet paplašinājumu .m4a uz .m4r. Tas failu pārvērš formātā, kuru iTunes un jūsu iPhone atzīst par zvana signālu.
Mainiet paplašinājumu .m4a uz .m4r. Tas failu pārvērš formātā, kuru iTunes un jūsu iPhone atzīst par zvana signālu. - Visticamāk, jūs tiksiet brīdināts, ka tāpēc jūsu fails var nedarboties pareizi. Jūs varat turpināt droši.
 Atveriet savu iTunes bibliotēku. Pārslēdzieties atpakaļ uz iTunes ekrānu, lai varētu redzēt dziesmas oriģinālu un kopiju.
Atveriet savu iTunes bibliotēku. Pārslēdzieties atpakaļ uz iTunes ekrānu, lai varētu redzēt dziesmas oriģinālu un kopiju.  Dzēsiet kopiju no iTunes, bet ne no sava datora. Ar peles labo pogu noklikšķiniet uz klipa iTunes un izvēlieties "Dzēst". Kad tiek prasīts, atlasiet “Saglabāt failu”. Ja izdzēsīsit failu, jums būs jāsāk viss no jauna. Jūs vēlaties izdzēst failu tikai no savas iTunes bibliotēkas.
Dzēsiet kopiju no iTunes, bet ne no sava datora. Ar peles labo pogu noklikšķiniet uz klipa iTunes un izvēlieties "Dzēst". Kad tiek prasīts, atlasiet “Saglabāt failu”. Ja izdzēsīsit failu, jums būs jāsāk viss no jauna. Jūs vēlaties izdzēst failu tikai no savas iTunes bibliotēkas.  Velciet to .m4r fails iTunes ekrānā. Tas to pievienos jūsu iTunes bibliotēkai. Tagad jūs varat pārsūtīt zvana signālu uz savu iPhone.
Velciet to .m4r fails iTunes ekrānā. Tas to pievienos jūsu iTunes bibliotēkai. Tagad jūs varat pārsūtīt zvana signālu uz savu iPhone.
2. daļa no 3: Zvana signāla pārsūtīšana
 Savienojiet savu iPhone ar datoru. Ja esat iepriekš savienojis savu iPhone ar datoru, tas automātiski parādīsies iTunes. Ja nē, jums tiks piedāvāts veikt sākotnējo iestatīšanu iTunes. Tas aizņems tikai brīdi, un jūsu iPhone tiks nosaukts tikai iTunes.
Savienojiet savu iPhone ar datoru. Ja esat iepriekš savienojis savu iPhone ar datoru, tas automātiski parādīsies iTunes. Ja nē, jums tiks piedāvāts veikt sākotnējo iestatīšanu iTunes. Tas aizņems tikai brīdi, un jūsu iPhone tiks nosaukts tikai iTunes. - Jums var būt nepieciešams noklikšķināt uz “Uzticēties” uznirstošajā logā, kas parādās iPhone ekrānā.
 Atveriet melodiju bibliotēku iTunes. Noklikšķiniet uz pogas "..." iTunes ekrāna augšdaļā un izvēlieties opciju "Rādīt". Tā ikona ir Pulkstenis. Jums vajadzētu redzēt bibliotēkā pieejamo zvana signālu sarakstu, ieskaitot iepriekšējā sadaļā izveidoto zvana signālu.
Atveriet melodiju bibliotēku iTunes. Noklikšķiniet uz pogas "..." iTunes ekrāna augšdaļā un izvēlieties opciju "Rādīt". Tā ikona ir Pulkstenis. Jums vajadzētu redzēt bibliotēkā pieejamo zvana signālu sarakstu, ieskaitot iepriekšējā sadaļā izveidoto zvana signālu.  Velciet zvana signālu ar peli. Ekrāna kreisajā pusē jāatver sānu panelis, kurā jūsu iPhone ir redzams sadaļā "Ierīces".
Velciet zvana signālu ar peli. Ekrāna kreisajā pusē jāatver sānu panelis, kurā jūsu iPhone ir redzams sadaļā "Ierīces".  Velciet zvana failu uz savu iPhone kreisajā sānu panelī. Šeit tas tiks pārsūtīts tieši uz jūsu iPhone.
Velciet zvana failu uz savu iPhone kreisajā sānu panelī. Šeit tas tiks pārsūtīts tieši uz jūsu iPhone. - Ja nevarat šādi pārsūtīt zvana signālu, augšējā pogu rindā izvēlieties savu iPhone. Kreisajā pusē esošajā sānjoslā noklikšķiniet uz opcijas "Skatīt", kas parādās, kad esat izvēlējies ierīci. Atzīmējiet izvēles rūtiņu Sinhronizācijas signāli un izvēlieties zvana signālu, kuru vēlaties pārsūtīt. Noklikšķiniet uz Lietot, lai pārsūtītu zvana signālu.
3. daļa no 3: mainiet zvana signālu
 IPhone tālrunī atveriet lietotni Iestatījumi. Kad zvana signāls ir pārsūtīts, varat to iestatīt kā savu zvana signālu vai piešķirt konkrētam kontaktam.
IPhone tālrunī atveriet lietotni Iestatījumi. Kad zvana signāls ir pārsūtīts, varat to iestatīt kā savu zvana signālu vai piešķirt konkrētam kontaktam.  Izvēlieties "Skaņa". Tas atvērs jūsu ierīces skaņas opcijas.
Izvēlieties "Skaņa". Tas atvērs jūsu ierīces skaņas opcijas.  Pieskarieties opcijai "Zvana signāls". Tiek parādīti visi pieejamie zvana signāli.
Pieskarieties opcijai "Zvana signāls". Tiek parādīti visi pieejamie zvana signāli.  Izvēlieties jauno zvana signālu. Zvana signāli, kurus pats esat pievienojis, atrodas saraksta augšdaļā. Pieskarieties tai, lai iestatītu to kā noklusējuma zvana signālu.
Izvēlieties jauno zvana signālu. Zvana signāli, kurus pats esat pievienojis, atrodas saraksta augšdaļā. Pieskarieties tai, lai iestatītu to kā noklusējuma zvana signālu. - Ja nevarat atrast zvana signālu, iespējams, tas ir bijis ilgāks par 40 sekundēm.
 Iestatiet zvana signālu konkrētam kontaktam. Konkrētiem kontaktiem varat piešķirt dažādus zvana signālus.
Iestatiet zvana signālu konkrētam kontaktam. Konkrētiem kontaktiem varat piešķirt dažādus zvana signālus. - Atveriet lietotni Kontakti.
- Pieskarieties kontaktpersonai, kurai vēlaties piešķirt īpašu zvana signālu.
- Augšējā labajā stūrī pieskarieties “Rediģēt”.
- Pieskarieties opcijai "Zvana signāls".
- Izvēlieties zvana signālu, kuru vēlaties izmantot.