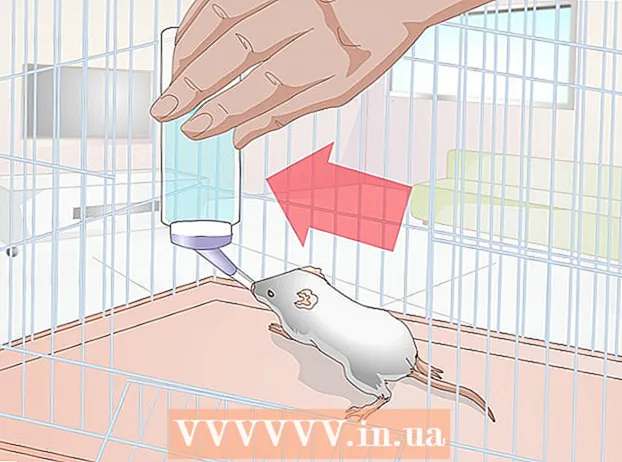Autors:
Robert Simon
Radīšanas Datums:
23 Jūnijs 2021
Atjaunināšanas Datums:
1 Jūlijs 2024

Saturs
Diskus var formatēt, izmantojot diska utilītu, kas iekļauta Ubuntu. Ja šī diska utilīta rada kļūdas vai nodalījums ir bojāts, diska formatēšanai varat izmantot arī GParted. Varat arī izmantot GParted, lai mainītu esošo partīciju lielumu, lai no diska brīvās vietas varētu izveidot otru nodalījumu.
Lai soli
1. metode no 2: ātra formatēšana
 Atveriet programmu Disks. To var ātri atrast, atverot informācijas paneli un diski rakstīšana. Ekrāna kreisajā pusē tiek parādīts visu pievienoto disku pārskats.
Atveriet programmu Disks. To var ātri atrast, atverot informācijas paneli un diski rakstīšana. Ekrāna kreisajā pusē tiek parādīts visu pievienoto disku pārskats.  Atlasiet disku, kuru vēlaties formatēt. Visi jūsu diski tagad ir norādīti kreisajā rāmī. Esiet piesardzīgs, kuru disku atlasāt, jo viss šajā nodalījumā tiks izdzēsts, kad to formatēsit.
Atlasiet disku, kuru vēlaties formatēt. Visi jūsu diski tagad ir norādīti kreisajā rāmī. Esiet piesardzīgs, kuru disku atlasāt, jo viss šajā nodalījumā tiks izdzēsts, kad to formatēsit.  Noklikšķiniet uz zobrata un atlasietFormatēt nodalījumu ". Tas atvērs jaunu logu failu sistēmas konfigurēšanai.
Noklikšķiniet uz zobrata un atlasietFormatēt nodalījumu ". Tas atvērs jaunu logu failu sistēmas konfigurēšanai.  Atlasiet failu sistēmu, kuru vēlaties izmantot. Noklikšķiniet uz izvēlnes "Tips" un atlasiet izmantojamo failu sistēmu.
Atlasiet failu sistēmu, kuru vēlaties izmantot. Noklikšķiniet uz izvēlnes "Tips" un atlasiet izmantojamo failu sistēmu. - Ja vēlaties izmantot disku, lai pārsūtītu failus starp Linux, Mac un Windows datoriem, kā arī lielāko daļu ierīču, kas atbalsta USB atmiņu, atlasiet FAT.
- Ja disku vēlaties izmantot tikai Linux datorā, atlasiet “Ext4”.
- Ja disku vēlaties izmantot tikai sistēmā Windows, atlasiet “NTFS”.
 Nosauciet diska sējumu. Tukšajā laukā varat ievadīt formatētā sējuma nosaukumu. Tādējādi ir vieglāk atšķirt pievienotos diskus.
Nosauciet diska sējumu. Tukšajā laukā varat ievadīt formatētā sējuma nosaukumu. Tādējādi ir vieglāk atšķirt pievienotos diskus.  Norādiet, vai vēlaties droši izdzēst disku. Pēc noklusējuma dati diskā tiks izdzēsti, formatējot, bet netiks pārrakstīti. Ja vēlaties droši izdzēst saturu, izvēlnē "Dzēst" atlasiet "Pārrakstīt esošos datus ar nulli". Tā rezultātā formatēšana būs lēnāka, bet rūpīgāka.
Norādiet, vai vēlaties droši izdzēst disku. Pēc noklusējuma dati diskā tiks izdzēsti, formatējot, bet netiks pārrakstīti. Ja vēlaties droši izdzēst saturu, izvēlnē "Dzēst" atlasiet "Pārrakstīt esošos datus ar nulli". Tā rezultātā formatēšana būs lēnāka, bet rūpīgāka.  Lai sāktu formatēšanu, noklikšķiniet uz pogas "Formatēt". Pirms turpināt, jums tiks lūgts apstiprinājums. Lielākiem diskiem formatēšana prasīs nedaudz ilgāku laiku, un, ja esat izvēlējies drošu opciju.
Lai sāktu formatēšanu, noklikšķiniet uz pogas "Formatēt". Pirms turpināt, jums tiks lūgts apstiprinājums. Lielākiem diskiem formatēšana prasīs nedaudz ilgāku laiku, un, ja esat izvēlējies drošu opciju. - Ja rodas problēmas ar diska formatēšanu, izmēģiniet GParted, kā paskaidrots nākamajā sadaļā.
 Uzstādiet (piestipriniet) formatēto disku. Kad disks ir formatēts, noklikšķiniet uz pogas "Montēt", kas parādās tabulas Apjomi apakšdaļā. Tas nostiprinās nodalījumu tā, lai failu sistēma ļautu tur saglabāt datus. Noklikšķiniet uz saites, kas parādās, lai atvērtu disku failu pārlūkā, vai atveriet programmu Faili un meklējiet disku kreisajā rāmī.
Uzstādiet (piestipriniet) formatēto disku. Kad disks ir formatēts, noklikšķiniet uz pogas "Montēt", kas parādās tabulas Apjomi apakšdaļā. Tas nostiprinās nodalījumu tā, lai failu sistēma ļautu tur saglabāt datus. Noklikšķiniet uz saites, kas parādās, lai atvērtu disku failu pārlūkā, vai atveriet programmu Faili un meklējiet disku kreisajā rāmī.
2. metode no 2: GParted izmantošana
 Atveriet termināli. Terminālu var atvērt no informācijas paneļa vai nospiežot Ctrl+Alt+T..
Atveriet termināli. Terminālu var atvērt no informācijas paneļa vai nospiežot Ctrl+Alt+T..  Instalējiet GParted. Lai instalētu GParted, ievadiet šo komandu. Jums tiks lūgta parole, kas nebūs redzama, kad to ievadīsit:
Instalējiet GParted. Lai instalētu GParted, ievadiet šo komandu. Jums tiks lūgta parole, kas nebūs redzama, kad to ievadīsit: - sudo apt-get install gparted
- Nospiediet Jā kad tiek lūgts turpināt.
 Sāciet GParted no informācijas paneļa. Atveriet informācijas paneli un ierakstiet “gparted”, lai atrastu “GParted Partition Editor”. Tiks parādīta josla, kurai jāatspoguļo pašreizējie diska nodalījumi un jānorāda brīva vieta katrā.
Sāciet GParted no informācijas paneļa. Atveriet informācijas paneli un ierakstiet “gparted”, lai atrastu “GParted Partition Editor”. Tiks parādīta josla, kurai jāatspoguļo pašreizējie diska nodalījumi un jānorāda brīva vieta katrā.  Atlasiet disku, kuru vēlaties formatēt. Noklikšķiniet uz nolaižamās izvēlnes augšējā labajā stūrī, lai izvēlētos disku, kuru vēlaties formatēt. Ja neesat pārliecināts, kuru izvēlēties, izmantojiet diska izmēru kā ceļvedi.
Atlasiet disku, kuru vēlaties formatēt. Noklikšķiniet uz nolaižamās izvēlnes augšējā labajā stūrī, lai izvēlētos disku, kuru vēlaties formatēt. Ja neesat pārliecināts, kuru izvēlēties, izmantojiet diska izmēru kā ceļvedi.  Atvienojiet (atvienojiet) nodalījumu, kuru vēlaties mainīt vai dzēst. Lai varētu veikt izmaiņas ar GParted, jums būs jānoņem nodalījums. Ar peles labo pogu noklikšķiniet uz nodalījuma sarakstā vai tabulā un atlasiet "Atvienot".
Atvienojiet (atvienojiet) nodalījumu, kuru vēlaties mainīt vai dzēst. Lai varētu veikt izmaiņas ar GParted, jums būs jānoņem nodalījums. Ar peles labo pogu noklikšķiniet uz nodalījuma sarakstā vai tabulā un atlasiet "Atvienot".  Dzēst esošo nodalījumu. Tas nodzēsīs nodalījumu un padarīs to par nepiešķirtu vietu. Tad jūs varat izveidot jaunu nodalījumu no šīs vietas un formatēt to ar failu sistēmu.
Dzēst esošo nodalījumu. Tas nodzēsīs nodalījumu un padarīs to par nepiešķirtu vietu. Tad jūs varat izveidot jaunu nodalījumu no šīs vietas un formatēt to ar failu sistēmu. - Ar peles labo pogu noklikšķiniet uz nodalījuma, kuru vēlaties izdzēst, un noklikšķiniet uz "Dzēst".
 Izveidojiet jaunu nodalījumu. Pēc nodalījuma noņemšanas ar peles labo pogu noklikšķiniet uz nepiešķirtās vietas un atlasiet “Jauns”. Tas sāks jauna nodalījuma izveidošanas procesu.
Izveidojiet jaunu nodalījumu. Pēc nodalījuma noņemšanas ar peles labo pogu noklikšķiniet uz nepiešķirtās vietas un atlasiet “Jauns”. Tas sāks jauna nodalījuma izveidošanas procesu.  Atlasiet nodalījuma lielumu. Veidojot jaunu nodalījumu, varat izmantot slīdni, lai norādītu, kuru brīvās vietas daļu vēlaties izmantot.
Atlasiet nodalījuma lielumu. Veidojot jaunu nodalījumu, varat izmantot slīdni, lai norādītu, kuru brīvās vietas daļu vēlaties izmantot.  Atlasiet nodalījuma failu sistēmu. Izmantojiet izvēlni "Failu sistēma", lai izvēlētos nodalījuma formātu. Ja vēlaties izmantot disku vairākām operētājsistēmām un ierīcēm, atlasiet "fat32". Ja disku vēlaties izmantot tikai Linux, izvēlieties "ext4".
Atlasiet nodalījuma failu sistēmu. Izmantojiet izvēlni "Failu sistēma", lai izvēlētos nodalījuma formātu. Ja vēlaties izmantot disku vairākām operētājsistēmām un ierīcēm, atlasiet "fat32". Ja disku vēlaties izmantot tikai Linux, izvēlieties "ext4".  Nosauciet nodalījumu. Tas atvieglo nodalījuma identificēšanu jūsu sistēmā.
Nosauciet nodalījumu. Tas atvieglo nodalījuma identificēšanu jūsu sistēmā.  Kad esat pabeidzis nodalījuma konfigurēšanu, noklikšķiniet uz "Pievienot". Nodalījums tiek pievienots rediģēšanas rindai ekrāna apakšdaļā.
Kad esat pabeidzis nodalījuma konfigurēšanu, noklikšķiniet uz "Pievienot". Nodalījums tiek pievienots rediģēšanas rindai ekrāna apakšdaļā.  Mainīt nodalījuma lielumu (pēc izvēles). Viena no Gparted iezīmēm ir spēja saraut vai palielināt starpsienas. Jūs varat mainīt nodalījuma izmēru, lai no iegūtās brīvās vietas varētu izveidot jaunu nodalījumu. Būtībā ar šo jūs varat sadalīt vienu disku vairākos gabalos. Tas neietekmē nevienu informāciju diskā.
Mainīt nodalījuma lielumu (pēc izvēles). Viena no Gparted iezīmēm ir spēja saraut vai palielināt starpsienas. Jūs varat mainīt nodalījuma izmēru, lai no iegūtās brīvās vietas varētu izveidot jaunu nodalījumu. Būtībā ar šo jūs varat sadalīt vienu disku vairākos gabalos. Tas neietekmē nevienu informāciju diskā. - Ar peles labo pogu noklikšķiniet uz nodalījuma, kura izmēru vēlaties mainīt, un atlasiet "Mainīt izmēru / pārvietot (mainīt izmēru / pārvietot)".
- Velciet nodalījuma malas, lai pirms vai pēc tā izveidotu brīvu vietu.
- Noklikšķiniet uz "Mainīt izmēru / pārvietot", lai apstiprinātu izmaiņas. Jūs izveidosiet jaunus nodalījumus no iegūtās brīvās vietas, ievērojot iepriekš sniegtos norādījumus.
 Noklikšķiniet uz zaļās atzīmes, lai veiktu izmaiņas. Neviena no jūsu izmaiņām netiks lietota diskā, kamēr nenoklikšķināsit uz šīs pogas. Kad noklikšķināsiet uz tā, visi norādītie nodalījumi tiks izdzēsti, un jūs zaudēsiet visus datus par tiem. Pirms turpināt, pārliecinieties, vai esat ievadījis pareizos iestatījumus.
Noklikšķiniet uz zaļās atzīmes, lai veiktu izmaiņas. Neviena no jūsu izmaiņām netiks lietota diskā, kamēr nenoklikšķināsit uz šīs pogas. Kad noklikšķināsiet uz tā, visi norādītie nodalījumi tiks izdzēsti, un jūs zaudēsiet visus datus par tiem. Pirms turpināt, pārliecinieties, vai esat ievadījis pareizos iestatījumus. - Visu darbību pabeigšana var aizņemt kādu laiku, it īpaši, ja izmantojat vairākus vai tas ir liels disks.
 Atrodiet savu nesen formatēto disku. Kad formatēšana ir pabeigta, varat aizvērt GParted un atrast savu disku. Tas parādās programmas Files disku sarakstā.
Atrodiet savu nesen formatēto disku. Kad formatēšana ir pabeigta, varat aizvērt GParted un atrast savu disku. Tas parādās programmas Files disku sarakstā.