Autors:
Tamara Smith
Radīšanas Datums:
21 Janvārī 2021
Atjaunināšanas Datums:
1 Jūlijs 2024

Saturs
- Lai soli
- 1. metode no 4: datora sāknēšana parastajā režīmā
- 3. metode no 4: palaidiet datoru drošajā režīmā (Windows XP, Vista un 7)
- 4. metode no 4: palaidiet Mac drošajā režīmā
- Padomi
- Brīdinājumi
Šis wikiHow māca jums ieslēgt datoru gan diagnostikas "drošajā" sāknēšanas režīmā, gan parastajā režīmā. Drošais režīms no datora ielādē tikai standarta programmas, neuzsāk nevienu programmu pēc pieteikšanās un pasliktina datora displeja kvalitāti.
Lai soli
1. metode no 4: datora sāknēšana parastajā režīmā
 Pārliecinieties, vai dators ir pievienots strāvas avotam. Ja izmantojat galddatoru, to nevar ieslēgt, vispirms nepievienojot ierīci elektrotīklam; klēpjdatori var darboties tikai ar akumulatora enerģiju, taču tiem jābūt savienotiem ar maiņstrāvu, lai uzlādētu mazu akumulatora uzlādi vai izvairītos no citām problēmām sāknēšanas laikā.
Pārliecinieties, vai dators ir pievienots strāvas avotam. Ja izmantojat galddatoru, to nevar ieslēgt, vispirms nepievienojot ierīci elektrotīklam; klēpjdatori var darboties tikai ar akumulatora enerģiju, taču tiem jābūt savienotiem ar maiņstrāvu, lai uzlādētu mazu akumulatora uzlādi vai izvairītos no citām problēmām sāknēšanas laikā. - Ja sienas kontaktligzdas vietā kā ligzdu izmantojat pārsprieguma slāpētāju (piemēram, strāvas sloksni), jums ir arī jāpārliecinās, vai strāvas sloksne ir ieslēgta.
- Klēpjdatora lādētājs parasti ir savienots ar klēpjdatora korpusa kreiso vai labo pusi.
 Atrodiet datora barošanas pogu
Atrodiet datora barošanas pogu  Nospiediet barošanas pogu
Nospiediet barošanas pogu  Nospiediet barošanas pogu
Nospiediet barošanas pogu 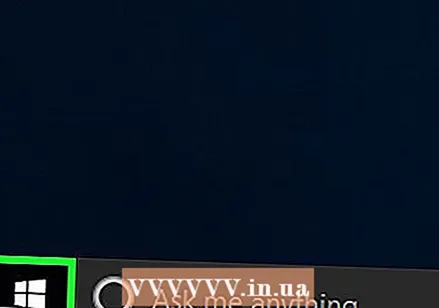 Noklikšķiniet uz uzplaiksnījuma ekrāna. Kad dators ir pabeidzis sāknēšanu (vai pamošanās no miega režīma), apakšējā kreisajā stūrī vajadzētu redzēt ekrānu ar attēlu un laiku. Noklikšķinot uz ekrāna, tiek parādīts lietotāja izvēles ekrāns.
Noklikšķiniet uz uzplaiksnījuma ekrāna. Kad dators ir pabeidzis sāknēšanu (vai pamošanās no miega režīma), apakšējā kreisajā stūrī vajadzētu redzēt ekrānu ar attēlu un laiku. Noklikšķinot uz ekrāna, tiek parādīts lietotāja izvēles ekrāns. 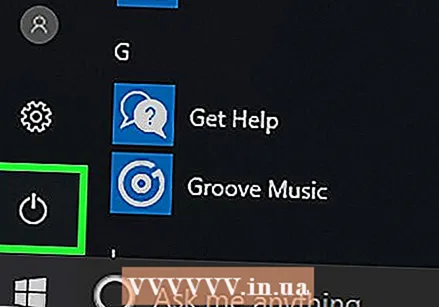 Noklikšķiniet uz ikonas Barošanas opcijas
Noklikšķiniet uz ikonas Barošanas opcijas  Atrodi ⇧ Shift-pārbaude. To varat atrast datora tastatūras kreisajā pusē.
Atrodi ⇧ Shift-pārbaude. To varat atrast datora tastatūras kreisajā pusē. 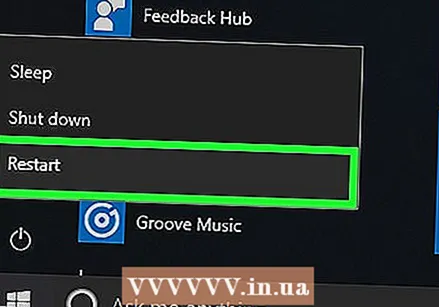 Paturiet ⇧ Shift vienlaikus nospiežot Restartēt klikšķi. Variants Restartēt parādās virs vai zem strāvas ikonas; noklikšķinot uz tā, kamēr jūsu ⇧ Shift dators tiks palaists un parādīs izvēlni Papildu opcijas, no kuras jūs varat izvēlēties Drošais režīms.
Paturiet ⇧ Shift vienlaikus nospiežot Restartēt klikšķi. Variants Restartēt parādās virs vai zem strāvas ikonas; noklikšķinot uz tā, kamēr jūsu ⇧ Shift dators tiks palaists un parādīs izvēlni Papildu opcijas, no kuras jūs varat izvēlēties Drošais režīms. - Jums var būt nepieciešams iekāpt Jebkurā gadījumā pārstartējiet noklikšķiniet pēc Restartēt. Ja tā, lūdzu, turiet ⇧ Shift to darot.
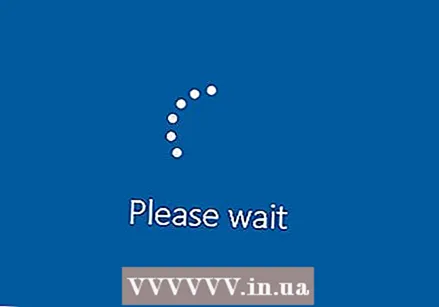 Pagaidiet, līdz dators ielādē ekrānu Papildu opcijas. Šis ekrāns ir zils ar baltu tekstu.
Pagaidiet, līdz dators ielādē ekrānu Papildu opcijas. Šis ekrāns ir zils ar baltu tekstu. 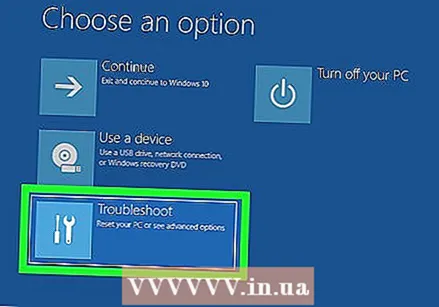 klikšķiniet uz Problēmu risināšana . Šī ir ekrāna vidējā opcija.
klikšķiniet uz Problēmu risināšana . Šī ir ekrāna vidējā opcija.  klikšķiniet uz Pielāgota opcija. Šī ir opcija ekrāna apakšdaļā.
klikšķiniet uz Pielāgota opcija. Šī ir opcija ekrāna apakšdaļā. 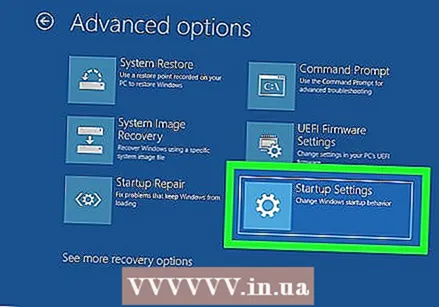 klikšķiniet uz Startēšanas iestatījumi. Šī ir opcija ekrāna labajā pusē.
klikšķiniet uz Startēšanas iestatījumi. Šī ir opcija ekrāna labajā pusē. 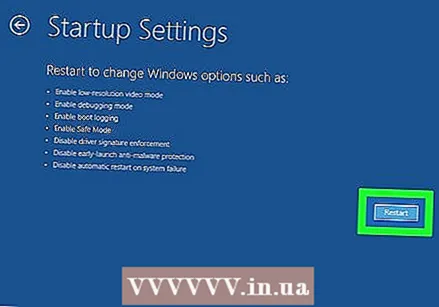 klikšķiniet uz Restartēt. Šī ir poga ekrāna apakšējā labajā stūrī.
klikšķiniet uz Restartēt. Šī ir poga ekrāna apakšējā labajā stūrī.  Pagaidiet, līdz dators tiks restartēts. Ja tā, jūs redzēsiet zilu ekrānu ar baltu tekstu.
Pagaidiet, līdz dators tiks restartēts. Ja tā, jūs redzēsiet zilu ekrānu ar baltu tekstu. 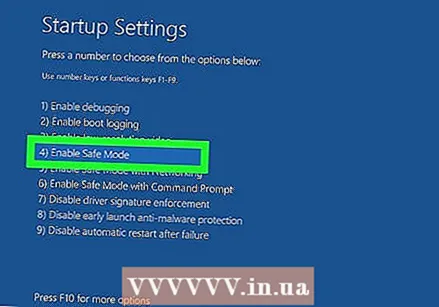 Nospiediet pogu 4. Tas atlasīs opciju "Drošais režīms", lai apstiprinātu, ka vēlaties restartēt datoru drošajā režīmā.
Nospiediet pogu 4. Tas atlasīs opciju "Drošais režīms", lai apstiprinātu, ka vēlaties restartēt datoru drošajā režīmā.  Pagaidiet, līdz dators ir pabeidzis restartēšanu drošajā režīmā. Atkarībā no datora ātruma šī procesa ilgums būs atšķirīgs.
Pagaidiet, līdz dators ir pabeidzis restartēšanu drošajā režīmā. Atkarībā no datora ātruma šī procesa ilgums būs atšķirīgs.
3. metode no 4: palaidiet datoru drošajā režīmā (Windows XP, Vista un 7)
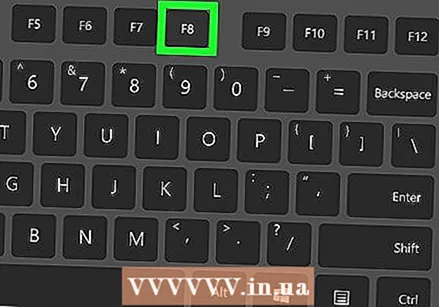 Atrodi F8-pārbaude. Šo taustiņu varat atrast tastatūras augšdaļā esošo taustiņu rindā. Turiet, kamēr sākat datoru F8 lai piekļūtu drošā režīma opcijām.
Atrodi F8-pārbaude. Šo taustiņu varat atrast tastatūras augšdaļā esošo taustiņu rindā. Turiet, kamēr sākat datoru F8 lai piekļūtu drošā režīma opcijām. - Ja datorā ir Fntaustiņu tastatūras apakšējā kreisajā stūrī, iespējams, vajadzēs nospiest šo vienlaicīgi F8 lai aktivizētu drošo režīmu.
 Nospiediet barošanas pogu
Nospiediet barošanas pogu 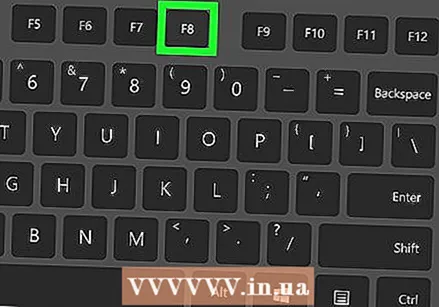 Paturiet F8 nospiests. Dariet to tūlīt pēc datora sāknēšanas. Šī darbība ielādēs sāknēšanas izvēlni, no kuras jums tiks dota iespēja boot drošajā režīmā.
Paturiet F8 nospiests. Dariet to tūlīt pēc datora sāknēšanas. Šī darbība ielādēs sāknēšanas izvēlni, no kuras jums tiks dota iespēja boot drošajā režīmā. - Ja nekas nenotiek, kad jūs F8 turiet nospiestu, restartējiet datoru vēlreiz un pēc tam turiet Fn+F8 nospiests.
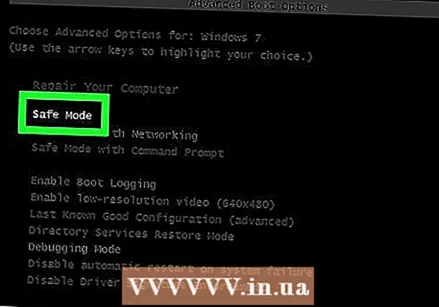 Nospiediet pogu ↓ līdz tiek atlasīts “Drošais režīms”. Šis taustiņš ir atrodams tastatūras labajā pusē.
Nospiediet pogu ↓ līdz tiek atlasīts “Drošais režīms”. Šis taustiņš ir atrodams tastatūras labajā pusē.  Nospiediet ↵ Ievadiet kad ir izvēlēts "Drošais režīms". Tādējādi jūsu dators tiks palaists drošajā režīmā.
Nospiediet ↵ Ievadiet kad ir izvēlēts "Drošais režīms". Tādējādi jūsu dators tiks palaists drošajā režīmā.
4. metode no 4: palaidiet Mac drošajā režīmā
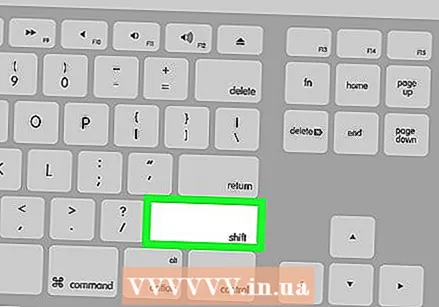 Atrodi ⇧ ShiftMac datorā. Šis taustiņš ir atrodams lielākajā daļā Mac datoru tastatūras kreisajā pusē.
Atrodi ⇧ ShiftMac datorā. Šis taustiņš ir atrodams lielākajā daļā Mac datoru tastatūras kreisajā pusē. - Ja nepieciešams, pirms turpināt, pievienojiet Mac adapteri vai lādētāju strāvas kontaktligzdai.
 Nospiediet barošanas pogu
Nospiediet barošanas pogu 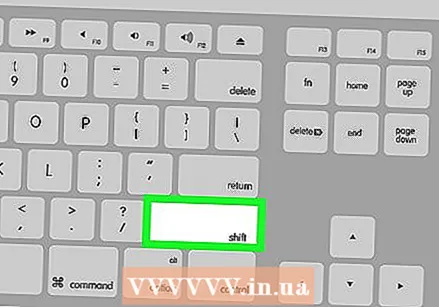 Paturiet ⇧ Shift nospiests. Dariet to tūlīt pēc Mac startēšanas.
Paturiet ⇧ Shift nospiests. Dariet to tūlīt pēc Mac startēšanas.  Ļaujiet ⇧ Shift atbrīvot, kad parādās Apple ikona. Šim pelēkajam attēlam zem tā ir progresa josla. Kad josla ir pilnībā ielādēta, varat pieteikties savā Mac datorā un apskatīt sistēmu drošajā režīmā.
Ļaujiet ⇧ Shift atbrīvot, kad parādās Apple ikona. Šim pelēkajam attēlam zem tā ir progresa josla. Kad josla ir pilnībā ielādēta, varat pieteikties savā Mac datorā un apskatīt sistēmu drošajā režīmā.
Padomi
- Gan Mac, gan personālajos datoros, visticamāk, jums tiks lūgts ievadīt paroli, lai pieteiktos kontā, tiklīdz dators būs pabeidzis sāknēšanu.
- Jūs varat iziet no drošā režīma, restartējot datoru. Tas darbojas gan personālajos, gan Mac datoros.
Brīdinājumi
- Pirms to izdarīšanas vienmēr lūdziet datora īpašniekam atļauju izmantot viņu datoru.



