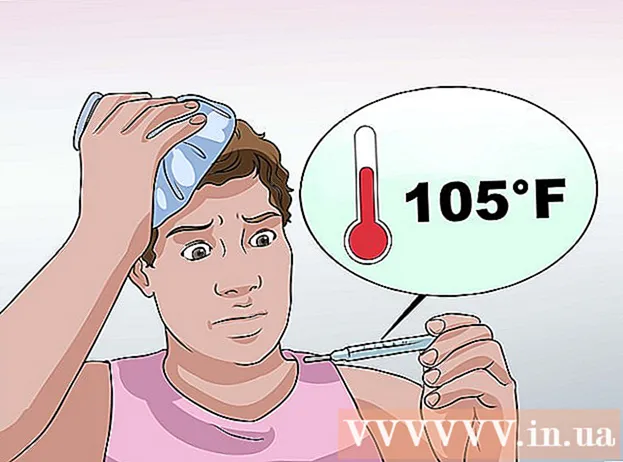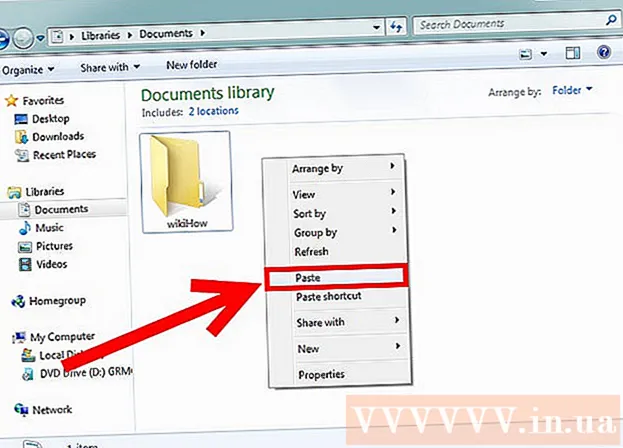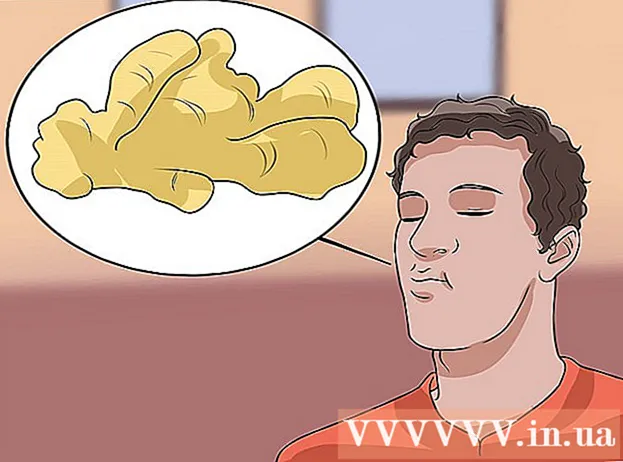Autors:
Roger Morrison
Radīšanas Datums:
3 Septembris 2021
Atjaunināšanas Datums:
1 Jūlijs 2024

Saturs
- Lai soli
- 1. metode no 4: App Store izmantošana iPhone tālrunī
- 2. metode no 4: lejupielādēto lietotņu sinhronizēšana ar iTunes
- 3. metode no 4: atkārtoti instalējiet izdzēstās iPhone lietotnes
- 4. metode no 4: ar Mojo instalējiet neatļautas lietotnes
- Padomi
Šajā rakstā mēs paskaidrosim, kā lejupielādēt un instalēt lietotnes savā iPhone.
Lai soli
1. metode no 4: App Store izmantošana iPhone tālrunī
 Atveriet Aplikāciju veikals. Tā ir zila lietotne, kuras aplī ir balts "A".
Atveriet Aplikāciju veikals. Tā ir zila lietotne, kuras aplī ir balts "A". - Atrodiet lietotni. To var izdarīt divos veidos:
- Ja domājat par konkrētu lietotni, ekrāna apakšdaļā vispirms pieskarieties "Meklēt", pēc tam ekrāna augšdaļā pieskarieties meklēšanas joslai un pēc tam ievadiet lietotnes nosaukumu vai meklēšanas vienumu. Rakstot, zem meklēšanas joslas tiks parādīti lietotņu ieteikumi.
- Lai skatītu dažādas lietotnes, ekrāna apakšdaļā pieskarieties “Kategorijas” un pēc tam pieskarieties dažādām kategorijām, lai skatītu pieejamās opcijas.
- Pieskarieties “Piedāvātie” ekrāna apakšdaļā, lai redzētu rotējošu to lietotņu sarakstu, kuras ir izvēlētas tāpēc, ka tās ir novatoriskas, tām ir īpašs dizains vai tāpēc, ka tās var būt tendences.
- Ekrāna apakšdaļā pieskarieties vienumam “Diagrammas”, lai skatītu populārāko bezmaksas un apmaksāto lietotņu topu.
 Pieskarieties lietotnei, lai to lejupielādētu. Kad redzat tās lietotnes nosaukumu vai attēlu, kuru vēlaties pievienot savam iPhone, varat pieskarties tam, lai atlasītu lietotni.
Pieskarieties lietotnei, lai to lejupielādētu. Kad redzat tās lietotnes nosaukumu vai attēlu, kuru vēlaties pievienot savam iPhone, varat pieskarties tam, lai atlasītu lietotni. - Pieskarieties detaļai. Šeit varat apskatīt versiju vēsturi, ekrānuzņēmumus un uzzināt vairāk par lietotni pirms tās lejupielādes.
 Pieskarieties vienumam Atsauksmes. Šeit jūs varat izlasīt citu lietotāju pieredzi. Atsauksmes ir labs veids, kā novērtēt, vai lietotne dara to, ko sola.
Pieskarieties vienumam Atsauksmes. Šeit jūs varat izlasīt citu lietotāju pieredzi. Atsauksmes ir labs veids, kā novērtēt, vai lietotne dara to, ko sola. - Pieskarieties cilnei “Saistīts”, lai skatītu to lietotņu sarakstu, kuras ir līdzīgas pašlaik skatītajai lietotnei.
 Lietotnes labajā pusē pieskarieties LEJUPIELĀDĒT. Ja jums ir jāmaksā par lietotni, šajā zilajā pogā vārda "LEJUPIELĀDĒT" vietā būs norādīta cena.
Lietotnes labajā pusē pieskarieties LEJUPIELĀDĒT. Ja jums ir jāmaksā par lietotni, šajā zilajā pogā vārda "LEJUPIELĀDĒT" vietā būs norādīta cena. - Ja tiek prasīts, ievadiet savu Apple ID un / vai paroli.
- Izveidojiet Apple ID, ja jums vēl nav Apple ID.
- Pieskarieties INSTALL. Šis vārds parādīsies tajā pašā vietā, kur atrodas poga "LEJUPIELĀDĒT" vai cena.
 Pieskarieties ATVĒRT. Kad lietotne ir instalēta, sākuma ekrānā tiek pievienota ikona, poga INSTALL tiek mainīta uz pogu OPEN. Pieskaroties tai, tiks atvērta tikko lejupielādētā lietotne.
Pieskarieties ATVĒRT. Kad lietotne ir instalēta, sākuma ekrānā tiek pievienota ikona, poga INSTALL tiek mainīta uz pogu OPEN. Pieskaroties tai, tiks atvērta tikko lejupielādētā lietotne.
2. metode no 4: lejupielādēto lietotņu sinhronizēšana ar iTunes
- Savienojiet savu iPhone ar datoru, izmantojot USB kabeli. Kad tālrunis būs pievienots, iTunes tiks atvērts automātiski.
- Šī metode ļauj sinhronizēt lejupielādētās iPhone lietotnes no sava datora ar iPhone.
- Atveriet iTunes, ja programma netika atvērta automātiski. Datorprogrammas ikona ir apaļš aplis, kurā ir mūzikas notis.
- Noklikšķiniet uz Veikals. Tas atrodas loga augšdaļā.
- Noklikšķiniet uz Lietotnes. Tas atrodas loga augšējā labajā stūrī.
- Noklikšķiniet uz iPhone. Tas atrodas loga augšdaļā.
- Tādā veidā jūs varat būt pārliecināts, ka lejupielādējat tikai lietotnes, kas darbojas iPhone tālrunī.
- Nolaižamajā izvēlnē “Visas kategorijas” atlasiet kategoriju. Šis ir viens no diviem veidiem, kā atrast lejupielādējamu lietotni. Šeit jūs atradīsit kategoriju sarakstu, kas grupē lietotnes pēc tēmas vai funkcijas. Noklikšķiniet uz lietotnes veida, kuru vēlaties redzēt, kuras lietotnes ir pieejamas.
- Apskatiet sadaļu “Produktivitāte”, ja meklējat lietotnes, kas ļauj jums izveidot piezīmes vai sarakstus, vai lietotnes, kas var ietaupīt jūsu laiku.
- Pārbaudiet kategoriju “Jaunumi”, meklējot lietotnes no iecienītākajām ziņu vietnēm.
- Dodieties uz sadaļu “Fotogrāfija”, lai skatītu kameru un fotoattēlu rediģēšanas lietotnes.
- Loga augšējā labajā stūrī esošajā meklēšanas joslā ierakstiet lietotnes nosaukumu vai atslēgvārdu. Šis ir otrais veids, kā atrast lietotni iTunes veikalā.
- Nospiediet ⏎ Atgriezties kad esat pabeidzis.
- Ja meklējat vārdu spēli, bet nezināt lietotnes nosaukumu, izmēģiniet meklēšanas vienumu "vārdu spēle".
- Ievadiet lietotņu izstrādātāja vārdu (piemēram, Zynga vai Google), lai skatītu viņu izvēlēto lietotni.
- Ja neredzat nevienu meklēšanas rezultātu, vēlreiz pārbaudiet pareizrakstību.
- Noklikšķiniet uz lietotnes nosaukuma, lai skatītu informāciju par lietotni. Nav svarīgi, kādā veidā esat nonācis lietotnē, jūs vienmēr varat noklikšķināt uz lietotnes nosaukuma, lai izlasītu īsu aprakstu (ko izstrādājis izstrādātājs) par lietotnes darbību.
- Noklikšķiniet uz Vērtējumi un atsauksmes. Cilvēki, kuri lejupielādē lietotnes, bieži atstāj atsauksmi ar ieteikumu vai brīdinājumu lietotni nelādēt.
- Izlasiet dažus pārskatus, lai iegūtu priekšstatu par to, vai lietotne atbildīs jūsu vajadzībām.
- Noklikšķiniet uz LEJUPIELĀDĒT. Ja jums ir jāmaksā par lietotni, cena būs redzama pogā, nevis “LEJUPIELĀDĒT”.
- Ja tiek prasīts, ievadiet savu Apple ID un / vai paroli.
- Noklikšķiniet uz iPhone ikonas loga augšdaļā.
- Noklikšķiniet uz Lietotnes. Tagad jūs redzēsiet ekrānu ar visām jūsu lietotnēm.
- Noklikšķiniet uz Instalēt. Noklikšķiniet uz pogas blakus lietotnei, kuru vēlaties kopēt uz savu iPhone.
- Noklikšķiniet uz Lietot. Tas atrodas loga apakšējā labajā stūrī. Tagad lietotne tiks instalēta jūsu iPhone.
3. metode no 4: atkārtoti instalējiet izdzēstās iPhone lietotnes
 Atveriet App Store. Ja vēlaties pārinstalēt iepriekš izdzēstu lietotni, to varat izdarīt tieši no sava iPhone tālruņa.
Atveriet App Store. Ja vēlaties pārinstalēt iepriekš izdzēstu lietotni, to varat izdarīt tieši no sava iPhone tālruņa. - Ja esat noņēmis lietotni, par kuru esat kādreiz maksājis, par to vairs nav jāmaksā.
- Pārinstalējot izdzēsto lietotni, parasti netiek atjaunotas vecās lietotnes preferences un dati - tikai pati lietotne.
 Pieskarieties vienumam Atjauninājumi. Tas atrodas App Store loga apakšdaļā.Tagad jūs redzēsiet sarakstu ar visām jūsu iPhone instalētajām lietotnēm, kurām ir pieejams atjauninājums.
Pieskarieties vienumam Atjauninājumi. Tas atrodas App Store loga apakšdaļā.Tagad jūs redzēsiet sarakstu ar visām jūsu iPhone instalētajām lietotnēm, kurām ir pieejams atjauninājums. - Pieskarieties vienumam Pirkts. Tas atrodas loga augšdaļā. Tagad jūs redzēsiet visu jūsu lejupielādēto lietotņu (bezmaksas un iegādāto lietotņu) sarakstu.
 Pieskarieties pie Nav šajā iPhone. Šis saraksts parāda lietotnes, kuras esat kādreiz lejupielādējis, bet pašlaik neatrodaties tālrunī.
Pieskarieties pie Nav šajā iPhone. Šis saraksts parāda lietotnes, kuras esat kādreiz lejupielādējis, bet pašlaik neatrodaties tālrunī.  Atrodiet lietotni, kuru vēlaties pārinstalēt. Lai atrastu lietotni, iespējams, būs jāritina uz leju. Varat arī ierakstīt vārdu meklēšanas joslā.
Atrodiet lietotni, kuru vēlaties pārinstalēt. Lai atrastu lietotni, iespējams, būs jāritina uz leju. Varat arī ierakstīt vārdu meklēšanas joslā.  Pieskarieties mākonim blakus lietotnes nosaukumam. Tagad tiks sākta instalēšana, jums netiks prasīta informācija par maksājumu. Kad lietotne ir instalēta, sākuma ekrānā parādīsies jauna ikona, lai jūs varētu viegli atvērt lietotni.
Pieskarieties mākonim blakus lietotnes nosaukumam. Tagad tiks sākta instalēšana, jums netiks prasīta informācija par maksājumu. Kad lietotne ir instalēta, sākuma ekrānā parādīsies jauna ikona, lai jūs varētu viegli atvērt lietotni.
4. metode no 4: ar Mojo instalējiet neatļautas lietotnes
- Iet uz mojoinstaller.co sava iPhone tīmekļa pārlūkprogrammā. Mojo ļauj instalēt lietotnes, kas nav App Store, piemēram, neatļautas spēles un lietotnes, kas ļauj konfigurēt sistēmu.
- Mojo ir pazīstams ar to, ka tajā ir daudz kļūdu, taču pašlaik tas ir vienīgais risinājums, kas darbojas pašreizējās iPhone versijās, bez tālruņa jailbreak. Mojo ir pieejams tikai angļu valodā.
- Izmantojiet šo metodi tikai tad, ja esat pieredzējis lietotājs un zināt, ko darāt.
- Pieskarieties Instalēt tieši no jums iDevice. Tā ir zila poga ekrāna apakšdaļā.
 Pieskarieties vienumam Veidot pielāgotu profilu. Tas ļaus Mojo uzzināt, kāds ir jūsu iPhone tips, un pēc tam ekrānu "Instalēt profilu" var nosūtīt uz jūsu iPhone lietotni Iestatījumi.
Pieskarieties vienumam Veidot pielāgotu profilu. Tas ļaus Mojo uzzināt, kāds ir jūsu iPhone tips, un pēc tam ekrānu "Instalēt profilu" var nosūtīt uz jūsu iPhone lietotni Iestatījumi.  Pieskarieties vienumam Instalēt. Tas atrodas ekrāna "Instalēt profilu" augšējā labajā stūrī. Ja tālrunis ir bloķēts ar piekļuves kodu, tas būs jāievada tūlīt. Ja esat pieskāries “Install”, jūs tiksiet novirzīts uz jūsu tīmekļa pārlūkprogrammu.
Pieskarieties vienumam Instalēt. Tas atrodas ekrāna "Instalēt profilu" augšējā labajā stūrī. Ja tālrunis ir bloķēts ar piekļuves kodu, tas būs jāievada tūlīt. Ja esat pieskāries “Install”, jūs tiksiet novirzīts uz jūsu tīmekļa pārlūkprogrammu.  Pieskarieties Instalēt Mojo. Tagad tiek atvērta jauna lietotnes Iestatījumi instance ar citu ekrānu "Instalēt profilu". Tas viss šķiet mazliet bagātīgs, taču tas ir nepieciešams instalēšanai.
Pieskarieties Instalēt Mojo. Tagad tiek atvērta jauna lietotnes Iestatījumi instance ar citu ekrānu "Instalēt profilu". Tas viss šķiet mazliet bagātīgs, taču tas ir nepieciešams instalēšanai.  Pieskarieties vienumam Instalēt. Ja jums tiek prasīts ievadīt piekļuves kodu, varat to ievadīt attiecīgajā laukā. Ja redzat ekrānu ar brīdinājumu "Profils nav parakstīts", vēlreiz pieskarieties vienumam "Instalēt".
Pieskarieties vienumam Instalēt. Ja jums tiek prasīts ievadīt piekļuves kodu, varat to ievadīt attiecīgajā laukā. Ja redzat ekrānu ar brīdinājumu "Profils nav parakstīts", vēlreiz pieskarieties vienumam "Instalēt".  Pieskarieties Gatavs. Mojo tagad ir instalēts, un jūsu sākuma ekrānā ir parādījusies ikona.
Pieskarieties Gatavs. Mojo tagad ir instalēts, un jūsu sākuma ekrānā ir parādījusies ikona.  Palaidiet lietotni Mojo no sākuma ekrāna. Dodieties uz sākuma ekrānu un pieskarieties ikonai Mojo, lai palaistu lietotni.
Palaidiet lietotni Mojo no sākuma ekrāna. Dodieties uz sākuma ekrānu un pieskarieties ikonai Mojo, lai palaistu lietotni.  Pieskarieties Avoti. Tas ir izvēlnē ekrāna apakšdaļā. Mojo ir sava App Store versija, un tajā jūs varat meklēt gandrīz tāpat kā īstajā App Store.
Pieskarieties Avoti. Tas ir izvēlnē ekrāna apakšdaļā. Mojo ir sava App Store versija, un tajā jūs varat meklēt gandrīz tāpat kā īstajā App Store.  Pieskarieties Oficiālajai Mojo repozitorijam, lai skatītu lietotnes. Varat ritināt lejupielādei pieejamo lietotņu sarakstu vai arī veikt meklēšanu, ekrāna augšdaļā esošajā meklēšanas joslā ierakstot lietotnes nosaukumu.
Pieskarieties Oficiālajai Mojo repozitorijam, lai skatītu lietotnes. Varat ritināt lejupielādei pieejamo lietotņu sarakstu vai arī veikt meklēšanu, ekrāna augšdaļā esošajā meklēšanas joslā ierakstot lietotnes nosaukumu.  Pieskarieties lietotnes nosaukumam, lai skatītu detalizētu informāciju. Tāpat kā reālajā lietotņu veikalā, varat skatīt sīkāku informāciju par lietotni, pieskaroties tās nosaukumam.
Pieskarieties lietotnes nosaukumam, lai skatītu detalizētu informāciju. Tāpat kā reālajā lietotņu veikalā, varat skatīt sīkāku informāciju par lietotni, pieskaroties tās nosaukumam.  Pieskarieties vienumam Instalēt. Parādīsies uznirstošais logs, kurā tiks lūgts apstiprināt savu izvēli, jautājot, vai vēlaties turpināt lietotnes instalēšanu.
Pieskarieties vienumam Instalēt. Parādīsies uznirstošais logs, kurā tiks lūgts apstiprināt savu izvēli, jautājot, vai vēlaties turpināt lietotnes instalēšanu.  Pieskarieties vienumam Instalēt. Tagad lietotne tiks lejupielādēta un instalēta jūsu iPhone. Parasti tas notiek nepareizi ar pirmo mēģinājumu. Kad redzat kļūdas ziņojumu, noklikšķiniet uz "Mēģināt vēlreiz". Pirms lietotnes instalēšanas, iespējams, nāksies nospiest šo pogu dažas reizes.
Pieskarieties vienumam Instalēt. Tagad lietotne tiks lejupielādēta un instalēta jūsu iPhone. Parasti tas notiek nepareizi ar pirmo mēģinājumu. Kad redzat kļūdas ziņojumu, noklikšķiniet uz "Mēģināt vēlreiz". Pirms lietotnes instalēšanas, iespējams, nāksies nospiest šo pogu dažas reizes. - Nospiediet pogu Sākums. Tā ir apaļa poga zem jūsu iPhone ekrāna.
- Atveriet sava iPhone iestatījumus. Tā ir pelēkā zobrata lietotne (⚙️), kas parasti ir redzama jūsu sākuma ekrānā.
- Ritiniet uz leju un pieskarieties Vispārīgi.
- Ritiniet uz leju un pieskarieties Datums un laiks. Tas ir gandrīz izvēlnes apakšā.
- Pabīdiet opciju "Iestatīt automātiski" izslēgtā stāvoklī. Tagad slīdnis kļūs balts.
- Pieskarieties datumam un laikam. Tas ir zem laika joslas.
 Ritiniet uz leju datumu. Dariet to līdz brīdim, kad esat sasniedzis 2012. gadu. Pašlaik tas ir nepieciešams, lai izmantotu kopā ar Mojo instalētās lietotnes, taču regulāri pārbaudiet izstrādātāja vietni, vai tajā nav atjauninājumu.
Ritiniet uz leju datumu. Dariet to līdz brīdim, kad esat sasniedzis 2012. gadu. Pašlaik tas ir nepieciešams, lai izmantotu kopā ar Mojo instalētās lietotnes, taču regulāri pārbaudiet izstrādātāja vietni, vai tajā nav atjauninājumu.
Padomi
- Izmantojiet Siri, lai lejupielādētu jums lietojumprogrammu, sakot “Siri, lejupielādējiet [lietotnes nosaukums]”.