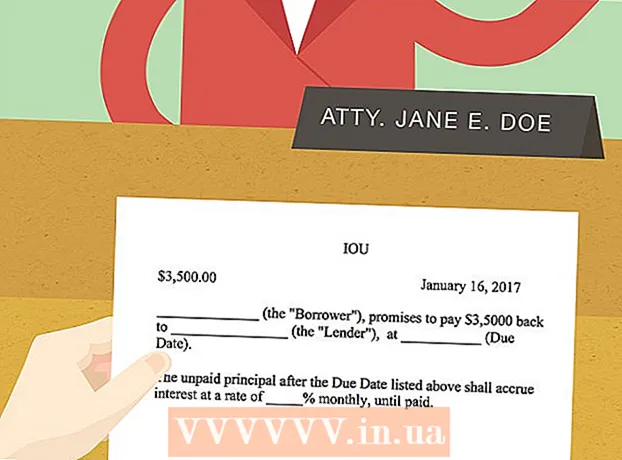Autors:
Frank Hunt
Radīšanas Datums:
15 Martā 2021
Atjaunināšanas Datums:
1 Jūlijs 2024

Saturs
- Lai soli
- 1. metode no 4: pievienojiet kalendāra logrīku darbvirsmai operētājsistēmā Windows 10
- 2. metode no 4: Sinhronizējiet citu kalendāru ar Windows kalendāru
- 3. metode no 4: pievienojiet kalendāra logrīku sava Mac darbvirsmai
- 4. metode no 4: pievienojiet jaunu kalendāra pakalpojumu Apple kalendāram
Operētājsistēmās Windows un Mac kalendāru varat piespraust darbvirsmai, izmantojot logrīkus. Tomēr daudziem no šiem logrīkiem trūkst iespēju pievienot vai sinhronizēt notikumus ar citiem kalendāriem. Šis wikiHow māca jums pievienot kalendāra logrīku darbvirsmai un kā ātri piekļūt iebūvētajam kalendāram un sinhronizēt to no darbvirsmas ar citiem kalendāra pakalpojumiem.
Lai soli
1. metode no 4: pievienojiet kalendāra logrīku darbvirsmai operētājsistēmā Windows 10
 Noklikšķiniet uz Windows izvēlnes Sākt
Noklikšķiniet uz Windows izvēlnes Sākt  Noklikšķiniet uz Microsoft Store
Noklikšķiniet uz Microsoft Store  klikšķiniet uz Meklēt. Tas atrodas Microsoft veikala augšējā labajā stūrī. Tiek parādīta meklēšanas josla.
klikšķiniet uz Meklēt. Tas atrodas Microsoft veikala augšējā labajā stūrī. Tiek parādīta meklēšanas josla.  Tips Logrīki HD meklēšanas joslā. Meklēšanas josla atrodas augšējā labajā stūrī, kur jūs noklikšķinājāt uz pogas "Meklēt". Tagad jums tiks parādīts to lietotņu saraksts, kas atbilst jūsu meklēšanas vaicājumam.
Tips Logrīki HD meklēšanas joslā. Meklēšanas josla atrodas augšējā labajā stūrī, kur jūs noklikšķinājāt uz pogas "Meklēt". Tagad jums tiks parādīts to lietotņu saraksts, kas atbilst jūsu meklēšanas vaicājumam.  klikšķiniet uz pacelt blakus lietotnes nosaukumam. Tādējādi lietotne tiks pievienota pirkumiem (Widgets HD ir bezmaksas).
klikšķiniet uz pacelt blakus lietotnes nosaukumam. Tādējādi lietotne tiks pievienota pirkumiem (Widgets HD ir bezmaksas).  klikšķiniet uz instalēt. Tā ir zilā poga, kas parādās pēc Widgets HD pievienošanas savām lietotnēm. Tas instalē Widgets HD.
klikšķiniet uz instalēt. Tā ir zilā poga, kas parādās pēc Widgets HD pievienošanas savām lietotnēm. Tas instalē Widgets HD.  Atveriet Widgets HD. Kad logrīku HD lejupielāde ir pabeigta, varat noklikšķināt Sākot Microsoft veikalā vai Widgets HD ikona izvēlnē Sākt. Tās ikona atgādina pulksteni.
Atveriet Widgets HD. Kad logrīku HD lejupielāde ir pabeigta, varat noklikšķināt Sākot Microsoft veikalā vai Widgets HD ikona izvēlnē Sākt. Tās ikona atgādina pulksteni.  klikšķiniet uz dienas kārtība. Pievienojamo logrīku sarakstā tas atrodas sadaļā “Datums un laiks”. Tādējādi darbvirsmai tiek pievienots logrīks ar kalendāru. Kalendāra logrīks parāda pašreizējo datumu un visas mēneša dienas.
klikšķiniet uz dienas kārtība. Pievienojamo logrīku sarakstā tas atrodas sadaļā “Datums un laiks”. Tādējādi darbvirsmai tiek pievienots logrīks ar kalendāru. Kalendāra logrīks parāda pašreizējo datumu un visas mēneša dienas.  Noklikšķiniet un velciet kalendāra logrīku. Kalendāra logrīku var novietot jebkurā vietā uz darbvirsmas, noklikšķinot un velkot to.
Noklikšķiniet un velciet kalendāra logrīku. Kalendāra logrīku var novietot jebkurā vietā uz darbvirsmas, noklikšķinot un velkot to. - Lai mainītu kalendāra lielumu, atveriet Widgets HD un noklikšķiniet uz Iestatījumi. Sadaļā “Displeja izmērs” noklikšķiniet uz nolaižamās izvēlnes un atlasiet “Liels” vai “Mazs”.
 Noklikšķiniet uz ikonas "x", kas atrodas pa kreisi no kalendāra. Tādējādi no darbvirsmas tiek noņemts kalendāra logrīks.
Noklikšķiniet uz ikonas "x", kas atrodas pa kreisi no kalendāra. Tādējādi no darbvirsmas tiek noņemts kalendāra logrīks.
2. metode no 4: Sinhronizējiet citu kalendāru ar Windows kalendāru
 Atveriet Windows kalendāra lietotni. Veiciet šādas darbības, lai atvērtu Windows kalendāru.
Atveriet Windows kalendāra lietotni. Veiciet šādas darbības, lai atvērtu Windows kalendāru. - Noklikšķiniet uz Windows izvēlnes Sākt.
- Ierakstiet “Agenda”.
- Izvēlnē Sākt veiciet dubultklikšķi uz programmas Kalendārs.
 Noklikšķiniet uz zobrata ikonas. Tas atrodas izvēlnes apakšdaļā pa kreisi. Tas parāda iestatījumu izvēlni sānjoslā labajā pusē.
Noklikšķiniet uz zobrata ikonas. Tas atrodas izvēlnes apakšdaļā pa kreisi. Tas parāda iestatījumu izvēlni sānjoslā labajā pusē.  klikšķiniet uz Pārvaldīt kontus. Tas atrodas izvēlnes Iestatījumi augšdaļā labajā pusē.
klikšķiniet uz Pārvaldīt kontus. Tas atrodas izvēlnes Iestatījumi augšdaļā labajā pusē.  klikšķiniet uz + Pievienot kontu. Šī opcija tiek parādīta izvēlnē labajā pusē, noklikšķinot uz Pārvaldīt kontus. Tas parādīs logu ar pievienojamo pakalpojumu sarakstu.
klikšķiniet uz + Pievienot kontu. Šī opcija tiek parādīta izvēlnē labajā pusē, noklikšķinot uz Pārvaldīt kontus. Tas parādīs logu ar pievienojamo pakalpojumu sarakstu.  Noklikšķiniet uz pakalpojuma, kuru vēlaties pievienot. Varat pievienot Outlook, Exchange, Google, Yahoo vai iCloud kontu.
Noklikšķiniet uz pakalpojuma, kuru vēlaties pievienot. Varat pievienot Outlook, Exchange, Google, Yahoo vai iCloud kontu.  Ielogojieties savā kontā. Katram pakalpojumam pieteikšanās ekrāns ir nedaudz atšķirīgs. Jums, iespējams, būs jāievada e-pasta adrese un parole, kas saistīta ar pakalpojumu, kuru vēlaties pievienot. Piemēram, lai pievienotu kalendāru, kas saistīts ar jūsu Google kontu, pierakstieties, izmantojot e-pasta adresi un paroli, kas saistīta ar jūsu Google kontu.
Ielogojieties savā kontā. Katram pakalpojumam pieteikšanās ekrāns ir nedaudz atšķirīgs. Jums, iespējams, būs jāievada e-pasta adrese un parole, kas saistīta ar pakalpojumu, kuru vēlaties pievienot. Piemēram, lai pievienotu kalendāru, kas saistīts ar jūsu Google kontu, pierakstieties, izmantojot e-pasta adresi un paroli, kas saistīta ar jūsu Google kontu.  klikšķiniet uz Atļaut. Tas ļaus Windows piekļūt informācijai, kas saistīta ar kontu, kurā esat pierakstījies.
klikšķiniet uz Atļaut. Tas ļaus Windows piekļūt informācijai, kas saistīta ar kontu, kurā esat pierakstījies.
3. metode no 4: pievienojiet kalendāra logrīku sava Mac darbvirsmai
 Atveriet App Store. Šī ir zila ikona, kas atgādina lielo burtu "A". Ja App Store neatrodas dokā, augšējā labajā stūrī noklikšķiniet uz palielināmā stikla ikonas un meklēšanas joslā ierakstiet “App Store” un nospiediet taustiņu Enter.
Atveriet App Store. Šī ir zila ikona, kas atgādina lielo burtu "A". Ja App Store neatrodas dokā, augšējā labajā stūrī noklikšķiniet uz palielināmā stikla ikonas un meklēšanas joslā ierakstiet “App Store” un nospiediet taustiņu Enter.  Tips MiniCalendar un logrīks meklēšanas joslā. Meklēšanas josla atrodas ekrāna augšējā labajā stūrī. Tādējādi tiks meklēta lietotne MiniCalendar & Widget.
Tips MiniCalendar un logrīks meklēšanas joslā. Meklēšanas josla atrodas ekrāna augšējā labajā stūrī. Tādējādi tiks meklēta lietotne MiniCalendar & Widget. - Varat arī novietot peles kursoru augšējā labajā vai apakšējā labajā stūrī, lai sānjoslā labajā pusē parādītu Apple kalendāru.
 klikšķiniet uz pacelt sadaļā Mini kalendārs un logrīks. Tas atrodas zem lietotnes nosaukuma App Store. Tas parādīs instalēšanas pogu zem lietotnes nosaukuma.
klikšķiniet uz pacelt sadaļā Mini kalendārs un logrīks. Tas atrodas zem lietotnes nosaukuma App Store. Tas parādīs instalēšanas pogu zem lietotnes nosaukuma.  klikšķiniet uz Instalējiet lietotni. Pēc noklikšķināšanas tas tiks parādīts zem lietotnes pacelt noklikšķinājis. Tas instalēs lietotni.
klikšķiniet uz Instalējiet lietotni. Pēc noklikšķināšanas tas tiks parādīts zem lietotnes pacelt noklikšķinājis. Tas instalēs lietotni.  Atveriet Mini kalendāru un logrīku. Pēc MiniCalendar & Widget lietotnes instalēšanas varat noklikšķināt Atvērt noklikšķiniet uz App Store, lai to atvērtu, vai arī varat noklikšķināt uz Finder mapes Applications.
Atveriet Mini kalendāru un logrīku. Pēc MiniCalendar & Widget lietotnes instalēšanas varat noklikšķināt Atvērt noklikšķiniet uz App Store, lai to atvērtu, vai arī varat noklikšķināt uz Finder mapes Applications. - Varat arī noklikšķināt uz palielināmā stikla ikonas augšējā labajā stūrī un meklēt "Mini Calendar & Widget" un nospiest taustiņu Enter.
 klikšķiniet uz Atļaut. Kad pirmo reizi atverat Mini kalendāru un logrīku, tas jautās, vai vēlaties ļaut tam piekļūt jūsu Mac kalendāram. klikšķiniet uz Atļaut piekrist.
klikšķiniet uz Atļaut. Kad pirmo reizi atverat Mini kalendāru un logrīku, tas jautās, vai vēlaties ļaut tam piekļūt jūsu Mac kalendāram. klikšķiniet uz Atļaut piekrist.  Noklikšķiniet un velciet kalendāru, lai to pārvietotu. Tas ļauj pārvietot kalendāra logrīku uz vajadzīgo vietu darbvirsmā.
Noklikšķiniet un velciet kalendāru, lai to pārvietotu. Tas ļauj pārvietot kalendāra logrīku uz vajadzīgo vietu darbvirsmā. - Lai Mini kalendāram un logrīkam pievienotu jaunu notikumu, noklikšķiniet uz Jauns pasākums notikumu saraksta beigās. Aizpildiet veidlapu un noklikšķiniet uz labi.
 Ar peles labo pogu noklikšķiniet uz Mini Calendar lietotnes dokā. Šī ir melna ikona ar attēlu, kas līdzinās kalendāra lapai. Ar peles labo pogu noklikšķiniet, lai parādītu uznirstošo izvēlni.
Ar peles labo pogu noklikšķiniet uz Mini Calendar lietotnes dokā. Šī ir melna ikona ar attēlu, kas līdzinās kalendāra lapai. Ar peles labo pogu noklikšķiniet, lai parādītu uznirstošo izvēlni.  Peldēt virs Iespējas. Tiek parādīta izvelkamā izvēlne ar dažām papildu iespējām.
Peldēt virs Iespējas. Tiek parādīta izvelkamā izvēlne ar dažām papildu iespējām.  klikšķiniet uz Atveriet, piesakoties (neobligāti). Tas ļauj Mini kalendārs un logrīks startēt, tiklīdz piesakāties savā Mac.
klikšķiniet uz Atveriet, piesakoties (neobligāti). Tas ļauj Mini kalendārs un logrīks startēt, tiklīdz piesakāties savā Mac.  klikšķiniet uz Šī darbvirsma sadaļā “Piešķirt” (pēc izvēles). Tas piesaistīs Mini kalendāru un logrīku darbvirsmai, kuru pašlaik esat atvēris.
klikšķiniet uz Šī darbvirsma sadaļā “Piešķirt” (pēc izvēles). Tas piesaistīs Mini kalendāru un logrīku darbvirsmai, kuru pašlaik esat atvēris. - Jūs varat arī Jebkurš darbvirsma lai to piestiprinātu pie jebkura darbvirsmas.
 Noklikšķiniet uz sarkanā "x", lai izdzēstu kalendāru. Lai noņemtu kalendāra logrīku, augšējā kreisajā stūrī noklikšķiniet uz sarkanā "x", lai aizvērtu lietotni.
Noklikšķiniet uz sarkanā "x", lai izdzēstu kalendāru. Lai noņemtu kalendāra logrīku, augšējā kreisajā stūrī noklikšķiniet uz sarkanā "x", lai aizvērtu lietotni.
4. metode no 4: pievienojiet jaunu kalendāra pakalpojumu Apple kalendāram
 Atveriet lietotni Kalendārs. Ja tas nav jūsu dokā, noklikšķiniet uz palielināmā stikla ikonas augšējā labajā stūrī un ierakstiet "Calendar.app" un nospiediet taustiņu Enter. Tādējādi tiks atvērts Apple kalendārs.
Atveriet lietotni Kalendārs. Ja tas nav jūsu dokā, noklikšķiniet uz palielināmā stikla ikonas augšējā labajā stūrī un ierakstiet "Calendar.app" un nospiediet taustiņu Enter. Tādējādi tiks atvērts Apple kalendārs.  Noklikšķiniet uz dienas kārtība. Tas atrodas izvēlnes joslas ekrāna augšējā kreisajā stūrī. Tiks atvērta nolaižamā izvēlne.
Noklikšķiniet uz dienas kārtība. Tas atrodas izvēlnes joslas ekrāna augšējā kreisajā stūrī. Tiks atvērta nolaižamā izvēlne.  klikšķiniet uz Pievienot kontu. Tiks parādīts logs ar pievienoto pakalpojumu sarakstu.
klikšķiniet uz Pievienot kontu. Tiks parādīts logs ar pievienoto pakalpojumu sarakstu.  Izvēlieties pakalpojumu un noklikšķiniet Iekāp. Apple kalendāram varat pievienot vairākus kalendāra pakalpojumus. Jūs varat pievienot iCloud kontu, Exchange, Google, Facebook, Yahoo, AOL vai jebkuru citu CalDAV kontu. klikšķiniet uz Iekāp loga apakšējā labajā stūrī, kad esat pabeidzis.
Izvēlieties pakalpojumu un noklikšķiniet Iekāp. Apple kalendāram varat pievienot vairākus kalendāra pakalpojumus. Jūs varat pievienot iCloud kontu, Exchange, Google, Facebook, Yahoo, AOL vai jebkuru citu CalDAV kontu. klikšķiniet uz Iekāp loga apakšējā labajā stūrī, kad esat pabeidzis.  Ielogojieties savā kontā. Pieteikšanās ekrāns katram pakalpojumam būs atšķirīgs. Visticamāk, jums būs jāievada e-pasta adrese un parole, kas saistīta ar kontu, kurā vēlaties pierakstīties. Piemēram, lai pievienotu kalendāru, kas saistīts ar jūsu Google kontu, pierakstieties, izmantojot e-pasta adresi un paroli, kas saistīta ar jūsu Google kontu.
Ielogojieties savā kontā. Pieteikšanās ekrāns katram pakalpojumam būs atšķirīgs. Visticamāk, jums būs jāievada e-pasta adrese un parole, kas saistīta ar kontu, kurā vēlaties pierakstīties. Piemēram, lai pievienotu kalendāru, kas saistīts ar jūsu Google kontu, pierakstieties, izmantojot e-pasta adresi un paroli, kas saistīta ar jūsu Google kontu.  Noklikšķiniet uz izvēles rūtiņas blakus “Kalendārs” un noklikšķiniet uz Gatavs. Apple pakalpojumiem varat pievienot arī e-pastu, kontaktpersonas un piezīmes. Atzīmējiet kalendāru, lai pievienotu kalendāru, un noklikšķiniet uz apakšējā labajā stūrī Gatavs. Tādējādi kalendārs tiek pievienots jūsu Apple kalendāra lietojumprogrammai. Kreisajā sānjoslā varat noklikšķināt uz dažādiem pievienotajiem kalendāriem.
Noklikšķiniet uz izvēles rūtiņas blakus “Kalendārs” un noklikšķiniet uz Gatavs. Apple pakalpojumiem varat pievienot arī e-pastu, kontaktpersonas un piezīmes. Atzīmējiet kalendāru, lai pievienotu kalendāru, un noklikšķiniet uz apakšējā labajā stūrī Gatavs. Tādējādi kalendārs tiek pievienots jūsu Apple kalendāra lietojumprogrammai. Kreisajā sānjoslā varat noklikšķināt uz dažādiem pievienotajiem kalendāriem. - Lai pievienotu notikumu Apple kalendāram, zem datuma noklikšķiniet uz laika slota un aizbīdāmajā lodziņā aizpildiet veidlapu.