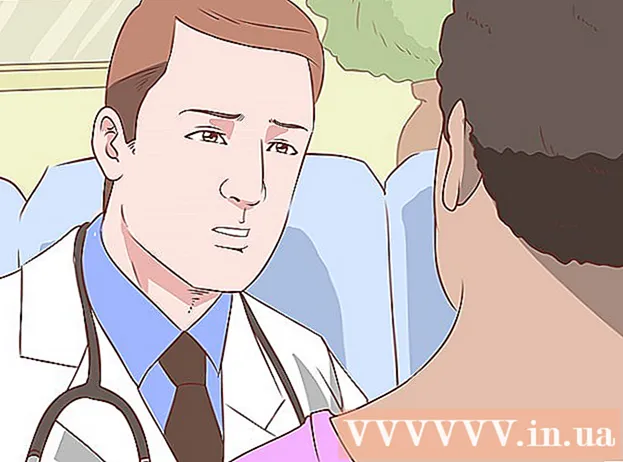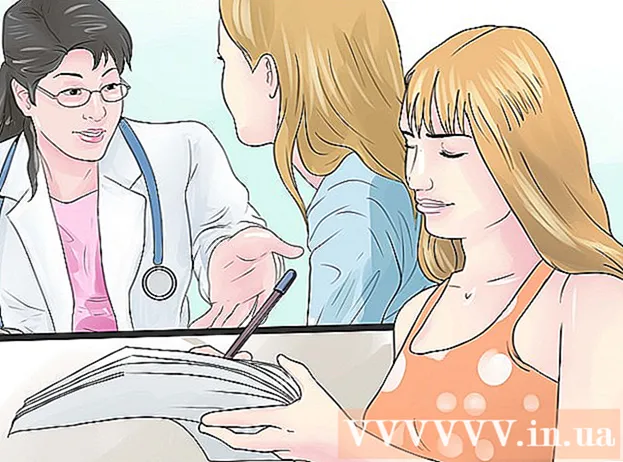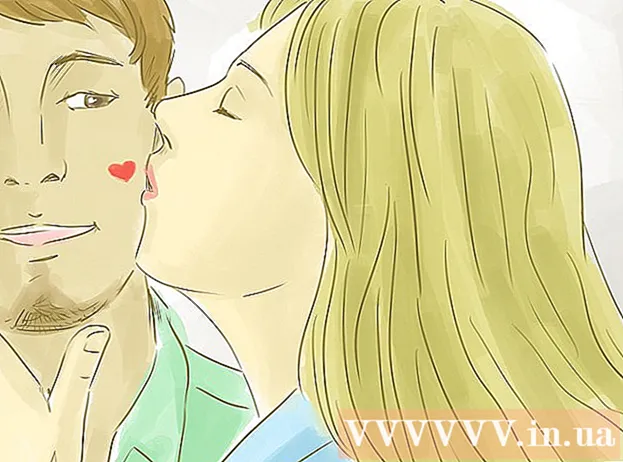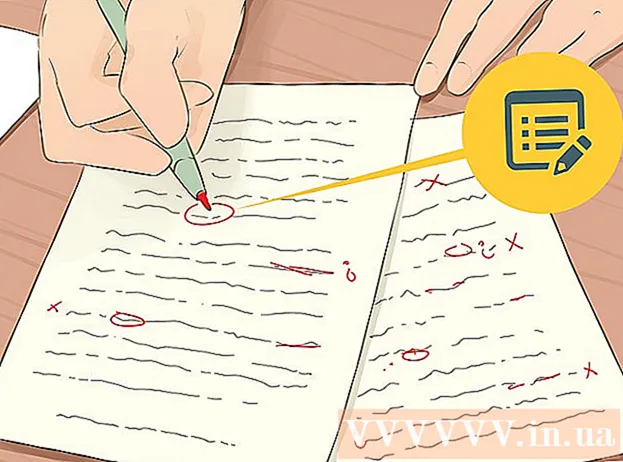Autors:
Roger Morrison
Radīšanas Datums:
3 Septembris 2021
Atjaunināšanas Datums:
1 Jūlijs 2024

Saturs
- Lai soli
- 1. metode no 5: USB atmiņas izmantošana operētājsistēmas instalēšanai datorā
- 2. metode no 5: izveidojiet Windows Vista vai 7 instalācijas disku
- 3. metode no 5: izveidojiet Windows XP instalācijas disku
- 4. metode no 5: "USB PC labošanas rīkkopa" izveide
- 5. metode no 5: izveidojiet instalācijas disku no sava USB zibatmiņas diska operētājsistēmai Mac OS X 10.7 vai 10.8
- Brīdinājumi
Vai jums ir veca USB atmiņa, kuru vairs neizmantojat? Padariet to par Windows, Linux vai Mac instalācijas disku vai sava datora diagnostikas rīku. Izpildiet šajā rakstā norādītās darbības, lai uzzinātu, kā to izdarīt.
Lai soli
1. metode no 5: USB atmiņas izmantošana operētājsistēmas instalēšanai datorā
 Atveriet komandu uzvednes logu. To var izdarīt tikai no konta ar administratora tiesībām. Ar peles labo pogu noklikšķiniet uz tā un atlasiet “Palaist kā administrators”. Iespējams, tagad jums būs jānorāda administratora parole.
Atveriet komandu uzvednes logu. To var izdarīt tikai no konta ar administratora tiesībām. Ar peles labo pogu noklikšķiniet uz tā un atlasiet “Palaist kā administrators”. Iespējams, tagad jums būs jānorāda administratora parole. - Izmantojot šo metodi, jūs izveidojat sāknējamu USB zibatmiņu vai sāknēšanas disku. Pēc tam varat kopēt operētājsistēmas instalācijas disku uz USB atmiņu, lai izveidotu pārnēsājamu instalācijas disku.
- Šī metode darbojas tikai operētājsistēmās Windows Vista, 7 un 8.
 Atveriet utilītu "Disk Management". Jūs to atverat ar komandu diska daļa lai ievadītu.
Atveriet utilītu "Disk Management". Jūs to atverat ar komandu diska daļa lai ievadītu.  Parādīt pievienotos diskus. Ierakstiet komandu saraksta disks lai parādītu visu ar datoru saistīto disku sarakstu. Jums vajadzētu arī atrast savu USB atmiņu šeit. Atcerieties numuru, kas norādīts blakus USB zibatmiņai.
Parādīt pievienotos diskus. Ierakstiet komandu saraksta disks lai parādītu visu ar datoru saistīto disku sarakstu. Jums vajadzētu arī atrast savu USB atmiņu šeit. Atcerieties numuru, kas norādīts blakus USB zibatmiņai.  Atlasiet USB atmiņu. Ierakstiet komandu atlasīt diska numuru, aizstājot “#” ar numuru, kas norādīts blakus USB zibatmiņas diskam iepriekšējā solī.
Atlasiet USB atmiņu. Ierakstiet komandu atlasīt diska numuru, aizstājot “#” ar numuru, kas norādīts blakus USB zibatmiņas diskam iepriekšējā solī.  Izdzēsiet USB atmiņu. Ierakstiet komandu tīrs, tad diska pārvaldības programma pārbaudīs disku un izdzēsīs visus datus, kas bija uz nūjas.
Izdzēsiet USB atmiņu. Ierakstiet komandu tīrs, tad diska pārvaldības programma pārbaudīs disku un izdzēsīs visus datus, kas bija uz nūjas.  Izveidojiet sāknēšanas nodalījumu. Kad USB atmiņa ir izdzēsta, ierakstiet izveidot nodalījumu primāro. Ja viss izdosies, parādīsies ziņojums, ka process ir veiksmīgi pabeigts.
Izveidojiet sāknēšanas nodalījumu. Kad USB atmiņa ir izdzēsta, ierakstiet izveidot nodalījumu primāro. Ja viss izdosies, parādīsies ziņojums, ka process ir veiksmīgi pabeigts.  Atlasiet jauno nodalījumu. Ierakstiet komandu atlasiet 1. nodalījumu un nospiediet Enter. Kad parādās apstiprinājuma ziņojums, ierakstiet aktīvs un nospiediet Enter. Tas aktivizēs nodalījumu.
Atlasiet jauno nodalījumu. Ierakstiet komandu atlasiet 1. nodalījumu un nospiediet Enter. Kad parādās apstiprinājuma ziņojums, ierakstiet aktīvs un nospiediet Enter. Tas aktivizēs nodalījumu.  Formatējiet USB atmiņu. Ierakstiet komandu formāts fs = tauki32. Pēc Enter nospiešanas programma darbosies dažas minūtes (ar 32 GB atmiņas karti tas var aizņemt pat stundas), progress tiek parādīts procentos.
Formatējiet USB atmiņu. Ierakstiet komandu formāts fs = tauki32. Pēc Enter nospiešanas programma darbosies dažas minūtes (ar 32 GB atmiņas karti tas var aizņemt pat stundas), progress tiek parādīts procentos.  Piešķiriet diska burtu USB zibatmiņai. Ierakstiet komandu piešķirt piešķirt vēstuli. Tips Izeja lai izietu no diska pārvaldības utilītas.
Piešķiriet diska burtu USB zibatmiņai. Ierakstiet komandu piešķirt piešķirt vēstuli. Tips Izeja lai izietu no diska pārvaldības utilītas.  Kopējiet operētājsistēmu. Kad esat izveidojis sāknēšanas disku no USB atmiņas, uz stick varat ievietot vēlamās operētājsistēmas instalācijas failus.
Kopējiet operētājsistēmu. Kad esat izveidojis sāknēšanas disku no USB atmiņas, uz stick varat ievietot vēlamās operētājsistēmas instalācijas failus. - Lai atvieglotu procesu, kopējiet arī visus instalēšanas laikā nepieciešamos draiverus.
2. metode no 5: izveidojiet Windows Vista vai 7 instalācijas disku
 Izveidojiet vai iegūstiet Windows Vista vai 7 ISO failu. Instalējiet programmatūru, kas cita starpā var ierakstīt DVD diskus. Ir vairākas bezmaksas programmas, kuras varat izmantot DVD ierakstīšanai. Jums nepieciešama programma, kas var arī izveidot ISO failus. Ja, iegādājoties Windows 7, jūsu rīcībā jau ir lejupielādējams ISO fails, varat pāriet tieši uz nākamo soli.
Izveidojiet vai iegūstiet Windows Vista vai 7 ISO failu. Instalējiet programmatūru, kas cita starpā var ierakstīt DVD diskus. Ir vairākas bezmaksas programmas, kuras varat izmantot DVD ierakstīšanai. Jums nepieciešama programma, kas var arī izveidot ISO failus. Ja, iegādājoties Windows 7, jūsu rīcībā jau ir lejupielādējams ISO fails, varat pāriet tieši uz nākamo soli. - Ievietojiet Windows 7 DVD disku paplātē. Atveriet jauno programmatūru. Meklējiet opciju “Kopēt uz attēlu” vai “Izveidot attēlu”. Kad tiek prasīts, atlasiet DVD disku kā avotu.

- Saglabājiet savu ISO failu. Izvēlieties viegli atceramu vārdu un vietu. ISO faila izmērs būs tāds pats kā oriģinālajam failam, kuru kopējat. Vispirms pārbaudiet, vai jūsu diskā ir pietiekami daudz vietas.

- ISO faila izveide var aizņemt ilgu laiku atkarībā no datora un DVD diska ātruma.
- Ievietojiet Windows 7 DVD disku paplātē. Atveriet jauno programmatūru. Meklējiet opciju “Kopēt uz attēlu” vai “Izveidot attēlu”. Kad tiek prasīts, atlasiet DVD disku kā avotu.
 Lejupielādējiet utilītu "Windows 7 USB / DVD lejupielādes rīks". Šo programmu bez maksas varat lejupielādēt no Windows vietnes. Neskatoties uz nosaukumu, programma darbojas arī ar Windows Vista ISO failiem. Jūs faktiski varat izmantot šo utilītu visām Windows versijām.
Lejupielādējiet utilītu "Windows 7 USB / DVD lejupielādes rīks". Šo programmu bez maksas varat lejupielādēt no Windows vietnes. Neskatoties uz nosaukumu, programma darbojas arī ar Windows Vista ISO failiem. Jūs faktiski varat izmantot šo utilītu visām Windows versijām.  Atlasiet avota failu. Tas ir ISO fails, kuru izveidojāt vai lejupielādējāt pirmajā sadaļā. Noklikšķiniet uz "Next".
Atlasiet avota failu. Tas ir ISO fails, kuru izveidojāt vai lejupielādējāt pirmajā sadaļā. Noklikšķiniet uz "Next".  Atlasiet “USB ierīce”. Tagad jūs varat izvēlēties, vai ierakstīt DVD vai izveidot USB ierīci. Atlasiet “USB ierīce”.
Atlasiet “USB ierīce”. Tagad jūs varat izvēlēties, vai ierakstīt DVD vai izveidot USB ierīci. Atlasiet “USB ierīce”.  Atlasiet USB ierīci. Pārliecinieties, vai USB zibatmiņa atrodas USB portā. Lai kopētu Windows, USB atmiņā ir jābūt vismaz 4 GB brīvas vietas.
Atlasiet USB ierīci. Pārliecinieties, vai USB zibatmiņa atrodas USB portā. Lai kopētu Windows, USB atmiņā ir jābūt vismaz 4 GB brīvas vietas.  Pagaidiet, kamēr programma darbojas. Tagad programma formatēs USB zibatmiņu tā, lai to varētu pareizi palaist, pēc tam uz faila tiks ievietots ISO fails. Kopēšana var ilgt līdz 15 minūtēm, atkarībā no datora ātruma.
Pagaidiet, kamēr programma darbojas. Tagad programma formatēs USB zibatmiņu tā, lai to varētu pareizi palaist, pēc tam uz faila tiks ievietots ISO fails. Kopēšana var ilgt līdz 15 minūtēm, atkarībā no datora ātruma.
3. metode no 5: izveidojiet Windows XP instalācijas disku
- Savāc nepieciešamo programmatūru un aparatūru. Jums ir nepieciešami utilīti "USB_Prep8" un "bootsect.exe". Šīs izstrādātājiem paredzētās programmas var bez maksas lejupielādēt. Jums nepieciešama arī vismaz 1 GB liela USB atmiņa un Windows XP instalācijas kompaktdisks vai DVD.
- Ievietojiet USB atmiņu USB portā un ievietojiet kompaktdisku vai DVD disku paplātē. Aizveriet visus Windows logus, kas tiek automātiski atvērti.

- Ievietojiet USB atmiņu USB portā un ievietojiet kompaktdisku vai DVD disku paplātē. Aizveriet visus Windows logus, kas tiek automātiski atvērti.
 Izvelciet un palaidiet programmu USB_Prep8. Veicot dubultklikšķi uz zip faila, tiks izveidota mape, sāciet mapi "usb_prep8.cmd". Nospiediet jebkuru taustiņu, lai formatētu USB atmiņu ar “PeToUSB”. Piezīme. Operētājsistēmā Windows 7 no komandrindas loga ir jāpalaiž "usb_prop8.cmd" ar kontu ar administratora tiesībām.
Izvelciet un palaidiet programmu USB_Prep8. Veicot dubultklikšķi uz zip faila, tiks izveidota mape, sāciet mapi "usb_prep8.cmd". Nospiediet jebkuru taustiņu, lai formatētu USB atmiņu ar “PeToUSB”. Piezīme. Operētājsistēmā Windows 7 no komandrindas loga ir jāpalaiž "usb_prop8.cmd" ar kontu ar administratora tiesībām.  Sāciet formatēšanu. Nemainiet nevienu iestatījumu logā PeToUSB. Kad formatēšana ir pabeigta, atstājiet abus logus atvērtus un atveriet jaunu komandu uzvednes logu, nospiežot Windows taustiņu + R, pēc tam laukā ierakstiet “cmd”.
Sāciet formatēšanu. Nemainiet nevienu iestatījumu logā PeToUSB. Kad formatēšana ir pabeigta, atstājiet abus logus atvērtus un atveriet jaunu komandu uzvednes logu, nospiežot Windows taustiņu + R, pēc tam laukā ierakstiet “cmd”.  Izvelciet bootect programmu. Pēc tam pārejiet uz bootect mapi jaunajā komandu uzvednes logā. Ja atrodaties mapē bootect, ierakstiet “bootsect.exe / nt52 Z:”. Mainiet burtu Z uz USB atmiņas burtu.
Izvelciet bootect programmu. Pēc tam pārejiet uz bootect mapi jaunajā komandu uzvednes logā. Ja atrodaties mapē bootect, ierakstiet “bootsect.exe / nt52 Z:”. Mainiet burtu Z uz USB atmiņas burtu. - Nevar būt atvērti logi, kas parāda USB atmiņas saturu, pretējā gadījumā process neizdosies, un jums būs jāsāk no jauna.
- Bootsect kopē failus, kas nepieciešami sāknēšanai, no USB atmiņas kartes. Kad process būs pabeigts, tiks parādīts šāds ziņojums: “Sākotnējais kods tika veiksmīgi atjaunināts visos atlasītajos sējumos”. Aizveriet šo logu un PeToUSB, bet saglabājiet komandu uzvednes logu usb_prep8 atvērtu.
- Pielāgojiet 8. sagatav. Iestatījumus. Kad bootect ir pabeidzis kopēšanu, logā usb_prep8 tiks parādīta numurēta izvēlne, kurā varat mainīt iestatījumus. Jums ir jāmaina pirmie trīs iestatījumi:
- Nospiediet 1 un pēc tam Enter. Atlasiet disku, kurā ir Windows XP kompaktdisks vai DVD, un nospiediet OK.

- Nospiediet 2 un pēc tam Enter. Ja datorā jau ir disks ar burtu T, nomainiet šo opciju uz citu burtu. Pretējā gadījumā jūs to atstājat tā, kā tas ir.

- Nospiediet 3 un pēc tam nospiediet taustiņu Enter. Šeit ievadiet USB kartes burtu.

- Nospiediet 1 un pēc tam Enter. Atlasiet disku, kurā ir Windows XP kompaktdisks vai DVD, un nospiediet OK.
 Sāciet kopēšanu. Lai to izdarītu, nospiediet 4 un pēc tam Enter. Parādīsies ziņojums, ka šī izvēle formatēs virtuālo disku no iepriekšējās izvēlnes. Nospiediet Y, lai turpinātu. Kad formatēšana ir pabeigta, nospiediet jebkuru taustiņu, lai turpinātu.
Sāciet kopēšanu. Lai to izdarītu, nospiediet 4 un pēc tam Enter. Parādīsies ziņojums, ka šī izvēle formatēs virtuālo disku no iepriekšējās izvēlnes. Nospiediet Y, lai turpinātu. Kad formatēšana ir pabeigta, nospiediet jebkuru taustiņu, lai turpinātu. - Jūs redzēsiet, kā faili tiek kopēti, ritinot pa ekrānu. Tagad turpiniet vēlreiz jebkuru taustiņu. Pēc kāda laika parādīsies logs ar jautājumu, vai vēlaties kopēt "TempDrive failus". Nospiediet Jā un pagaidiet apmēram 15 minūtes. Pēc tam vēl divas reizes nospiediet Jā.

- Jūs redzēsiet, kā faili tiek kopēti, ritinot pa ekrānu. Tagad turpiniet vēlreiz jebkuru taustiņu. Pēc kāda laika parādīsies logs ar jautājumu, vai vēlaties kopēt "TempDrive failus". Nospiediet Jā un pagaidiet apmēram 15 minūtes. Pēc tam vēl divas reizes nospiediet Jā.
 Sāciet ar Windows XP instalēšanu. Tagad process ir pabeigts. Ievietojiet USB zibatmiņu datorā, kurā vēlaties instalēt sistēmu Windows XP. Iestatiet BIOS tā, lai dators sāktu darboties no USB atmiņas.
Sāciet ar Windows XP instalēšanu. Tagad process ir pabeigts. Ievietojiet USB zibatmiņu datorā, kurā vēlaties instalēt sistēmu Windows XP. Iestatiet BIOS tā, lai dators sāktu darboties no USB atmiņas. - Kad tiek atvērta sāknēšanas izvēlne, atlasiet opciju 1. Tagad tiek sākta Windows XP instalēšana.
- Pēc datora restartēšanas atlasiet 2. opciju, lai sāktu instalēšanas GUI (grafiskā lietotāja saskarne) daļu.
- Nenoņemiet USB atmiņu, kamēr instalēšana nav pabeigta.

4. metode no 5: "USB PC labošanas rīkkopa" izveide
 Lejupielādējiet Ultimate Boot CD (UBCD) ISO failu. Šo failu bez maksas var lejupielādēt šeit. UBCD ir diagnostikas rīku kolekcija, ko var palaist pirms sistēmas palaišanas. Ir lietderīgi saglabāt visas šīs programmas USB atmiņā. Jums nepieciešama arī programma "Universal USB Installer", kas atrodama šeit. Ievietojiet šo programmu tajā pašā mapē, kur iepriekš lejupielādētais ISO fails.
Lejupielādējiet Ultimate Boot CD (UBCD) ISO failu. Šo failu bez maksas var lejupielādēt šeit. UBCD ir diagnostikas rīku kolekcija, ko var palaist pirms sistēmas palaišanas. Ir lietderīgi saglabāt visas šīs programmas USB atmiņā. Jums nepieciešama arī programma "Universal USB Installer", kas atrodama šeit. Ievietojiet šo programmu tajā pašā mapē, kur iepriekš lejupielādētais ISO fails.  Palaidiet programmu "Universal USB Installer". Izvēlnē atlasiet "Ultimate Boot CD". Atlasiet pareizo USB diska burta burtu. Noklikšķiniet uz "Izveidot".
Palaidiet programmu "Universal USB Installer". Izvēlnē atlasiet "Ultimate Boot CD". Atlasiet pareizo USB diska burta burtu. Noklikšķiniet uz "Izveidot".  Boot no USB atmiņas. Pēc USB kartes formatēšanas jūs varat boot no USB atmiņas un palaist utilītprogrammas.
Boot no USB atmiņas. Pēc USB kartes formatēšanas jūs varat boot no USB atmiņas un palaist utilītprogrammas.
5. metode no 5: izveidojiet instalācijas disku no sava USB zibatmiņas diska operētājsistēmai Mac OS X 10.7 vai 10.8
 Savāc nepieciešamo programmatūru un aparatūru. Jūsu atmiņas kartei jābūt 8 GB vai lielākai. Jums ir nepieciešama arī OS X instalētāja. Lejupielādējiet programmu un ievietojiet USB karti USB portā.
Savāc nepieciešamo programmatūru un aparatūru. Jūsu atmiņas kartei jābūt 8 GB vai lielākai. Jums ir nepieciešama arī OS X instalētāja. Lejupielādējiet programmu un ievietojiet USB karti USB portā.  Atveriet Disk Utility. Šī programma ir atrodama mapē "Utilities" sadaļā "Applications". Izmantojot šo programmu, jūs varat pārvērst savu USB atmiņu par sāknēšanas disku. Kreisajā kolonnā atlasiet USB atmiņu un atveriet cilni "Partition". Sadaļā "Partition Layout" atlasiet "1 partition".
Atveriet Disk Utility. Šī programma ir atrodama mapē "Utilities" sadaļā "Applications". Izmantojot šo programmu, jūs varat pārvērst savu USB atmiņu par sāknēšanas disku. Kreisajā kolonnā atlasiet USB atmiņu un atveriet cilni "Partition". Sadaļā "Partition Layout" atlasiet "1 partition".  Atlasiet struktūru. Noklikšķiniet uz izvēlnes blakus "Formatēt" un atlasiet "Mac OS Extended (Journaled)". Tādā veidā jūs varat būt pārliecināti, ka nūju var lasīt visi Mac datori. Noklikšķiniet uz "Opcijas" un atlasiet "GUID nodalījumu tabula".
Atlasiet struktūru. Noklikšķiniet uz izvēlnes blakus "Formatēt" un atlasiet "Mac OS Extended (Journaled)". Tādā veidā jūs varat būt pārliecināti, ka nūju var lasīt visi Mac datori. Noklikšķiniet uz "Opcijas" un atlasiet "GUID nodalījumu tabula".  Atrodiet Mac OS X instalācijas failu. Šī ir lietotne, kuru lejupielādējāt no Mac App Store. To varat atrast mapē "Applications". Ar peles labo pogu noklikšķiniet uz faila un atlasiet "Rādīt paketes saturu". Atveriet “Contents” un pēc tam “Shared Support”. Šeit jūs atradīsit failu ar nosaukumu "InstallESD.dmg". Velciet šo failu uz darbvirsmas.
Atrodiet Mac OS X instalācijas failu. Šī ir lietotne, kuru lejupielādējāt no Mac App Store. To varat atrast mapē "Applications". Ar peles labo pogu noklikšķiniet uz faila un atlasiet "Rādīt paketes saturu". Atveriet “Contents” un pēc tam “Shared Support”. Šeit jūs atradīsit failu ar nosaukumu "InstallESD.dmg". Velciet šo failu uz darbvirsmas.  Atkal atveriet Disk Utility. Kreisajā kolonnā noklikšķiniet uz USB atmiņas. Noklikšķiniet uz cilnes "Atjaunot" un noklikšķiniet uz pogas "Diska attēls" blakus laukam "Avots". Darbvirsmā atlasiet failu "InstallESD.dmg". Kā “Mērķis” velciet jaunizveidoto nodalījumu uz lauku.
Atkal atveriet Disk Utility. Kreisajā kolonnā noklikšķiniet uz USB atmiņas. Noklikšķiniet uz cilnes "Atjaunot" un noklikšķiniet uz pogas "Diska attēls" blakus laukam "Avots". Darbvirsmā atlasiet failu "InstallESD.dmg". Kā “Mērķis” velciet jaunizveidoto nodalījumu uz lauku.  Noklikšķiniet uz "Atjaunot". Jums tiks lūgts apstiprinājums. Lai turpinātu, noklikšķiniet uz Dzēst. Atkarībā no Mac ātruma tā izpilde var ilgt stundu. Pēc tam jūs varat boot no USB atmiņas un instalēt Mac OS X tāpat kā tad, ja izmantojat DVD.
Noklikšķiniet uz "Atjaunot". Jums tiks lūgts apstiprinājums. Lai turpinātu, noklikšķiniet uz Dzēst. Atkarībā no Mac ātruma tā izpilde var ilgt stundu. Pēc tam jūs varat boot no USB atmiņas un instalēt Mac OS X tāpat kā tad, ja izmantojat DVD.
Brīdinājumi
- Pirms darbību sākšanas noteikti dublējiet datus USB zibatmiņā, jo formatēšanas laikā visi vecie dati tiks izdzēsti.