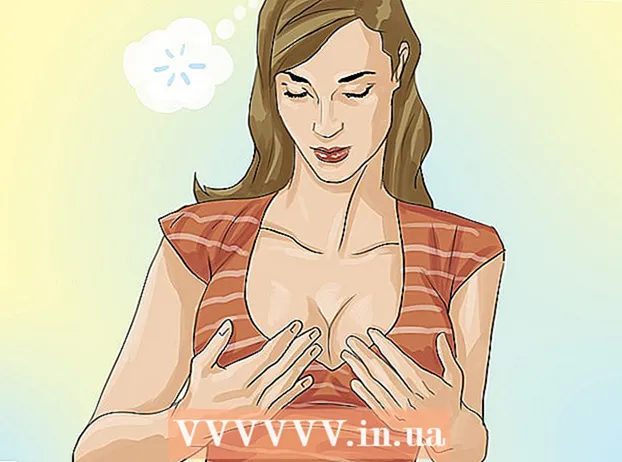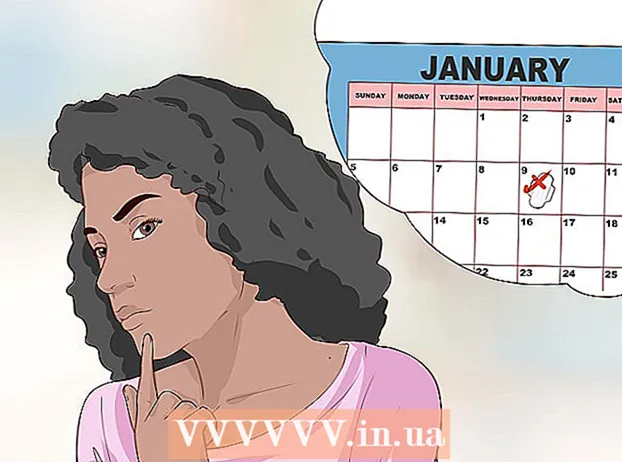Autors:
Tamara Smith
Radīšanas Datums:
28 Janvārī 2021
Atjaunināšanas Datums:
1 Jūlijs 2024

Saturs
SQL Server datu bāzes ir vienas no visplašāk izmantotajām daļēji tāpēc, ka tās var viegli izveidot un uzturēt. Papildus bezmaksas grafiskajam lietotāja interfeisam (GUI), piemēram, SQL Server Management, jums nav jāturpina komandas ar komandu uzvedni. Lasiet tālāk 1. solī, lai izveidotu datu bāzi dažu minūšu laikā un sāktu ievadīt savus datus.
Lai soli
 Instalējiet programmatūru SQL Server Management Studio. Šo programmatūru var bez maksas lejupielādēt no Microsoft vietnes, un tā piedāvā iespēju komandrindas vietā izveidot savienojumu un pārvaldīt SQL serveri, izmantojot grafisko interfeisu.
Instalējiet programmatūru SQL Server Management Studio. Šo programmatūru var bez maksas lejupielādēt no Microsoft vietnes, un tā piedāvā iespēju komandrindas vietā izveidot savienojumu un pārvaldīt SQL serveri, izmantojot grafisko interfeisu. - Lai varētu izveidot savienojumu ar ārēju SQL serveri, jums ir nepieciešama šī vai līdzvērtīga programmatūra.
- Ja jums ir Mac, varat izmantot atvērtā pirmkoda programmatūru, piemēram, DbVisualizer vai SQuirreL SQL. Saskarnes atšķiras, bet principi ir vienādi.
- Rakstus par datu bāzu izveidi, izmantojot komandu uzvednes rīkus, skatiet vietnē wikiHow.
 Startējiet SQL Server Management Studio. Pirmo reizi startējot programmu, jums tiks vaicāts, ar kuru serveri vēlaties izveidot savienojumu. Ja serveris jau darbojas un ir tiesības izveidot savienojumu ar to, varat ievadīt servera adresi un pieteikšanās datus. Ja vēlaties izveidot vietējo datu bāzi, ievadiet a . datu bāzes nosaukumam un iestatiet pieteikšanās metodi kā "Windows autentifikācija".
Startējiet SQL Server Management Studio. Pirmo reizi startējot programmu, jums tiks vaicāts, ar kuru serveri vēlaties izveidot savienojumu. Ja serveris jau darbojas un ir tiesības izveidot savienojumu ar to, varat ievadīt servera adresi un pieteikšanās datus. Ja vēlaties izveidot vietējo datu bāzi, ievadiet a . datu bāzes nosaukumam un iestatiet pieteikšanās metodi kā "Windows autentifikācija". - Noklikšķiniet uz Savienot, lai turpinātu.
 Meklējiet datu bāzes mapi. Kad savienojums ar serveri ir izveidots lokāli vai attālināti, ekrāna kreisajā pusē tiks atvērts logs Object Explorer. Object Explorer koka augšdaļā atradīsit serveri, ar kuru esat izveidojis savienojumu. Ja tas nav izvērsts, noklikšķiniet uz blakus esošā "+". Tagad esat atradis mapi Datu bāzes.
Meklējiet datu bāzes mapi. Kad savienojums ar serveri ir izveidots lokāli vai attālināti, ekrāna kreisajā pusē tiks atvērts logs Object Explorer. Object Explorer koka augšdaļā atradīsit serveri, ar kuru esat izveidojis savienojumu. Ja tas nav izvērsts, noklikšķiniet uz blakus esošā "+". Tagad esat atradis mapi Datu bāzes.  Izveidojiet jaunu datu bāzi. Ar peles labo pogu noklikšķiniet uz mapes Datu bāzes un atlasiet "Jauna datu bāze ...". Parādīsies logs, kas ļauj pirms datu konfigurēšanas konfigurēt datu bāzi. Piešķiriet datu bāzei nosaukumu, lai to identificētu. Lielākā daļa lietotāju var atstāt pārējos iestatījumus tādus, kādi tie ir.
Izveidojiet jaunu datu bāzi. Ar peles labo pogu noklikšķiniet uz mapes Datu bāzes un atlasiet "Jauna datu bāze ...". Parādīsies logs, kas ļauj pirms datu konfigurēšanas konfigurēt datu bāzi. Piešķiriet datu bāzei nosaukumu, lai to identificētu. Lielākā daļa lietotāju var atstāt pārējos iestatījumus tādus, kādi tie ir. - Jūs ievērosiet, ka, ievadot datu bāzes nosaukumu, tiks izveidoti divi papildu faili: Data un Log fails. Datu failā ir visi dati no jūsu datu bāzes, un žurnāla fails seko datu bāzes izmaiņām.
- Noklikšķiniet uz Labi, lai izveidotu datu bāzi. Jūs redzēsiet, ka jaunā datu bāze parādās paplašinātajā mapē Datu bāzes. Tam ir cilindrs kā ikona.
 Izveidojiet tabulu. Datu bāzē var saglabāt datus tikai tad, ja vispirms izveidojat šo datu struktūru. Tabulā ir informācija, kuru ievadījāt datu bāzē, un pirms turpināšanas jums būs jāizveido šāda tabula. Paplašiniet jauno datu bāzi mapē Databases un ar peles labo pogu noklikšķiniet uz mapes Tabulas un atlasiet "Jauna tabula ...".
Izveidojiet tabulu. Datu bāzē var saglabāt datus tikai tad, ja vispirms izveidojat šo datu struktūru. Tabulā ir informācija, kuru ievadījāt datu bāzē, un pirms turpināšanas jums būs jāizveido šāda tabula. Paplašiniet jauno datu bāzi mapē Databases un ar peles labo pogu noklikšķiniet uz mapes Tabulas un atlasiet "Jauna tabula ...". - Parādīsies vairāki logi, kas ļauj rediģēt jauno tabulu.
 Izveidojiet primāro atslēgu. Ir ļoti ieteicams izveidot primāro atslēgu kā tabulas pirmo kolonnu. Tas darbojas kā ID vai ieraksta (rindas) numurs, ar kuru jūs vēlāk varat viegli atsaukt šīs ievades. Izveidojiet to un laukā Kolonnas nosaukums ievadiet “ID”, ierakstiet int laukā Data Type un noņemiet atzīmi no izvēles rūtiņas "Allow Nulls". Noklikšķiniet uz taustiņa ikonas izvēlnes joslā, lai šo kolonnu iestatītu kā galveno atslēgu.
Izveidojiet primāro atslēgu. Ir ļoti ieteicams izveidot primāro atslēgu kā tabulas pirmo kolonnu. Tas darbojas kā ID vai ieraksta (rindas) numurs, ar kuru jūs vēlāk varat viegli atsaukt šīs ievades. Izveidojiet to un laukā Kolonnas nosaukums ievadiet “ID”, ierakstiet int laukā Data Type un noņemiet atzīmi no izvēles rūtiņas "Allow Nulls". Noklikšķiniet uz taustiņa ikonas izvēlnes joslā, lai šo kolonnu iestatītu kā galveno atslēgu. - Jūs nevēlaties pieņemt nulles vērtības, jo ievadei vienmēr jābūt vismaz "1". Ja tomēr atļausit nulles vērtību, jūsu pirmais ieraksts būs “0”.
- Logā Kolonnu rekvizīti ritiniet uz leju, līdz redzat opciju Identitātes specifikācija. Izvērsiet to un iestatiet "(ls Identity)" uz "Jā". Tas automātiski palielinās ID vērtību katrai jaunai pievienotajai rindai, kas nozīmē, ka katrs jauns ieraksts tiek automātiski numurēts.
 Izprotiet, kā tiek veidotas tabulas. Tabulas sastāv no laukiem, kurus sauc arī par kolonnām. Katra kolonna attēlo datu bāzes ierakstu. Piemēram, ja izveidojat darbinieku datu bāzi, jums būs, piemēram, kolonna "Vārds", "Uzvārds" un "Adrese" un kolonna "Tālruņa numurs".
Izprotiet, kā tiek veidotas tabulas. Tabulas sastāv no laukiem, kurus sauc arī par kolonnām. Katra kolonna attēlo datu bāzes ierakstu. Piemēram, ja izveidojat darbinieku datu bāzi, jums būs, piemēram, kolonna "Vārds", "Uzvārds" un "Adrese" un kolonna "Tālruņa numurs".  Izveidojiet pārējās slejas. Kad esat pabeidzis primārās atslēgas lauku aizpildīšanu, pamanīsit, ka zem tā ir parādījušies jauni lauki. Tas dod jums iespēju ievadīt nākamo datu rindu. Aizpildiet laukus pēc saviem ieskatiem un pārliecinieties, ka šajā kolonnā ievadītajiem datiem izmantojat pareizo datu tipu:
Izveidojiet pārējās slejas. Kad esat pabeidzis primārās atslēgas lauku aizpildīšanu, pamanīsit, ka zem tā ir parādījušies jauni lauki. Tas dod jums iespēju ievadīt nākamo datu rindu. Aizpildiet laukus pēc saviem ieskatiem un pārliecinieties, ka šajā kolonnā ievadītajiem datiem izmantojat pareizo datu tipu: - nchar (#) - Šis ir datu tips, ko izmantojat tekstam, piemēram, vārdi, adreses utt. Skaitļi iekavās norāda maksimālo atļauto rakstzīmju skaitu attiecīgajā laukā. Nosakot ierobežojumu, varat būt drošs, ka jūsu datu bāzes lielums joprojām ir pārvaldāms. Tālruņa numuri ir jāsaglabā šajā formātā, jo jūs ar tiem neveicat nekādas aritmētiskās darbības.
- int - Tas attiecas uz veseliem skaitļiem un parasti tiek izmantots laukam ID.
- decimāldaļa (X,y) - Saglabā skaitļus decimāldaļās, un iekavās norādītie skaitļi norāda attiecīgi kopējo ciparu un aiz komatu skaitu. Piemēram: decimāldaļa (6.2) glabā numurus kā 0000.00.
 Saglabājiet savu galdu. Kad būsiet pabeidzis kolonnu izveidi, vispirms tabula jāsaglabā, pirms varat ievadīt datus. Rīkjoslā noklikšķiniet uz ikonas Saglabāt un ievadiet tabulas nosaukumu. Vislabāk ir dot tabulai nosaukumu, kas skaidri parāda, kāds ir saturs, it īpaši ar lielākām datu bāzēm ar vairākām tabulām.
Saglabājiet savu galdu. Kad būsiet pabeidzis kolonnu izveidi, vispirms tabula jāsaglabā, pirms varat ievadīt datus. Rīkjoslā noklikšķiniet uz ikonas Saglabāt un ievadiet tabulas nosaukumu. Vislabāk ir dot tabulai nosaukumu, kas skaidri parāda, kāds ir saturs, it īpaši ar lielākām datu bāzēm ar vairākām tabulām.  Ievadiet datus savā tabulā. Kad tabula ir saglabāta, varat sākt ievadīt datus. Paplašiniet mapi Tables logā Object Explorer. Ja jaunā tabula nav norādīta, ar peles labo pogu noklikšķiniet uz mapes Galdi un atlasiet Atsvaidzināt. Ar peles labo pogu noklikšķiniet uz tabulas un atlasiet "Rediģēt top 200 rindas".
Ievadiet datus savā tabulā. Kad tabula ir saglabāta, varat sākt ievadīt datus. Paplašiniet mapi Tables logā Object Explorer. Ja jaunā tabula nav norādīta, ar peles labo pogu noklikšķiniet uz mapes Galdi un atlasiet Atsvaidzināt. Ar peles labo pogu noklikšķiniet uz tabulas un atlasiet "Rediģēt top 200 rindas". - Vidējā logā būs redzami lauki, kuros var ievadīt datus. ID lauks tiks aizpildīts automātiski, tāpēc vispirms to varat ignorēt. Aizpildiet informāciju pārējos laukos. Noklikšķinot uz nākamās rindas, redzēsiet, ka pirmās rindas ID tiek automātiski aizpildīts.
- Turpiniet to turpināt, līdz esat ievadījis visu nepieciešamo informāciju.
 Apstrādājiet tabulu, lai saglabātu datus. Kad esat pabeidzis ievadīt datus, rīkjoslā noklikšķiniet uz Izpildīt SQL, lai tos saglabātu. SQL serveris turpina darboties fonā, apstrādājot visus kolonnās esošos datus. Poga izskatās kā sarkana izsaukuma zīme. Varat arī nospiest Ctrl+R. lai to palaistu.
Apstrādājiet tabulu, lai saglabātu datus. Kad esat pabeidzis ievadīt datus, rīkjoslā noklikšķiniet uz Izpildīt SQL, lai tos saglabātu. SQL serveris turpina darboties fonā, apstrādājot visus kolonnās esošos datus. Poga izskatās kā sarkana izsaukuma zīme. Varat arī nospiest Ctrl+R. lai to palaistu. - Ja tiek atklātas kļūdas, pirms tabulas apstrādes jūs saņemsit pārskatu par nepareizi ievadītajiem ierakstiem.
 Skatiet savus datus. Šajā brīdī jūsu datu bāze ir izveidota. Katrā datu bāzē var izveidot tik daudz tabulu, cik nepieciešams (ir noteikts ierobežojums, taču lielākajai daļai lietotāju par to nebūs jāuztraucas, ja vien viņi nestrādā ar uzņēmuma līmeņa datu bāzēm). Tagad jūs varat pieprasīt savus datus ziņojumiem vai citiem administratīviem nolūkiem. Lasiet rakstus vietnē wikiHow, lai iegūtu sīkāku informāciju par vaicājumu izpildi.
Skatiet savus datus. Šajā brīdī jūsu datu bāze ir izveidota. Katrā datu bāzē var izveidot tik daudz tabulu, cik nepieciešams (ir noteikts ierobežojums, taču lielākajai daļai lietotāju par to nebūs jāuztraucas, ja vien viņi nestrādā ar uzņēmuma līmeņa datu bāzēm). Tagad jūs varat pieprasīt savus datus ziņojumiem vai citiem administratīviem nolūkiem. Lasiet rakstus vietnē wikiHow, lai iegūtu sīkāku informāciju par vaicājumu izpildi.