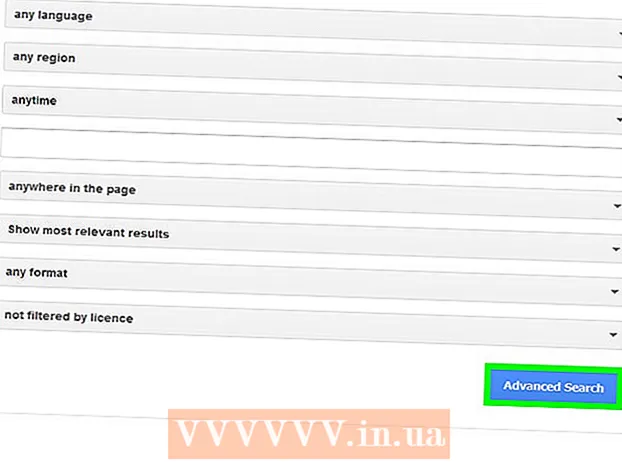Autors:
Roger Morrison
Radīšanas Datums:
6 Septembris 2021
Atjaunināšanas Datums:
1 Jūlijs 2024
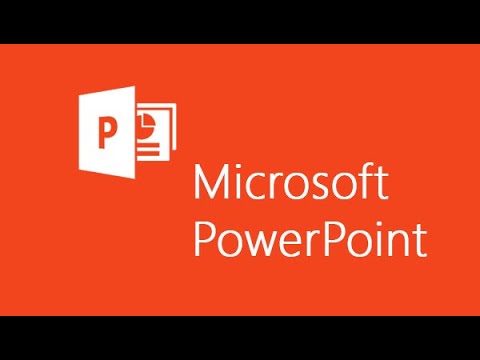
Saturs
- Lai soli
- 1. metode no 3: motīvs / veidne personālajam datoram (Office 2010)
- 2. metode no 3: izveidojiet pielāgotu prezentāciju Mac datoram
- 3. metode no 3: Veidņu / motīvu metode personālajam datoram (iepriekšējās versijas)
- Padomi
- Brīdinājumi
Neatkarīgi no tēmas, PowerPoint prezentācija var palīdzēt sasniegt ideju vēl labāk auditorijai. Šīs metodes paskaidros, kā izveidot prezentāciju, izmantojot PowerPoint veidni vai savu noformējumu. Šeit ir daži piemēri, lai sāktu darbu.
Lai soli
1. metode no 3: motīvs / veidne personālajam datoram (Office 2010)
 Atveriet programmu PowerPoint. Jūs redzēsiet tukšu ekrānu ar divām rūtiņām ekrāna vidū. Vienā no lodziņiem ir norāde "Noklikšķiniet, lai izveidotu virsrakstu", otrā - "Noklikšķiniet, lai izveidotu apakšvirsrakstu".
Atveriet programmu PowerPoint. Jūs redzēsiet tukšu ekrānu ar divām rūtiņām ekrāna vidū. Vienā no lodziņiem ir norāde "Noklikšķiniet, lai izveidotu virsrakstu", otrā - "Noklikšķiniet, lai izveidotu apakšvirsrakstu".  Galvenajā izvēlnē noklikšķiniet uz cilnes "Fails".
Galvenajā izvēlnē noklikšķiniet uz cilnes "Fails". Kreisajā pusē esošajā vertikālajā rīkjoslā noklikšķiniet uz Jauns.
Kreisajā pusē esošajā vertikālajā rīkjoslā noklikšķiniet uz Jauns. Ja vēlaties izmantot veidni, noklikšķiniet uz ikonas "Veidņu paraugi".
Ja vēlaties izmantot veidni, noklikšķiniet uz ikonas "Veidņu paraugi".- Veidne ir slaidrāde ar gatavu fonu, kas paredzēta konkrētām prezentācijām, piemēram, grafikam vai atskaitei.
 Noklikšķiniet uz veidnes, kuru vēlaties izmantot, kas piemērota jūsu prezentācijas mērķim.
Noklikšķiniet uz veidnes, kuru vēlaties izmantot, kas piemērota jūsu prezentācijas mērķim.- Ja neatrodat veidni, kuru varētu izmantot prezentācijai, iespējams, vislabāk ir izvēlēties motīvu.
 Lai izmantotu motīvu, cilnē “Jauns” noklikšķiniet uz ikonas “Motīvi”.
Lai izmantotu motīvu, cilnē “Jauns” noklikšķiniet uz ikonas “Motīvi”.- Motīvs ir slaidrāde ar gatavu fonu vispārīgām prezentācijām.
 No dažādām iespējām izvēlieties veidni vai motīvu, ar kuru vēlaties strādāt.
No dažādām iespējām izvēlieties veidni vai motīvu, ar kuru vēlaties strādāt. Kad tēma ir ielādēta, noklikšķiniet uz "Noklikšķiniet, lai izveidotu virsrakstu" un "Noklikšķiniet, lai izveidotu apakšvirsrakstu" un pievienojiet prezentācijai virsrakstu un pēc izvēles apakšvirsrakstu.
Kad tēma ir ielādēta, noklikšķiniet uz "Noklikšķiniet, lai izveidotu virsrakstu" un "Noklikšķiniet, lai izveidotu apakšvirsrakstu" un pievienojiet prezentācijai virsrakstu un pēc izvēles apakšvirsrakstu. Kad esat izvēlējies konkrētu nosaukumu, cilnes Sākums sadaļā “Slaidi” noklikšķiniet uz pogas “Jauns slaids”.
Kad esat izvēlējies konkrētu nosaukumu, cilnes Sākums sadaļā “Slaidi” noklikšķiniet uz pogas “Jauns slaids”.- Varat arī pievienot jaunu slaidu ar īsinājumtaustiņu (Ctrl + M).
 Turpiniet pievienot informāciju un attēlus, līdz esat apmierināts. PowerPoint, tāpat kā ar citiem dizaina rīkiem, mazāk ir vairāk.
Turpiniet pievienot informāciju un attēlus, līdz esat apmierināts. PowerPoint, tāpat kā ar citiem dizaina rīkiem, mazāk ir vairāk.  Kad esat pabeidzis noformēt prezentāciju, dodieties uz "Fails> Saglabāt kā" un saglabājiet failu vēlākai izmantošanai.
Kad esat pabeidzis noformēt prezentāciju, dodieties uz "Fails> Saglabāt kā" un saglabājiet failu vēlākai izmantošanai. Lai prezentāciju skatītu kā slaidrādi, noklikšķiniet uz cilnes "Slaidrāde" un pēc tam ekrāna augšējā kreisajā stūrī noklikšķiniet uz "No sākuma".
Lai prezentāciju skatītu kā slaidrādi, noklikšķiniet uz cilnes "Slaidrāde" un pēc tam ekrāna augšējā kreisajā stūrī noklikšķiniet uz "No sākuma".- Lai ritinātu slaidus, tastatūrā noklikšķiniet uz kreisās un labās bultiņas taustiņiem.
2. metode no 3: izveidojiet pielāgotu prezentāciju Mac datoram
 Atveriet programmu PowerPoint. Atkarībā no jūsu versijas var atvērties tukša prezentācija vai arī jums būs jāizvēlas pielāgotas prezentācijas opcija.
Atveriet programmu PowerPoint. Atkarībā no jūsu versijas var atvērties tukša prezentācija vai arī jums būs jāizvēlas pielāgotas prezentācijas opcija.  Izveidojiet savu pirmo slaidu. Ja vēlaties prezentācijas titullapu, varat izmantot pieejamo standarta PowerPoint veidni. Ja vēlaties mainīt slaidu izkārtojumu, rīkjoslā "Slaidu izkārtojums" varat izvēlēties no vairākām iespējām. Katrai šīm opcijām ir atšķirīgs izkārtojums virsrakstu, teksta, attēlu, shēmu utt. Izvietošanai.
Izveidojiet savu pirmo slaidu. Ja vēlaties prezentācijas titullapu, varat izmantot pieejamo standarta PowerPoint veidni. Ja vēlaties mainīt slaidu izkārtojumu, rīkjoslā "Slaidu izkārtojums" varat izvēlēties no vairākām iespējām. Katrai šīm opcijām ir atšķirīgs izkārtojums virsrakstu, teksta, attēlu, shēmu utt. Izvietošanai.  Pievienojiet jaunu slaidu. To var izdarīt, noklikšķinot uz pogas "Jauns slaids" augšējā rīkjoslā vai atlasot "Ievietot> Jauns slaids".
Pievienojiet jaunu slaidu. To var izdarīt, noklikšķinot uz pogas "Jauns slaids" augšējā rīkjoslā vai atlasot "Ievietot> Jauns slaids". - Katru reizi, kad izveidojat jaunu slaidu, varat mainīt izkārtojumu, izmantojot rīkjoslu "Slaidu izkārtojums".
 Pievienojiet slaidiem saturu. Katrai PowerPoint versijai to var izdarīt vairākos veidos, un tas dažādās versijās var atšķirties. Šeit aprakstīti 2 standarta veidi, kā pievienot slaidiem tādu saturu kā tekstu, attēlus, grafikus un multivides failus:
Pievienojiet slaidiem saturu. Katrai PowerPoint versijai to var izdarīt vairākos veidos, un tas dažādās versijās var atšķirties. Šeit aprakstīti 2 standarta veidi, kā pievienot slaidiem tādu saturu kā tekstu, attēlus, grafikus un multivides failus: - Saturu varat pievienot, izmantojot izvēlni "Ievietot". Lai to izdarītu, noklikšķiniet uz cilnes "Ievietot" un pēc tam izvēlieties satura veidu, kuru vēlaties pievienot slaidam. Jums tiks lūgts izvēlēties failu, kuru vēlaties pievienot. Kā redzat zemāk esošajā attēlā, ir vairākas iespējas, sākot no Word Art līdz filmām.
- Saturu var pievienot tieši no slaida. Lai to izdarītu, rīkjoslā "Slaidu izkārtojums" atlasiet izkārtojumu, kurā ir iebūvētas satura opcijas. Pēc tam noklikšķiniet uz pievienojamā satura veida ikonas un pārvietojieties, lai atrastu pareizo failu.
 Slaidu motīvu vai fona mainīšana. Programmā PowerPoint varat izvēlēties no vairākām iekļautajām tēmām vai arī izveidot savus slaidu fonus. Varat arī izmantot motīvus ar pielāgotām fona krāsām.
Slaidu motīvu vai fona mainīšana. Programmā PowerPoint varat izvēlēties no vairākām iekļautajām tēmām vai arī izveidot savus slaidu fonus. Varat arī izmantot motīvus ar pielāgotām fona krāsām. - Lai izvēlētos motīvu, augšējā rīkjoslā noklikšķiniet uz "Slaida motīvs" vai galvenajā izvēlnē atlasiet "Dizains> Motīvi".
- Lai mainītu fona krāsu, grupā Fons noklikšķiniet uz cilnes Noformējums un pēc tam noklikšķiniet uz Fona stili. Ir ļoti daudz dažādu krāsu un dizaina iespēju, no kurām izvēlēties, tāpēc jums būs nedaudz jāspēlējas ar iespējām, lai uzzinātu, kura no tām ir piemērota jūsu prezentācijai. Kad esat pabeidzis, noklikšķiniet uz "Lietot" vai "Lietot visu" atkarībā no tā, vai esat izveidojis fonu tikai pašreizējam slaidam vai visiem slaidiem.
 Skatiet savu slaidrādi. Lai skatītu gala rezultātu, augšējā rīkjoslā varat vai nu noklikšķināt uz "Slaidrāde", vai arī galvenajā izvēlnē atlasīt "Slaidrāde> No sākuma".
Skatiet savu slaidrādi. Lai skatītu gala rezultātu, augšējā rīkjoslā varat vai nu noklikšķināt uz "Slaidrāde", vai arī galvenajā izvēlnē atlasīt "Slaidrāde> No sākuma".
3. metode no 3: Veidņu / motīvu metode personālajam datoram (iepriekšējās versijas)
 Sāciet ar veidni vai motīvu. Veidne vai motīvs ietērps jūsu prezentāciju ar gataviem izkārtojumiem un krāsu shēmām. Izvēlieties vienu, augšējā kreisajā stūrī noklikšķinot uz Office apļa un atlasot Jauns. Pēc tam ekrāna kreisajā pusē atlasiet Pieejamās veidnes vai Pieejamās tēmas.
Sāciet ar veidni vai motīvu. Veidne vai motīvs ietērps jūsu prezentāciju ar gataviem izkārtojumiem un krāsu shēmām. Izvēlieties vienu, augšējā kreisajā stūrī noklikšķinot uz Office apļa un atlasot Jauns. Pēc tam ekrāna kreisajā pusē atlasiet Pieejamās veidnes vai Pieejamās tēmas.  Ritiniet veidņu slaidus un atrodiet sev tīkamu. Kreisajā izvēlnē varat atlasīt dažādas skatāmās veidnes vai motīvus. Šeit ir dažas lietas, ko varat darīt, izmantojot dažādus slaidus:
Ritiniet veidņu slaidus un atrodiet sev tīkamu. Kreisajā izvēlnē varat atlasīt dažādas skatāmās veidnes vai motīvus. Šeit ir dažas lietas, ko varat darīt, izmantojot dažādus slaidus: - Slaidu dublikāti. Ar peles labo pogu noklikšķiniet uz slaida un atlasiet Slaida dublikāts.
- Dzēst slaidus. Ar peles labo pogu noklikšķiniet uz slaida un atlasiet Dzēst slaidu vai augšējā rīkjoslā noklikšķiniet uz Sākums, pēc tam uz Dzēst slaidu.
- Mainiet slaidu izkārtojumu. Varat atlasīt slaidus ar papildu lodziņiem tekstam, fotoattēliem vai jebkuram vienumam, kuru vēlaties. Atlasiet slaidu, ar peles labo pogu noklikšķiniet uz tā un virziet peli virs Layout. Vai arī augšējā rīkjoslā noklikšķiniet uz Sākums un pēc tam atlaidiet izvēlni blakus Izkārtojums.
- Pievienojiet slaidus. Ja vēlaties, lai slaids izskatās kā iepriekšējais, ar peles labo pogu noklikšķiniet uz pašreizējā slaida un atlasiet Jauns. Vai arī, ja vēlaties jaunu slaidu ar pilnīgi citu izkārtojumu, noklikšķiniet uz Sākums un pēc tam nolaižamajā izvēlnē zem Jauns slaids.
- Kārtojiet savus slaidus. Varat vilkt un nomest slaidus sānjoslā pa kreisi, lai tos pārkārtotu.
 Sāciet pievienot saturu. Šeit ir daži noderīgi padomi, kā pievienot informāciju PowerPoint prezentācijai:
Sāciet pievienot saturu. Šeit ir daži noderīgi padomi, kā pievienot informāciju PowerPoint prezentācijai: - Izmantojiet īsus, kodolīgus vārdus, lai vadītu auditoriju, un atstājiet turpmāko skaidrojumu sev. Atslēgvārdi parāda, ka jūs labi zināt tēmu, par kuru runājat, ja prezentācijas laikā tajā iedziļināties. Piemēram, izmantojiet "Keramika" kā galveno terminu, bet nepaskaidrojiet procesu līdz faktiskajai prezentācijai.
- Padomājiet par aizzīmēm. PowerPoint prezentācijās neizmantojiet pilnus teikumus, izņemot gadījumus, kad tas patiešām ir nepieciešams.
- Nebaidieties izplatīt informāciju vairākos slaidos. Tas ir labāk nekā pildīt PowerPoint!
 Pievienojiet elementus. Lai ievietotu dažādus elementus (tekstu, grafikus utt.), Vienkārši noklikšķiniet uz atbilstošā lodziņa, lai to aktivizētu, un esat gatavs doties.
Pievienojiet elementus. Lai ievietotu dažādus elementus (tekstu, grafikus utt.), Vienkārši noklikšķiniet uz atbilstošā lodziņa, lai to aktivizētu, un esat gatavs doties. - Attēlu un diagrammu ievietošana ir laba ideja, lai padarītu prezentāciju vizuāli pievilcīgāku. Izvairieties no gariem teksta blokiem!
- Efektīvi izmantojiet krāsas programmā PowerPoint. Noteikti izmantojiet noteiktu krāsu shēmu un konsekventi izmantojiet to, lai izceltu svarīgus punktus. Tas padarīs jūsu prezentāciju daudz profesionālāku.
 Pārbaudiet savu prezentāciju. Noklikšķiniet uz Skatīt, pēc tam Slaidrāde vai nospiediet F5, lai apbrīnotu savu darbu.
Pārbaudiet savu prezentāciju. Noklikšķiniet uz Skatīt, pēc tam Slaidrāde vai nospiediet F5, lai apbrīnotu savu darbu.
Padomi
- Šīs instrukcijas var atšķirties katrai PowerPoint versijai.
- Ja vēlaties saglabāt prezentāciju ar paplašinājumu *. Ppt, dodieties uz Fails> Saglabāt kā un saglabājiet to kā *. Pps (PowerPoint Show). Tas nodrošina, ka jums nav jāatver PowerPoint, lai to atskaņotu!
- Regulāri saglabājiet savu darbu. Tādā veidā, ja nejauši noklikšķināt uz izejas vai ja dators pēkšņi nedarbojas, jūs nezaudēsit visu savu darbu!
- Ja esat pazīstams ar Word, iespējams, pamanīsit, ka PowerPoint daudzos gadījumos darbojas vienādi, piemēram, padarot tekstu treknrakstā vai noņemot slaidus, piemēram, rindkopu.
- Ja jūs to nevarat sajust, bibliotēkā iegūstiet labu grāmatu par Microsoft Office vai skatiet citas apmācības par vienkāršas prezentācijas izveidi.
- Katram gadījumam izveidojiet dublējumu prezentācijā.
- Pārliecinieties, vai jūsu PowerPoint prezentācija ir saderīga ar mašīnu, kurā to atskaņojat. Jūsu PowerPoint versija var atšķirties no pārējo datoru versijas. Lai pārliecinātos, ka prezentācija vienmēr darbojas, ieteicams izmantot Microsoft PowerPoint Viewer 2007 kopiju.
- Ja jūsu rīcībā nav PowerPoint, varat bez maksas lejupielādēt lielisko OpenOffice.org Suite, izveidot prezentācijas un saglabāt tās kā PowerPoint failu.
- Lai padarītu PowerPoint prezentācijas interaktīvas, prezentācijā var ievietot gandrīz jebkura veida failus, pat makro.
Brīdinājumi
- Nelietojiet pārāk daudz specefektu, jo tas notiek kā neprofesionāls, satraucošs un novērš uzmanību no ziņojuma.
- Atcerieties, ka jo vairāk objektu ievietosiet PowerPoint, jo lielāks būs faila lielums.
- Veidnē neizmantojiet pārāk daudz teksta. Pretējā gadījumā tas būs pārāk aizņemts, un auditorijai būs grūtāk koncentrēties uz to, ko vēlaties pateikt. Turklāt tas veicina garlaicību.