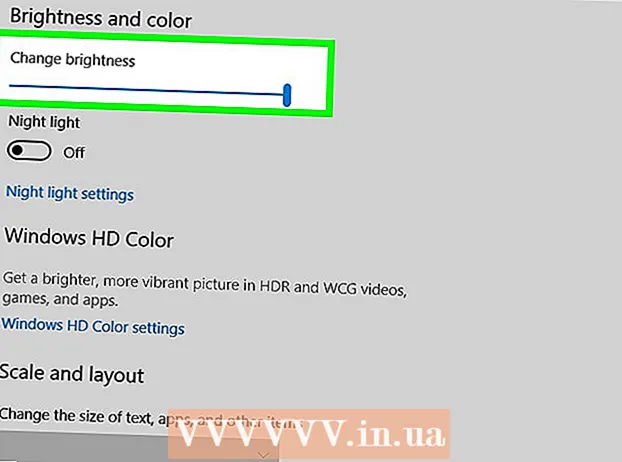Autors:
Charles Brown
Radīšanas Datums:
4 Februāris 2021
Atjaunināšanas Datums:
1 Jūlijs 2024

Saturs
Šis wikiHow māca, kā HTML failu pārveidot par Word dokumentu. Lai veiktu šo procesu, jums būs jāizmanto Microsoft Word. Par laimi, Word automātiski pārveido HTML dokumentu tīmekļa lapas formātā, kad to atverat programmā Word.
Lai soli
1. metode no 2: operētājsistēmā Windows
 Vispirms pārveidojiet HTML failu par vienkāršu tekstu. Ja HTML failu saglabājāt kā bagātināta teksta formāta (RTF) failu - it īpaši, ja to nokopējāt no interneta, iespējams, tas ir saglabājis daļu formatējuma. Ja tā, atverot HTML failu, Word, iespējams, nav formatējusi lapu jums. Lai HTML failā izmantotu vienkārša teksta formatēšanu, rīkojieties šādi:
Vispirms pārveidojiet HTML failu par vienkāršu tekstu. Ja HTML failu saglabājāt kā bagātināta teksta formāta (RTF) failu - it īpaši, ja to nokopējāt no interneta, iespējams, tas ir saglabājis daļu formatējuma. Ja tā, atverot HTML failu, Word, iespējams, nav formatējusi lapu jums. Lai HTML failā izmantotu vienkārša teksta formatēšanu, rīkojieties šādi: - Atveriet Notepad līdz bloknots ierakstot izvēlnē Sākt un pēc tam noklikšķinot uz Notepad.
- Ielīmējiet nokopēto HTML piezīmju blokā, noklikšķinot uz Ctrl+V. virzīt.
- klikšķiniet uz Fails.
- klikšķiniet uz Saglabāt kā...
- Noklikšķiniet uz nolaižamās izvēlnes “Saglabāt kā veidu”.
- klikšķiniet uz Visi faili.
- Ierakstiet faila nosaukumu, kam seko .html lodziņā "Faila nosaukums".
- klikšķiniet uz Saglabāt.
 Atveriet Microsoft Word. Noklikšķiniet vai veiciet dubultklikšķi uz Word lietotnes ikonas (tas izskatās kā balts "W" uz tumši zila fona). Tādējādi tiks atvērta Microsoft Word sākumlapa.
Atveriet Microsoft Word. Noklikšķiniet vai veiciet dubultklikšķi uz Word lietotnes ikonas (tas izskatās kā balts "W" uz tumši zila fona). Tādējādi tiks atvērta Microsoft Word sākumlapa.  klikšķiniet uz Atveriet citus dokumentus. Tā ir saite loga apakšējā kreisajā stūrī.
klikšķiniet uz Atveriet citus dokumentus. Tā ir saite loga apakšējā kreisajā stūrī.  klikšķiniet uz Lapas. Šī mapes formas opcija atrodas lapas apakšdaļā. Tas atvērs Explorer logu.
klikšķiniet uz Lapas. Šī mapes formas opcija atrodas lapas apakšdaļā. Tas atvērs Explorer logu.  Atlasiet savu HTML dokumentu. Dodieties uz vietu, kur saglabājāt HTML dokumentu, un pēc tam noklikšķiniet uz HTML dokumenta.
Atlasiet savu HTML dokumentu. Dodieties uz vietu, kur saglabājāt HTML dokumentu, un pēc tam noklikšķiniet uz HTML dokumenta.  klikšķiniet uz Atvērt. Tas atrodas loga apakšējā labajā stūrī. Tas atvērs HTML dokumentu tā formatētajā formā programmā Microsoft Word.
klikšķiniet uz Atvērt. Tas atrodas loga apakšējā labajā stūrī. Tas atvērs HTML dokumentu tā formatētajā formā programmā Microsoft Word.  Veiciet nepieciešamās izmaiņas. Kaut arī Word ir jāformatē jūsu dokuments tieši tā, kā tas parādās tīmekļa lapā, jums, iespējams, būs jātīra formatējums, nodrošinot, ka virsraksti ir treknrakstā, attēli ir centrēti utt.
Veiciet nepieciešamās izmaiņas. Kaut arī Word ir jāformatē jūsu dokuments tieši tā, kā tas parādās tīmekļa lapā, jums, iespējams, būs jātīra formatējums, nodrošinot, ka virsraksti ir treknrakstā, attēli ir centrēti utt.  klikšķiniet uz Fails. Tas atrodas Word loga augšējā kreisajā stūrī.
klikšķiniet uz Fails. Tas atrodas Word loga augšējā kreisajā stūrī.  klikšķiniet uz Saglabāt kā. Šo opciju atradīsit loga kreisajā pusē.
klikšķiniet uz Saglabāt kā. Šo opciju atradīsit loga kreisajā pusē.  Veiciet dubultklikšķi uz Šis dators. Tas atrodas lapas centrā. Tas parādīs uznirstošo logu.
Veiciet dubultklikšķi uz Šis dators. Tas atrodas lapas centrā. Tas parādīs uznirstošo logu.  Noklikšķiniet uz nolaižamās izvēlnes “Saglabāt kā veidu”. Šī opcija atrodas uznirstošā loga apakšdaļā. Tiks atvērta nolaižamā izvēlne.
Noklikšķiniet uz nolaižamās izvēlnes “Saglabāt kā veidu”. Šī opcija atrodas uznirstošā loga apakšdaļā. Tiks atvērta nolaižamā izvēlne.  klikšķiniet uz Word dokuments. Tas atrodas nolaižamās izvēlnes augšdaļā.
klikšķiniet uz Word dokuments. Tas atrodas nolaižamās izvēlnes augšdaļā. - Ja nepieciešams, tekstlodziņā "Faila nosaukums" varat arī ievadīt jaunu sava Word faila nosaukumu. Varat arī izvēlēties jaunu saglabāšanas vietu (piemēram, darbvirsmu), noklikšķinot uz mapes kreisajā sānjoslā.
 klikšķiniet uz Saglabāt. Šī opcija atrodas loga apakšējā labajā stūrī. Tas saglabās jūsu HTML faila Word kopiju.
klikšķiniet uz Saglabāt. Šī opcija atrodas loga apakšējā labajā stūrī. Tas saglabās jūsu HTML faila Word kopiju.
2. metode no 2: Mac datorā
 Pārvērtiet HTML failu par vienkāršu tekstu. Ja HTML failu saglabājāt kā bagātināta teksta formāta (RTF) failu - it īpaši, ja to nokopējāt no interneta, iespējams, tas ir saglabājis daļu formatējuma. Ja tā, Microsoft Word Mac versija nepārvērš failu par dokumentu. Formatēšanu var noņemt, rīkojoties šādi:
Pārvērtiet HTML failu par vienkāršu tekstu. Ja HTML failu saglabājāt kā bagātināta teksta formāta (RTF) failu - it īpaši, ja to nokopējāt no interneta, iespējams, tas ir saglabājis daļu formatējuma. Ja tā, Microsoft Word Mac versija nepārvērš failu par dokumentu. Formatēšanu var noņemt, rīkojoties šādi: - Atveriet tekstu Rediģēt līdz textedit ierakstot Spotlight un veicot dubultklikšķi Teksta rediģēšana.
- klikšķiniet uz Jauns dokuments kad tiek prasīts.
- klikšķiniet uz Fails.
- klikšķiniet uz Izveidojiet vienkāršu tekstu. (vienkāršs teksts)
- Ielīmējiet HTML faila tekstu.
- Nospiediet ⌘ Komanda+S..
- Atlasiet Tīmekļa vietne no nolaižamās izvēlnes "Faila formāts".
- klikšķiniet uz Saglabāt.
 Atveriet Microsoft Word. Noklikšķiniet vai veiciet dubultklikšķi uz ikonas Word (kas izskatās kā balts "W" uz tumši zila fona).
Atveriet Microsoft Word. Noklikšķiniet vai veiciet dubultklikšķi uz ikonas Word (kas izskatās kā balts "W" uz tumši zila fona).  klikšķiniet uz Fails. Tas ir izvēlnes vienums ekrāna augšējā kreisajā stūrī. Parādīsies nolaižamā izvēlne.
klikšķiniet uz Fails. Tas ir izvēlnes vienums ekrāna augšējā kreisajā stūrī. Parādīsies nolaižamā izvēlne.  klikšķiniet uz Atvērt…. Tas atrodas nolaižamajā izvēlnē. Tiks atvērts Finder logs.
klikšķiniet uz Atvērt…. Tas atrodas nolaižamajā izvēlnē. Tiks atvērts Finder logs.  Atlasiet savu HTML dokumentu. Dodieties uz vietu, kur tiek saglabāts jūsu HTML dokuments, un noklikšķiniet uz tās vienreiz.
Atlasiet savu HTML dokumentu. Dodieties uz vietu, kur tiek saglabāts jūsu HTML dokuments, un noklikšķiniet uz tās vienreiz.  klikšķiniet uz Atvērt. Tā ir zila poga loga apakšējā labajā stūrī.
klikšķiniet uz Atvērt. Tā ir zila poga loga apakšējā labajā stūrī.  Veiciet nepieciešamās izmaiņas. Kaut arī Word ir jāformatē jūsu dokuments tieši tā, kā tas parādās tīmekļa lapā, iespējams, jums būs jātīra formatējums, pārliecinoties, vai virsraksti ir treknrakstā, attēli ir centrēti utt.
Veiciet nepieciešamās izmaiņas. Kaut arī Word ir jāformatē jūsu dokuments tieši tā, kā tas parādās tīmekļa lapā, iespējams, jums būs jātīra formatējums, pārliecinoties, vai virsraksti ir treknrakstā, attēli ir centrēti utt.  klikšķiniet uz Fails. Tas atrodas ekrāna augšējā kreisajā stūrī. Parādīsies nolaižamā izvēlne.
klikšķiniet uz Fails. Tas atrodas ekrāna augšējā kreisajā stūrī. Parādīsies nolaižamā izvēlne.  klikšķiniet uz Saglabāt kā…. Šī opcija atrodas nolaižamajā izvēlnē. Tas atvērs logu "Saglabāt kā".
klikšķiniet uz Saglabāt kā…. Šī opcija atrodas nolaižamajā izvēlnē. Tas atvērs logu "Saglabāt kā".  Noklikšķiniet uz nolaižamās izvēlnes "Faila formāts". Tas atrodas loga apakšā. Parādīsies nolaižamā izvēlne ar dažādiem failu formātiem.
Noklikšķiniet uz nolaižamās izvēlnes "Faila formāts". Tas atrodas loga apakšā. Parādīsies nolaižamā izvēlne ar dažādiem failu formātiem.  klikšķiniet uz Word dokuments. Šo opciju varat atrast nolaižamās izvēlnes augšdaļā.
klikšķiniet uz Word dokuments. Šo opciju varat atrast nolaižamās izvēlnes augšdaļā. - Varat arī pārdēvēt failu, tekstlodziņā "Nosaukums" ierakstot jaunu vārdu, vai atlasiet jaunu saglabāšanas vietu, noklikšķinot uz mapes loga kreisajā pusē.
 klikšķiniet uz Saglabāt. Tas atrodas loga apakšā. To darot, jūsu HTML dokuments tiks izveidots Word kopijā.
klikšķiniet uz Saglabāt. Tas atrodas loga apakšā. To darot, jūsu HTML dokuments tiks izveidots Word kopijā.
Padomi
- Iespējams, tiešsaistē varēsiet atrast HTML uz Word pārveidotāju, lai gan lielākā daļa tiešsaistes pārveidotāju vairāk koncentrējas uz Word dokumentu pārveidošanu HTML kodā.
Brīdinājumi
- Jūs nevarat ielīmēt nokopētu HTML tekstu programmā Word, lai to konvertētu - HTML faila pamatformātam jābūt vienkāršam tekstam, un HTML ielīmēšana programmā Word radīs formatētu tekstu.