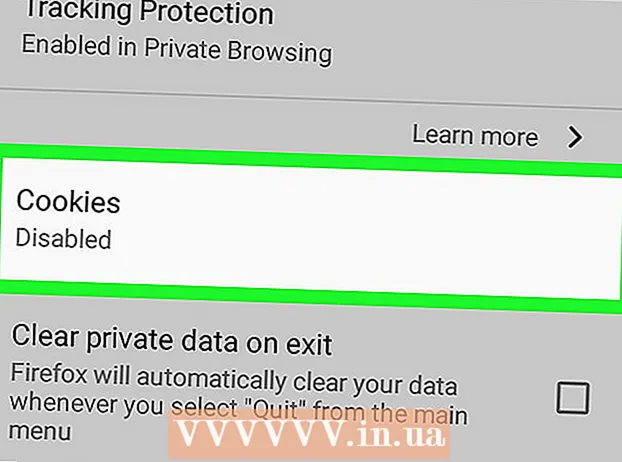Autors:
John Pratt
Radīšanas Datums:
12 Februāris 2021
Atjaunināšanas Datums:
28 Jūnijs 2024
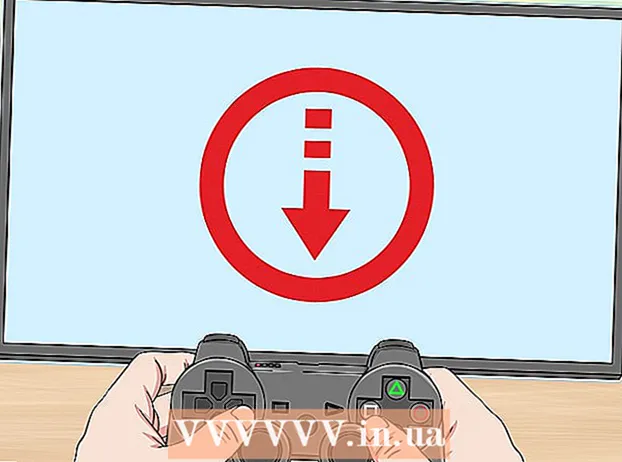
Saturs
- Lai soli
- 1. daļa no 2: Ar vispārīgiem trikiem
- 2. daļa no 2: Interneta iestatījumu pielāgošana
- Padomi
- Brīdinājumi
Šis raksts māca, kā palielināt spēļu, filmu un citu priekšmetu lejupielādes ātrumu jūsu PlayStation 4. Izmantojot vienkāršus Wi-Fi trikus, kas darbojas gandrīz visās ierīcēs, jūs varat nedaudz uzlabot lejupielādes ātrumu. Ienirstot iestatījumos un izveidojot savienojumu ar citu DNS serveri, jūs varat ievērojami mainīt lejupielādes ātrumu.
Lai soli
1. daļa no 2: Ar vispārīgiem trikiem
 Nelietojiet vienlaikus lejupielādēt vairāk nekā vienu lietu. Tāpat kā jebkurai konsolei, katras lejupielādes ātrums samazināsies, ja vienlaikus tiek aktivizētas vairākas lejupielādes. Vislielāko ātrumu iegūst, lejupielādējot lietas - galvenokārt spēles - pa vienai.
Nelietojiet vienlaikus lejupielādēt vairāk nekā vienu lietu. Tāpat kā jebkurai konsolei, katras lejupielādes ātrums samazināsies, ja vienlaikus tiek aktivizētas vairākas lejupielādes. Vislielāko ātrumu iegūst, lejupielādējot lietas - galvenokārt spēles - pa vienai.  Lejupielādes laikā nespēlējiet tiešsaistē. Ja lejupielādes laikā spēlējat tiešsaistē, jūs cietīsit ne tikai no aizkavēšanās, bet arī lejupielādi padarīsit lēnāku.
Lejupielādes laikā nespēlējiet tiešsaistē. Ja lejupielādes laikā spēlējat tiešsaistē, jūs cietīsit ne tikai no aizkavēšanās, bet arī lejupielādi padarīsit lēnāku.  Pārtrauciet un atsāciet lejupielādi. Tas ir datora restartēšanas lejupielādes ekvivalents. Ja lejupielāde tiek palaista lēni vai turpinās, dažreiz problēmu var novērst, apturot lejupielādi un pēc tam atsākot.
Pārtrauciet un atsāciet lejupielādi. Tas ir datora restartēšanas lejupielādes ekvivalents. Ja lejupielāde tiek palaista lēni vai turpinās, dažreiz problēmu var novērst, apturot lejupielādi un pēc tam atsākot.  Pārbaudiet interneta līguma nosacījumus. Problēma var būt jūsu interneta savienojums, nevis konsole. Ja jums ir lejupielādes ierobežojums (piemēram, 25 Mb / s), lejupielādes var nebūt ātrākas, nekā tās jau ir.
Pārbaudiet interneta līguma nosacījumus. Problēma var būt jūsu interneta savienojums, nevis konsole. Ja jums ir lejupielādes ierobežojums (piemēram, 25 Mb / s), lejupielādes var nebūt ātrākas, nekā tās jau ir. - Paturiet prātā, ka interneta ātrums bieži tiek izteikts mega formātābiti sekundē, nevis megabaiti sekundē. Megabaitā ir astoņi megabiti, tāpēc 25 Mb / s savienojums nodrošinās lejupielādes ātrumu aptuveni 3 megabaiti sekundē.
- Interneta līguma jaunināšana vai interneta pakalpojumu sniedzēja maiņa, visticamāk, atrisinās šīs problēmas.
 Pārbaudiet modema un maršrutētāja ierobežojumus. Lētiem modemiem un maršrutētājiem parasti ir ierobežota jauda; tas, ka jūs maksājat par noteiktu lejupielādes ātrumu, nenozīmē, ka jūs to iegūsit. Ja jūsu modemam ir mazāka joslas platuma jauda, nekā nodrošina interneta pakalpojumu sniedzējs, apsveriet iespēju iegādāties labāku modemu.
Pārbaudiet modema un maršrutētāja ierobežojumus. Lētiem modemiem un maršrutētājiem parasti ir ierobežota jauda; tas, ka jūs maksājat par noteiktu lejupielādes ātrumu, nenozīmē, ka jūs to iegūsit. Ja jūsu modemam ir mazāka joslas platuma jauda, nekā nodrošina interneta pakalpojumu sniedzējs, apsveriet iespēju iegādāties labāku modemu.  Pārbaudiet, vai jūsu WiFi tīkls nav pārpildīts. Ja mēģināt kaut ko lejupielādēt, kamēr tīklā ir citas ierīces - dators, tālrunis vai konsole -, lejupielāde palēnināsies.
Pārbaudiet, vai jūsu WiFi tīkls nav pārpildīts. Ja mēģināt kaut ko lejupielādēt, kamēr tīklā ir citas ierīces - dators, tālrunis vai konsole -, lejupielāde palēnināsies. - Mēģiniet lejupielādēt, ja neviena cita nav mājās un nav citu tīkla ierīču, lai atrisinātu šo problēmu.
 Izmantojiet Ethernet savienojumu. Kaut arī PS4 ir lielisks bezvadu uztvērējs, interneta ātrums vienmēr uzlabosies, ja konsoli pievienosiet tieši savam modemam vai maršrutētājam. Lai to izdarītu, jums ir nepieciešams Ethernet kabelis.
Izmantojiet Ethernet savienojumu. Kaut arī PS4 ir lielisks bezvadu uztvērējs, interneta ātrums vienmēr uzlabosies, ja konsoli pievienosiet tieši savam modemam vai maršrutētājam. Lai to izdarītu, jums ir nepieciešams Ethernet kabelis. - Viens Ethernet kabeļa gals nonāk kvadrātveida kontaktligzdā PS4 aizmugurē, bet otrs gals nonāk tajā pašā modema vai maršrutētāja ligzdā, blakus tam ir vārds "internets". Ethernet kabeļa abi gali ir vienādi.
 Atjauniniet konsoli, lai iegūtu jaunāko programmaparatūru. Pievienojot PS4 internetam, jums automātiski tiks paziņots par jaunākās programmaparatūras instalēšanu. Atjauninot programmaparatūru, tiek optimizēts gan lejupielādes ātrums, gan jūsu PS4 vispārējā funkcionalitāte.
Atjauniniet konsoli, lai iegūtu jaunāko programmaparatūru. Pievienojot PS4 internetam, jums automātiski tiks paziņots par jaunākās programmaparatūras instalēšanu. Atjauninot programmaparatūru, tiek optimizēts gan lejupielādes ātrums, gan jūsu PS4 vispārējā funkcionalitāte.
2. daļa no 2: Interneta iestatījumu pielāgošana
 Atveriet iestatījumus. Ritiniet līdz galvenās izvēlnes augšdaļai, pēc tam ritiniet pa labi līdz čemodāna formas opcijai "Iestatījumi". Tagad nospiediet X, lai atvērtu iestatījumus.
Atveriet iestatījumus. Ritiniet līdz galvenās izvēlnes augšdaļai, pēc tam ritiniet pa labi līdz čemodāna formas opcijai "Iestatījumi". Tagad nospiediet X, lai atvērtu iestatījumus. 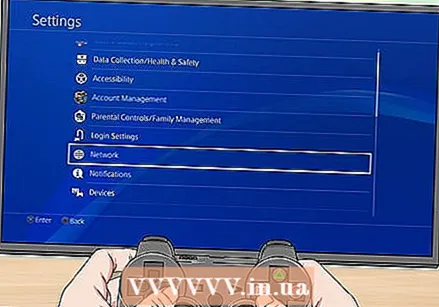 Atlasiet Tīkls. Tas atrodas netālu no opcijas "Sistēmas atjaunināšana".
Atlasiet Tīkls. Tas atrodas netālu no opcijas "Sistēmas atjaunināšana".  Atlasiet Izveidojiet interneta savienojumu. Šī opcija atrodas netālu no izvēlnes Tīkls augšdaļas.
Atlasiet Izveidojiet interneta savienojumu. Šī opcija atrodas netālu no izvēlnes Tīkls augšdaļas.  Izvēlieties vispiemērotāko tīkla opciju. Jūsu iespējas ir šādas:
Izvēlieties vispiemērotāko tīkla opciju. Jūsu iespējas ir šādas: - Izmantot WiFi - izvēlieties šo opciju, ja konsole izveido savienojumu ar internetu bezvadu režīmā.
- Izmantot LAN kabeli - izvēlieties šo opciju, ja konsole izveido savienojumu ar internetu, izmantojot Ethernet kabeli.
 Atlasiet Pielāgots. Šeit jūs pats varat pielāgot DNS vai MTU iestatījumus.
Atlasiet Pielāgots. Šeit jūs pats varat pielāgot DNS vai MTU iestatījumus. - Ja izmantojat Wi-Fi tīklu, jums tagad jāizvēlas tīkls, kuru vēlaties iestatīt.
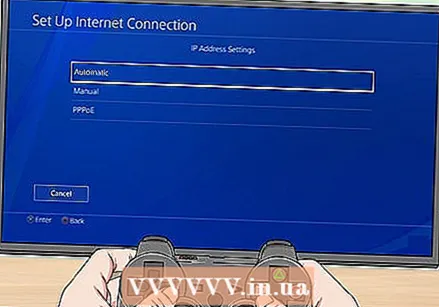 Atlasiet Automātiski. PS4 tagad veiks sarežģīto procedūru pati.
Atlasiet Automātiski. PS4 tagad veiks sarežģīto procedūru pati.  Atlasiet Nelieciet. Tas apiet citu manuālo iespēju.
Atlasiet Nelieciet. Tas apiet citu manuālo iespēju.  Atlasiet Manuāli dialoglodziņā. Šis logs parādās tūlīt pēc loga ar iestatījumu "Neiestatīt"; šeit jūs varat mainīt sava DNS IP adresi.
Atlasiet Manuāli dialoglodziņā. Šis logs parādās tūlīt pēc loga ar iestatījumu "Neiestatīt"; šeit jūs varat mainīt sava DNS IP adresi. 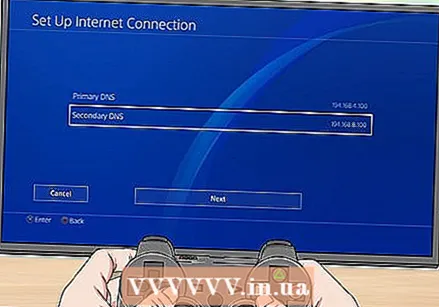 Rediģējiet savus DNS iestatījumus. Šeit jums jāievada gan primārā, gan sekundārā IP adrese savai DNS atrašanās vietai. Populāras alternatīvas ir:
Rediģējiet savus DNS iestatījumus. Šeit jums jāievada gan primārā, gan sekundārā IP adrese savai DNS atrašanās vietai. Populāras alternatīvas ir: - Google - 8.8.8.8 (primārais); 8.8.4.4. (Sekundārā).
- OpenDNS - 208.67.222.222 (primārais); 208.67.220.220 (sekundārā).
- Pirms turpināt, lūdzu, pārbaudiet pareizrakstību.
 Atlasiet Nākamais. Tas atrodas ekrāna apakšdaļā.
Atlasiet Nākamais. Tas atrodas ekrāna apakšdaļā. 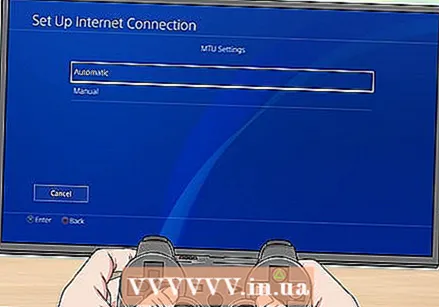 Atlasiet Automātiski. Tas atrodas sadaļas "MTU iestatījumi" augšdaļā.
Atlasiet Automātiski. Tas atrodas sadaļas "MTU iestatījumi" augšdaļā. - Nepazeminiet sava PS4 MTU numuru; atšķirībā no iepriekš, tāpēc jūs vairs nevarat uzlabot sava PS4 lejupielādes ātrumu.
 Atlasiet Nelietojiet. Tas atrodas lapas "Starpniekserveris" augšdaļā.
Atlasiet Nelietojiet. Tas atrodas lapas "Starpniekserveris" augšdaļā.  Mēģiniet kaut ko lejupielādēt. Izmantojot jaunos DNS iestatījumus, tagad jums vajadzētu būt iespējai lejupielādēt ātrāk nekā iepriekš.
Mēģiniet kaut ko lejupielādēt. Izmantojot jaunos DNS iestatījumus, tagad jums vajadzētu būt iespējai lejupielādēt ātrāk nekā iepriekš.
Padomi
- Lai gan jūs varat palielināt lejupielādes ātrumu, izmantojot citu DNS atrašanās vietu, daži lietotāji tiešsaistes spēļu laikā arī pamanīs lielāku latentumu. To var atrisināt, atjaunojot DNS IP uz modema sākotnējo IP adresi.
Brīdinājumi
- Pirms ieguldāt ātrākā internetā vai labākā aparatūrā, pārliecinieties, ka esat identificējis problēmu, kas saistīta ar jūsu PS4 lēnu lejupielādes ātrumu.