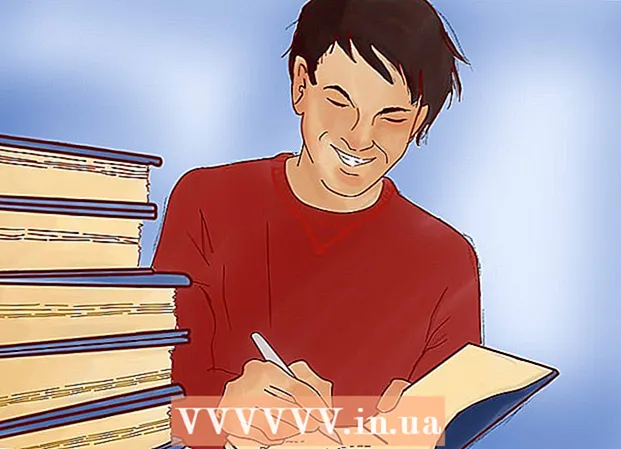Autors:
Charles Brown
Radīšanas Datums:
4 Februāris 2021
Atjaunināšanas Datums:
1 Jūlijs 2024

Saturs
- Lai soli
- 1. metode no 2: instalējiet Chromium OS datorā ar CloudReady
- 2. metode no 2: palaidiet Chromium OS tiešraides režīmā, izmantojot USB disku
- Padomi
- Brīdinājumi
- Nepieciešamība
Šis raksts parādīs, kā instalēt Chromium OS. Chromium OS ir Google slēgtā koda Chrome OS atvērtā koda versija, kas pieejama tikai Chromebook datoros. To var lejupielādēt jebkurā datorā, taču tas nav saderīgs ar visiem datoriem, un var rasties programmatūras problēmas. Šis raksts paredzēts cilvēkiem, kuri pārzina operētājsistēmas instalēšanu un kuriem ir uzlabotas datorprasmes.
Lai soli
1. metode no 2: instalējiet Chromium OS datorā ar CloudReady
 Lejupielādējiet un instalējiet CloudReady vietnē https://www.neverware.com/freedownload/. CloudReady ir vienkāršākā metode, kā instalēt Chromium OS savā datorā. Lejupielādes saites ir 2. darbībā. Jums ir jālejupielādē pareizā versija pašreiz izmantotajai operētājsistēmai.
Lejupielādējiet un instalējiet CloudReady vietnē https://www.neverware.com/freedownload/. CloudReady ir vienkāršākā metode, kā instalēt Chromium OS savā datorā. Lejupielādes saites ir 2. darbībā. Jums ir jālejupielādē pareizā versija pašreiz izmantotajai operētājsistēmai. - Piemēram, ja izmantojat sistēmu Windows 10, jums jānoklikšķina uz pogas "Lejupielādēt USB veidotāju".
- Ja izmantojat Mac, noklikšķiniet uz pogas 32 bitu vai 64 bitu lejupielādes, pēc tam dodieties uz vietni https://guide.neverware.com/build-installer/working-mac-os/#download-cloudready un izpildiet instrukcijas, kā instalēt CloudReady.
- Ja jums rodas problēmas ar CloudReady lejupielādi, jums, iespējams, būs jāatjaunina sava datora BIOS, jāformatē cietais disks vai jāatspējo ātrā sāknēšana un drošā sāknēšana jūsu Linux.
 Lejupielādējiet etiķeti vietnē https://www.balena.io/etcher/. Noklikšķiniet uz zaļās lejupielādes pogas, lai nepieciešamības gadījumā lejupielādētu citu versiju.
Lejupielādējiet etiķeti vietnē https://www.balena.io/etcher/. Noklikšķiniet uz zaļās lejupielādes pogas, lai nepieciešamības gadījumā lejupielādētu citu versiju. - Etieris ir noderīgs OS attēlu mirgošanai SD kartēs un USB diskdziņos.
- Pēc lejupielādes instalējiet Etcher, palaižot instalēšanas vedni. Pēc tam vai nu izpildiet ekrānā redzamos norādījumus (Windows), vai arī velciet programmas ikonu mapē Applications (Mac).
 Flash Cloud Gatavs USB diskam. USB disks. Etcher atrodas izvēlnē Sākt vai mapē Applications.
Flash Cloud Gatavs USB diskam. USB disks. Etcher atrodas izvēlnē Sākt vai mapē Applications. - Atlasiet "Atlasīt attēlu" un izvēlieties lejupielādēto failu vietnē CloudReady.
- Atlasiet "Atlasīt disku" un izvēlieties formatēto USB disku.
- Atlasiet “Flash!”, Un procedūra sāksies. Var paiet līdz 10 minūtēm, lai CloudReady mirgot USB zibatmiņā, taču pirms iziešanas no programmas, pārliecinieties, ka Etcher ziņo, ka tas ir pilnībā pabeigts.
 Restartējiet datoru no USB diska. To parasti var izdarīt, izmantojot tastatūras komandas, piemēram, "F12" (Windows) vai "Option" (Mac), kamēr dators tiek restartēts.
Restartējiet datoru no USB diska. To parasti var izdarīt, izmantojot tastatūras komandas, piemēram, "F12" (Windows) vai "Option" (Mac), kamēr dators tiek restartēts. - Ja izmantojat sistēmu Windows un neizdodas palaist no USB diska, skatiet šo wikiHow, lai uzzinātu, kā pārbaudīt (un mainīt) sāknēšanas secību.
 Piesakieties kā viesis. Pat ja jums tiek lūgts pieteikties ar savu Google kontu, ekrāna apakšējā kreisajā stūrī atradīsit iespēju pieteikties kā viesim.
Piesakieties kā viesis. Pat ja jums tiek lūgts pieteikties ar savu Google kontu, ekrāna apakšējā kreisajā stūrī atradīsit iespēju pieteikties kā viesim.  Nospiediet Ctrl+Alt+F2 (Windows) vai Ctrl+⌘ Cmd+F2 (Mac). Tiks atvērts termināls / komandrinda.
Nospiediet Ctrl+Alt+F2 (Windows) vai Ctrl+⌘ Cmd+F2 (Mac). Tiks atvērts termināls / komandrinda.  Enter sudo / usr / sbin / chromeos-install --dst / dev / sda iekšā. Šī komanda instalēs Chrome OS datora cietajā diskā.
Enter sudo / usr / sbin / chromeos-install --dst / dev / sda iekšā. Šī komanda instalēs Chrome OS datora cietajā diskā. - Šī komanda izdzēsīs visu jūsu cietajā diskā un instalēs Chromium OS.
- Kad tiek prasīts ievadīt lietotājvārdu un paroli, kā pieteikšanās vārdu izmantojiet “chronos” un kā paroli “chrome”.
 Iespējot patentētus pakalpojumus Netflix. Pēc noklusējuma CloudReady neatbalsta Flash vai DRM aizsardzības shēmas, piemēram, Wildvine. Lai tos instalētu, jāatver iestatījumi un jādodas uz spraudņiem. Nospiediet "Instalēt" blakus Wildvine satura atšifrēšanas modulim, Adobe Flash un patentētiem multivides elementiem.
Iespējot patentētus pakalpojumus Netflix. Pēc noklusējuma CloudReady neatbalsta Flash vai DRM aizsardzības shēmas, piemēram, Wildvine. Lai tos instalētu, jāatver iestatījumi un jādodas uz spraudņiem. Nospiediet "Instalēt" blakus Wildvine satura atšifrēšanas modulim, Adobe Flash un patentētiem multivides elementiem. - Ja rodas problēmas, meklējot atbildes, vienmēr varat doties uz CloudReady problēmu novēršanas lapu.
2. metode no 2: palaidiet Chromium OS tiešraides režīmā, izmantojot USB disku
 Lejupielādējiet Chromium OS versiju vietnē http://chromium.arnoldthebat.co.uk. Lejupielādējiet jaunāko Chromium ikdienas versiju. Veidojumi parasti tiek pasūtīti pēc jaunākajiem, tāpēc pirmais sarakstā ir lejupielādējamais.
Lejupielādējiet Chromium OS versiju vietnē http://chromium.arnoldthebat.co.uk. Lejupielādējiet jaunāko Chromium ikdienas versiju. Veidojumi parasti tiek pasūtīti pēc jaunākajiem, tāpēc pirmais sarakstā ir lejupielādējamais.  Izvelciet saspiestu attēlu. Fails tika lejupielādēts kā .img.7z, tāpēc jums būs jāielādē rāvējslēdzējs, piemēram, 7-Zip (Windows) vai Keka (Mac). Abas šīs programmas ir bezmaksas.
Izvelciet saspiestu attēlu. Fails tika lejupielādēts kā .img.7z, tāpēc jums būs jāielādē rāvējslēdzējs, piemēram, 7-Zip (Windows) vai Keka (Mac). Abas šīs programmas ir bezmaksas.  Formāts USB disku uz FAT32. Ja tā vietā redzat “MS-DOS FAT”, tas ir tāds pats kā FAT32.
Formāts USB disku uz FAT32. Ja tā vietā redzat “MS-DOS FAT”, tas ir tāds pats kā FAT32. - Operētājsistēmā Windows disku varat formatēt, File Explorer pārlūkprogrammā dodoties uz USB disku, noklikšķinot uz “Pārvaldīt” un pēc tam atlasot “Formatēt”. Parādītajā logā "File System" nolaižamajā sarakstā atlasiet "FAT32" un pēc tam noklikšķiniet uz "Start" un "Ok". Formatēšanas laikā visa diska informācija tiks izdzēsta.
- Mac datoros atrodiet mapi Utilities mapē Finder un pēc tam atlasiet Disk Utility. Pēc tam atlasiet USB disku un noklikšķiniet uz cilnes "Dzēst". Pirms noklikšķināt uz “Dzēst”, pārliecinieties, vai logā blakus “Formatēt” ir rakstīts “MS-DOS (FAT)”.
 Lejupielādējiet etiķeti vietnē https://www.balena.io/etcher/. Noklikšķiniet uz zaļās lejupielādes pogas, lai izvēlētos citu lejupielādējamu versiju, ja nepieciešams.
Lejupielādējiet etiķeti vietnē https://www.balena.io/etcher/. Noklikšķiniet uz zaļās lejupielādes pogas, lai izvēlētos citu lejupielādējamu versiju, ja nepieciešams. - Etieris ir noderīgs OS attēlu pārsūtīšanai uz SD kartēm un USB diskdziņiem.
- Pēc lejupielādes instalējiet Etcher, palaižot instalēšanas vedni. Pēc tam vai nu izpildiet ekrānā redzamos norādījumus (Windows), vai arī velciet programmas ikonu mapē Applications (Mac).
 Zibšņojiet instalētos attēlus no datora uz USB. Etcher atrodas mapē Applications jūsu izvēlnē Sākt.
Zibšņojiet instalētos attēlus no datora uz USB. Etcher atrodas mapē Applications jūsu izvēlnē Sākt. - Noklikšķiniet uz "Atlasīt attēlu" un atlasiet attēla failu no Chromium OS.
- Noklikšķiniet uz "Atlasīt disku" un izvēlieties formatēto USB disku.
- Noklikšķiniet uz "Flash", lai sāktu attēlu mirgošanas procesu USB diskā. Kad zibspuldze būs pabeigta, Etcher sāks apstiprināt galaproduktu.
- Neaizveriet programmu, ja vien redzat, ka tā nav pabeigta.
 Restartējiet datoru no USB diska. To parasti var izdarīt, izmantojot tastatūras komandas, piemēram, "F12" (Windows) vai "Option" (Mac), kamēr dators tiek restartēts.
Restartējiet datoru no USB diska. To parasti var izdarīt, izmantojot tastatūras komandas, piemēram, "F12" (Windows) vai "Option" (Mac), kamēr dators tiek restartēts. - Ja izmantojat sistēmu Windows un neizdodas palaist no USB diska, skatiet šo wikiHow, lai uzzinātu, kā pārbaudīt (un mainīt) sāknēšanas secību.
- Pārliecinieties, ka dators tiek palaists no USB diska, lai sāktu pārlūku Chromium OS.
- Kad darbojas Chromium OS, pārliecinieties, vai esat izveidojis savienojumu ar Wi-Fi tīklu, lai varētu pieteikties savā viesa vai Google kontā, lai piekļūtu visām šai tīmekļa operētājsistēmai pieejamajām funkcijām.
Padomi
- Chromium OS ir iespējams palaist no USB diska; to sauc par tiešraides režīmu. Tiešraides režīmā visas veiktās izmaiņas netiek saglabātas.
Brīdinājumi
- Viss, kas atrodas datora cietajā diskā, tiks izdzēsts (dokumenti, fotoattēli, faili, videoklipi), ja nolemjat datorā instalēt Chromium OS. Ja vēlaties saglabāt savus datus, ieteicams izmantot rezerves datoru, lai jūs varētu tos pārbaudīt.
Nepieciešamība
- USB disks 4 GB vai lielāks
- Dators
- Rezerves dators (pēc izvēles)
- Interneta savienojums (CloudReady nedarbojas bez interneta)