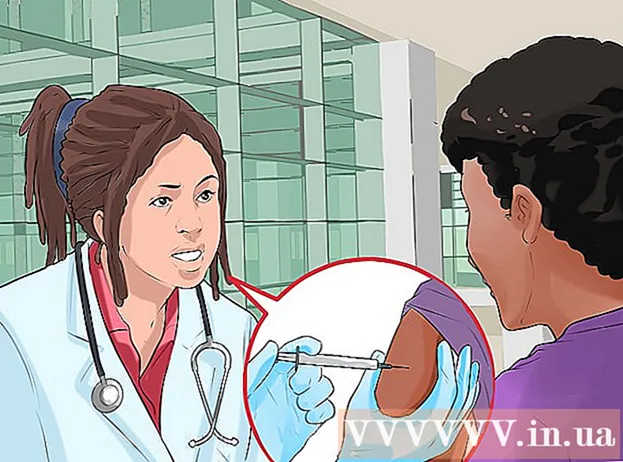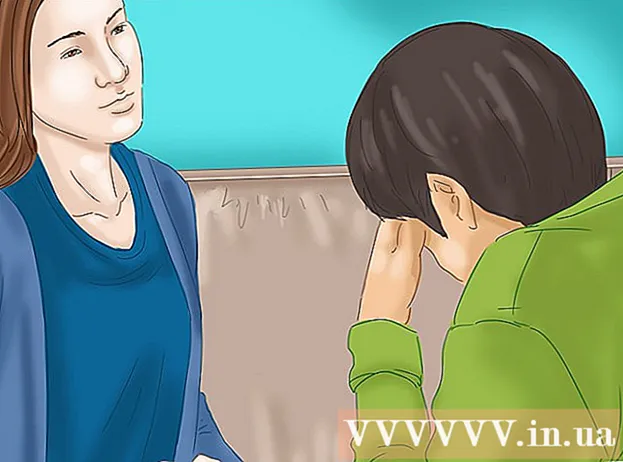Autors:
Judy Howell
Radīšanas Datums:
6 Jūlijs 2021
Atjaunināšanas Datums:
23 Jūnijs 2024

Saturs
Protams, jūs varat koplietot savus failus starp datoriem, nosūtot tos pa e-pastu, ievietojot tos koplietojamā tīkla vietā vai pat ierakstīt DVD. Bet kam ir laiks to sākt? Ja vēlaties koplietot failus starp diviem Mac datoriem, varat izmantot funkciju "AirDrop". Izmantojot šo funkciju, jūs varat viegli un ātri koplietot failus. Datoriem pat nav jāizmanto viens un tas pats tīkls. Izlasiet šo rakstu, lai uzzinātu, kā izmantot AirDrop.
Lai soli
 Ieslēdziet AirDrop savos Mac datoros. Mac datoros ar OS X 10.7 vai jaunāku versiju AirDrop tiek automātiski ieslēgts, to varat atrast loga Finder kreisajā kolonnā. Vecākos Mac datoros AirDrop varat ieslēgt, izmantojot programmu Terminal. Dodieties uz Lietojumprogrammas> Utilīti> Termināls.
Ieslēdziet AirDrop savos Mac datoros. Mac datoros ar OS X 10.7 vai jaunāku versiju AirDrop tiek automātiski ieslēgts, to varat atrast loga Finder kreisajā kolonnā. Vecākos Mac datoros AirDrop varat ieslēgt, izmantojot programmu Terminal. Dodieties uz Lietojumprogrammas> Utilīti> Termināls. - Tagad atvērtajā logā Terminal ierakstiet šādu komandu: noklusējumi rakstiet com.apple.NetworkBrowser BrowseAllInterfaces 1
- Nospiediet Enter un pēc tam ierakstiet šādu komandu: killall Finder
- AirDrop tagad ir redzams Finder.
- Ja vēlaties iespējot AirDrop neatbalstītā Mac datorā, jums ir nepieciešams vismaz Lion (OS X 10.7).
 Atveriet AirDrop tajos Mac datoros, kurus vēlaties izveidot savienojumu. Lai kopīgotu, izmantojot AirDrop, abiem Mac datoriem jābūt atvērtiem. Mac datoros ar OS X 10.7 vai jaunāku versiju Mac datoriem nav jābūt vienā tīklā. Mac datoriem ar vecākām operētājsistēmām jābūt savienotiem ar to pašu tīklu.
Atveriet AirDrop tajos Mac datoros, kurus vēlaties izveidot savienojumu. Lai kopīgotu, izmantojot AirDrop, abiem Mac datoriem jābūt atvērtiem. Mac datoros ar OS X 10.7 vai jaunāku versiju Mac datoriem nav jābūt vienā tīklā. Mac datoriem ar vecākām operētājsistēmām jābūt savienotiem ar to pašu tīklu. - Jūs atverat AirDrop, noklikšķinot uz pogas AirDrop Finder loga kreisajā kolonnā vai nospiežot Command + Shift + R.
 Pagaidiet, līdz abi datori tiek parādīti AirDrop. Var paiet zināms laiks, līdz redzat, kā AirDrop logā parādās cits dators. Kad savienojums ir izveidots, AirDrop logā redzēsiet citu Mac, kas redzams ar ikonu. Ja otrs Mac neparādās, datori var būt pārāk tālu viens no otra. Pārvietojiet tos tuvāk viens otram vai savienojiet abus datorus vienā tīklā.
Pagaidiet, līdz abi datori tiek parādīti AirDrop. Var paiet zināms laiks, līdz redzat, kā AirDrop logā parādās cits dators. Kad savienojums ir izveidots, AirDrop logā redzēsiet citu Mac, kas redzams ar ikonu. Ja otrs Mac neparādās, datori var būt pārāk tālu viens no otra. Pārvietojiet tos tuvāk viens otram vai savienojiet abus datorus vienā tīklā.  Velciet failus, kurus vēlaties kopīgot, uz otra Mac ikonas. Noklikšķiniet uz pogas Sūtīt, lai to nosūtītu uz citu Mac datoru.
Velciet failus, kurus vēlaties kopīgot, uz otra Mac ikonas. Noklikšķiniet uz pogas Sūtīt, lai to nosūtītu uz citu Mac datoru.  Pieņemiet failu saņēmējā Mac. Otrajā Mac datorā tagad parādīsies ziņojums, kas pieņem vai noraida nosūtīto failu. Noklikšķiniet uz "Saglabāt", lai saglabātu failu saņēmējā Mac.
Pieņemiet failu saņēmējā Mac. Otrajā Mac datorā tagad parādīsies ziņojums, kas pieņem vai noraida nosūtīto failu. Noklikšķiniet uz "Saglabāt", lai saglabātu failu saņēmējā Mac.  Pagaidiet faila pārsūtīšanu. Kad esat akceptējis failu, parādīsies progresa josla, kas ļaus jums uzraudzīt lejupielādi.
Pagaidiet faila pārsūtīšanu. Kad esat akceptējis failu, parādīsies progresa josla, kas ļaus jums uzraudzīt lejupielādi.  Atveriet pārsūtītos failus. Jūsu lejupielādētie faili atrodas jūsu mājas mapes mapē “Lejupielādes”.
Atveriet pārsūtītos failus. Jūsu lejupielādētie faili atrodas jūsu mājas mapes mapē “Lejupielādes”.
Padomi
- OS X Lion varat atvērt "Launchpad", izmantojot pielāgotus saīsnes vai ar noteiktiem rokas žestiem uz skārienpaliktņa. To var iestatīt sadaļā Sistēmas preferences.
- Izmantojiet kursorpaliktni, lai pārvietotos starp programmu lapām programmā Launchpad, turot peles pogu, vienlaikus velkot pa kreisi vai pa labi. Vai arī ar diviem pirkstiem velciet uz priekšu un atpakaļ uz skārienpaliktņa.