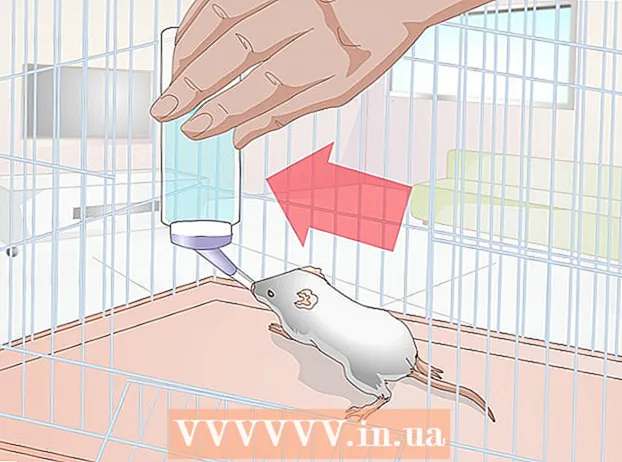Autors:
Christy White
Radīšanas Datums:
10 Maijs 2021
Atjaunināšanas Datums:
1 Jūlijs 2024

Saturs
- Lai soli
- 1. metode no 4: mapju izmantošana sākuma ekrānā
- 2. metode no 4: mapju izmantošana lietotņu atvilktnē
- 3. metode no 4: pārvietojiet lietotnes sākuma ekrānā
- 4. metode no 4: mainiet lietotnes atvilktnes secību
Šis raksts iemācīs, kā organizēt lietotnes Samsung Galaxy, izmantojot mapes un pielāgotu secību.
Lai soli
1. metode no 4: mapju izmantošana sākuma ekrānā
 Pieskarieties lietotnei, kuru vēlaties pievienot mapei, un turiet turot. Šī metode ļauj sākuma ekrānā izveidot mapes un pēc tam kārtot lietotnes pēc veida vai mērķa.
Pieskarieties lietotnei, kuru vēlaties pievienot mapei, un turiet turot. Šī metode ļauj sākuma ekrānā izveidot mapes un pēc tam kārtot lietotnes pēc veida vai mērķa.  Velciet lietotni uz citu lietotni un atlaidiet. Atlaižot pirkstu, tiks izveidota mape, kurā būs abas lietotnes.
Velciet lietotni uz citu lietotni un atlaidiet. Atlaižot pirkstu, tiks izveidota mape, kurā būs abas lietotnes.  Ierakstiet mapes nosaukumu. Tas varētu būt kaut kas, ko apraksta lietotne, piemēram, “Produktivitāte” vai “Sociālie mediji”.
Ierakstiet mapes nosaukumu. Tas varētu būt kaut kas, ko apraksta lietotne, piemēram, “Produktivitāte” vai “Sociālie mediji”.  Nospiediet Pievienojiet lietotnes. Tas atrodas ekrāna apakšdaļā. Tagad šai mapei pievienojat vairāk lietotņu.
Nospiediet Pievienojiet lietotnes. Tas atrodas ekrāna apakšdaļā. Tagad šai mapei pievienojat vairāk lietotņu.  Pieskarieties katrai lietotnei, kuru vēlaties pievienot. Katras ikonas augšējā kreisajā stūrī ir aplis - lietotnes atlase aizpilda šo loku.
Pieskarieties katrai lietotnei, kuru vēlaties pievienot. Katras ikonas augšējā kreisajā stūrī ir aplis - lietotnes atlase aizpilda šo loku.  Nospiediet PIEVIENOT. Tas atrodas ekrāna augšējā labajā stūrī. Atlasītās lietotnes tagad ir pievienotas jaunajai mapei.
Nospiediet PIEVIENOT. Tas atrodas ekrāna augšējā labajā stūrī. Atlasītās lietotnes tagad ir pievienotas jaunajai mapei. - Tagad, kad mape ir izveidota, varat vilkt un nomest citas lietotnes no jebkuras savas Galaxy vietas.
- Lai izdzēstu mapi, nospiediet un turiet to. Atlasiet "Dzēst mapi" un pēc tam nospiediet "Dzēst mapi".
2. metode no 4: mapju izmantošana lietotņu atvilktnē
 Savā Galaxy atveriet lietotņu atvilktni. Parasti to darāt, velkot augšup no ekrāna apakšas vai nospiežot ikonu Apps (bieži 9 mazi kvadrāti vai punkti).
Savā Galaxy atveriet lietotņu atvilktni. Parasti to darāt, velkot augšup no ekrāna apakšas vai nospiežot ikonu Apps (bieži 9 mazi kvadrāti vai punkti).  Pieskarieties un turiet lietotni, kuru vēlaties pievienot mapei. Parādīsies izvēlne.
Pieskarieties un turiet lietotni, kuru vēlaties pievienot mapei. Parādīsies izvēlne.  Nospiediet Atlasiet vairākus vienumus. Šī ir pirmā izvēlnes opcija. Katras atvilktnes lietotnes stūros parādīsies apļi.
Nospiediet Atlasiet vairākus vienumus. Šī ir pirmā izvēlnes opcija. Katras atvilktnes lietotnes stūros parādīsies apļi.  Pieskarieties katrai lietotnei, kuru vēlaties pievienot mapei. Atzīmes tiks parādītas atlasīto lietotņu lokos.
Pieskarieties katrai lietotnei, kuru vēlaties pievienot mapei. Atzīmes tiks parādītas atlasīto lietotņu lokos.  Nospiediet Izveidot mapi. Tas atrodas ekrāna augšējā labajā stūrī.
Nospiediet Izveidot mapi. Tas atrodas ekrāna augšējā labajā stūrī.  Ierakstiet mapes nosaukumu. Nospiediet "Ievadīt mapes nosaukumu" un sāciet rakstīt.
Ierakstiet mapes nosaukumu. Nospiediet "Ievadīt mapes nosaukumu" un sāciet rakstīt.  Nospiediet PIEVIENOT LIETOTNES ja mapei vēlaties pievienot vairāk lietotņu. Pretējā gadījumā nospiediet jebkuru vietu ārpus lodziņa, lai atgrieztos lietotņu atvilktnē. Jūsu jaunā mape tagad atrodas lietotņu atvilktnē.
Nospiediet PIEVIENOT LIETOTNES ja mapei vēlaties pievienot vairāk lietotņu. Pretējā gadījumā nospiediet jebkuru vietu ārpus lodziņa, lai atgrieztos lietotņu atvilktnē. Jūsu jaunā mape tagad atrodas lietotņu atvilktnē. - Lai mapei pievienotu citas lietotnes, velciet to lietotņu atvilktnē un pēc tam nometiet to mapē.
- Lai izdzēstu mapi, nospiediet un turiet to. Atlasiet "Dzēst mapi" un pēc tam nospiediet "Dzēst mapi".
3. metode no 4: pārvietojiet lietotnes sākuma ekrānā
 Sākuma ekrānā nospiediet un turiet lietotni. Jūs varat pārvietot lietotnes sākuma ekrānā (un, ja vēlaties, uz citiem sākuma ekrāniem), velkot tās.
Sākuma ekrānā nospiediet un turiet lietotni. Jūs varat pārvietot lietotnes sākuma ekrānā (un, ja vēlaties, uz citiem sākuma ekrāniem), velkot tās.  Velciet lietotni uz citu sākuma ekrāna vietu. Atlaižot pirkstu, jaunajā vietā tiks parādīta lietotnes ikona.
Velciet lietotni uz citu sākuma ekrāna vietu. Atlaižot pirkstu, jaunajā vietā tiks parādīta lietotnes ikona. - Lai pārvietotu lietotni uz citu ekrānu, velciet to līdz galam pa labi vai pa kreisi, līdz parādās nākamais ekrāns. Tikai pēc tam atlaidiet pirkstu.
4. metode no 4: mainiet lietotnes atvilktnes secību
 Savā Galaxy atveriet lietotņu atvilktni. Parasti to darāt, velkot augšup no ekrāna apakšas vai nospiežot ikonu Apps (bieži 9 mazi kvadrāti vai punkti).
Savā Galaxy atveriet lietotņu atvilktni. Parasti to darāt, velkot augšup no ekrāna apakšas vai nospiežot ikonu Apps (bieži 9 mazi kvadrāti vai punkti).  Nospiediet ⁝. Tas atrodas lietotnes atvilktnes augšējā labajā stūrī.
Nospiediet ⁝. Tas atrodas lietotnes atvilktnes augšējā labajā stūrī. - Ja vēlaties, lai lietotnes tiktu sakārtotas alfabētiskā secībā pēc nosaukuma, tagad atlasiet “Alfabētiskā secība”. Tam vajadzētu būt noklusējuma opcijai.
 Atlasiet Pielāgots pasūtījums. Tas atgriezīsies lietotņu atvilktnē īpašā rediģēšanas režīmā.
Atlasiet Pielāgots pasūtījums. Tas atgriezīsies lietotņu atvilktnē īpašā rediģēšanas režīmā.  Velciet ikonas uz jaunām vietām un atlaidiet. Pēc lietotņu pārvietošanas var rasties tukšas vietas un lapas, kas nav problēma, jo jūs varat tās izdzēst.
Velciet ikonas uz jaunām vietām un atlaidiet. Pēc lietotņu pārvietošanas var rasties tukšas vietas un lapas, kas nav problēma, jo jūs varat tās izdzēst.  Nospiediet ⁝. Tas atrodas ekrāna augšējā labajā stūrī.
Nospiediet ⁝. Tas atrodas ekrāna augšējā labajā stūrī.  Nospiediet Iztīriet lapas. Tagad visas tukšās lapas un atstarpes tiek noņemtas no lietotnes atvilktnes.
Nospiediet Iztīriet lapas. Tagad visas tukšās lapas un atstarpes tiek noņemtas no lietotnes atvilktnes.  Nospiediet Pieteikties. Tagad jūsu lietotnes atvilktnē veiktās izmaiņas ir saglabātas.
Nospiediet Pieteikties. Tagad jūsu lietotnes atvilktnē veiktās izmaiņas ir saglabātas.