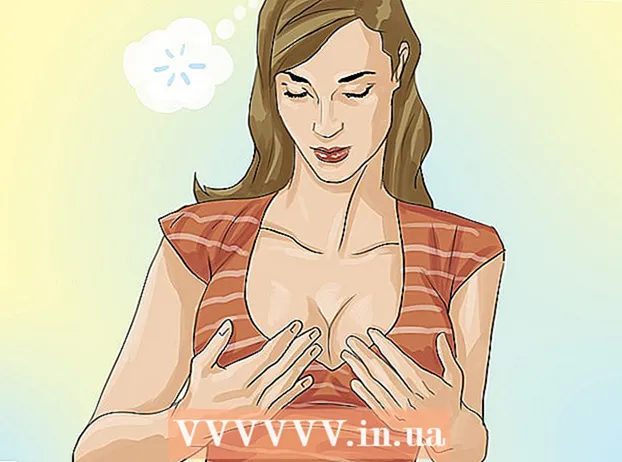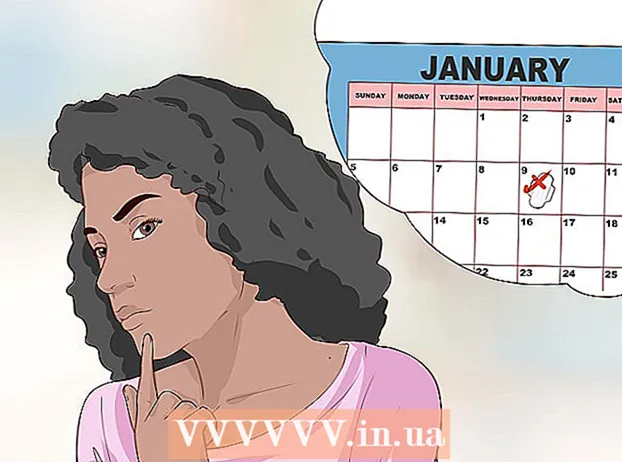Autors:
Christy White
Radīšanas Datums:
10 Maijs 2021
Atjaunināšanas Datums:
1 Jūlijs 2024

Saturs
- Lai soli
- 1. daļa no 4: sagatavošanās instalēt Android
- 2. daļa no 4: Sakņu savu iekurt uguni
- 3. daļa no 4: Lejupielādējiet instalācijas failus
- 4. daļa no 4: instalējiet Android
- Padomi
- Brīdinājumi
Šis wikiHow māca jums aizstāt planšetdatora Kindle Fire operētājsistēmu ar elastīgāku Android versiju. Kaut arī jūsu Kindle Fire komplektācijā iekļautā Fire OS tehniski ir Android versija, nomaiņa ļauj jums darīt, piemēram, lejupielādēt lietotnes no Google Play veikala un instalēt pielāgotas tēmas. Lai to izdarītu, jums ir jāiztukšo Kindle Fire un jāatceļ tā garantija, tāpēc dariet to uz savu risku.
Lai soli
1. daļa no 4: sagatavošanās instalēt Android
 Pārliecinieties, ka jūsu iekurt uguni var iesakņot. Iekurt ugunsgrēkus ar FireOS 5.3.1 un jaunākām versijām var iesakņot. Velciet uz leju no ekrāna augšdaļas, lai pārbaudītu Kindle Fire operētājsistēmu. Pieskarieties Iestatījumi, pieskarieties Ierīces opcijas, pieskarieties Sistēmas atjauninājumi un apskatiet operētājsistēmas numuru pa labi no virsraksta "Jūsu ierīcē darbojas Fire OS".
Pārliecinieties, ka jūsu iekurt uguni var iesakņot. Iekurt ugunsgrēkus ar FireOS 5.3.1 un jaunākām versijām var iesakņot. Velciet uz leju no ekrāna augšdaļas, lai pārbaudītu Kindle Fire operētājsistēmu. Pieskarieties Iestatījumi, pieskarieties Ierīces opcijas, pieskarieties Sistēmas atjauninājumi un apskatiet operētājsistēmas numuru pa labi no virsraksta "Jūsu ierīcē darbojas Fire OS". - Ja jūsu Kindle Fire darbojas jaunāka operētājsistēma, jūs nevarat sakņot savu Kindle Fire, tāpēc tajā nevarat instalēt Android.
- Android nevar instalēt 2017. gada paaudzes Kindle Fire.
 Dublējiet failus, kurus nevēlaties zaudēt. Tā kā jūs iztukšosit savu Kindle Fire, pārliecinieties, vai jūsu Amazon kontā vai datorā ir saglabāti fotoattēli, faili vai citi darbi.
Dublējiet failus, kurus nevēlaties zaudēt. Tā kā jūs iztukšosit savu Kindle Fire, pārliecinieties, vai jūsu Amazon kontā vai datorā ir saglabāti fotoattēli, faili vai citi darbi.  Lejupielādējiet SuperTool zip. Windows vai Mac datorā rīkojieties šādi:
Lejupielādējiet SuperTool zip. Windows vai Mac datorā rīkojieties šādi: - Datora tīmekļa pārlūkprogrammā dodieties uz vietni http://rootjunkysdl.com/files/?dir=Amazon%20Fire%205th%20gen/SuperTool.
- klikšķiniet uz AmazonFire5thGenSuperTool.zip sadaļā "Faili".
 Instalējiet Android Studio savā datorā. Android Studio, kas instalē komandrindu “adb”, varat instalēt gan Windows, gan Mac datoros:
Instalējiet Android Studio savā datorā. Android Studio, kas instalē komandrindu “adb”, varat instalēt gan Windows, gan Mac datoros: - Datora tīmekļa pārlūkprogrammā dodieties uz vietni https://developer.android.com/studio/.
- Atzīmējiet izvēles rūtiņu "Esmu izlasījis un piekrītu ..." un pēc tam noklikšķiniet uz zilās pogas "LEJUPIELĀDĒT".
- Veiciet dubultklikšķi uz lejupielādētā faila.
- Izpildiet ekrānā redzamos norādījumus.
- Atveriet Android Studio un izpildiet visus ekrānā redzamos norādījumus.
 Iespējojiet atkļūdošanu savā Kindle Fire. Tas jums ļaus piekļūt Kindle Fire datorā:
Iespējojiet atkļūdošanu savā Kindle Fire. Tas jums ļaus piekļūt Kindle Fire datorā: - Velciet uz leju no ekrāna augšdaļas un pieskarieties Iestatījumi.
- Pieskarieties Ierīces opcijas.
- Iespējojiet izstrādātāja opcijas, septiņas reizes nospiežot galveni Būvniecības numurs pieskaroties.
- Pieskarieties Izstrādātāja iespējas.
- Pieskarieties USB datora savienojums.
- Pieskarieties Kamera (PTP).
- Atgriezieties vienā lappusē un pieskarieties slēdzim “Iespējot ADB”.
2. daļa no 4: Sakņu savu iekurt uguni
 Pievienojiet Kindle Fire savam datoram. Pievienojiet Kindle Fire USB kabeļa vienu galu datoram, bet otru - Kindle Fire pieslēgvietai.
Pievienojiet Kindle Fire savam datoram. Pievienojiet Kindle Fire USB kabeļa vienu galu datoram, bet otru - Kindle Fire pieslēgvietai.  Izvelciet SuperTool zip mapi. Veiciet dubultklikšķi uz lejupielādētās SuperTool zip mapes un noklikšķiniet Izpakošana loga augšdaļā noklikšķiniet uz Izkrāmējiet visu rīkjoslā un noklikšķiniet uz Izpakošana. Izvilktā mape tiks atvērta, kad ekstrakcija būs pabeigta.
Izvelciet SuperTool zip mapi. Veiciet dubultklikšķi uz lejupielādētās SuperTool zip mapes un noklikšķiniet Izpakošana loga augšdaļā noklikšķiniet uz Izkrāmējiet visu rīkjoslā un noklikšķiniet uz Izpakošana. Izvilktā mape tiks atvērta, kad ekstrakcija būs pabeigta. - MAC, veiciet dubultklikšķi uz lejupielādētās SuperTool ZIP mapes un pagaidiet, līdz tā tiks izvilkta.
 Pievienojiet SuperTool failus savai Windows ADB mapei. Izlaidiet šo soli Mac datorā. Lai pievienotu šos failus ADB instalācijas mapei, rīkojieties šādi:
Pievienojiet SuperTool failus savai Windows ADB mapei. Izlaidiet šo soli Mac datorā. Lai pievienotu šos failus ADB instalācijas mapei, rīkojieties šādi: - Atveriet izvilkto mapi un pēc tam atveriet mapi "AmazonFire5thGenSuperTool".
- klikšķiniet uz Ctrl+a lai atlasītu visas mapes un failus šajā mapē, un nospiediet Ctrl+C. tos kopēt.
- Dodieties uz mapi, kurā esat instalējis ADB (vairumā gadījumu tā būs mape "C: Program Files (x86) Android android-sdk platform-tools").
- Ielīmējiet nokopētos failus, noklikšķinot uz Ctrl+V. noklikšķināt.
 Atveriet SuperTool. Ja izmantojat Windows, veiciet dubultklikšķi uz 1-Amazon-Fire-5. Ģints failu ADB mapē. Mac lietotājiem jāveic šādas darbības:
Atveriet SuperTool. Ja izmantojat Windows, veiciet dubultklikšķi uz 1-Amazon-Fire-5. Ģints failu ADB mapē. Mac lietotājiem jāveic šādas darbības: - Izvērstajā SuperTool logā atveriet mapi "_MACOSX".
- Atvērt termināli (tips terminālis Spotlight un veiciet dubultklikšķi Termināls).
- Tips chmod 755 sh un noklikšķiniet uz atstarpes taustiņa.
- Velciet failu "._3-Amazon-Fire-5th-gen-linux-mac.sh" no mapes "_MACOSX" uz logu Terminal. Ja jūs neredzat šo failu, mapē _MACOSX atveriet mapi AmazonFire5thGenSuperTool, lai to atrastu.
- klikšķiniet uz ⏎ Atgriezties.
 Palaidiet opciju "Saknes ierīce". Nospiediet 2 datorā un pēc tam nospiediet ↵ Ievadiet un izpildiet visus ekrānā redzamos norādījumus.
Palaidiet opciju "Saknes ierīce". Nospiediet 2 datorā un pēc tam nospiediet ↵ Ievadiet un izpildiet visus ekrānā redzamos norādījumus. - Šis process var ilgt vairāk nekā stundu.
 Palaidiet opciju “Google Play veikals”. Nospiediet pogu 1 datorā un pēc tam nospiediet ↵ Ievadiet un izpildiet ekrānā redzamos norādījumus.
Palaidiet opciju “Google Play veikals”. Nospiediet pogu 1 datorā un pēc tam nospiediet ↵ Ievadiet un izpildiet ekrānā redzamos norādījumus.  Instalējiet FlashFire. Šī lietotne ļauj instalēt pielāgotu ROM savā Kindle Fire. Lai to izdarītu, nospiediet 6 un nospiediet ↵ Ievadiet un izpildiet ekrānā redzamos norādījumus.
Instalējiet FlashFire. Šī lietotne ļauj instalēt pielāgotu ROM savā Kindle Fire. Lai to izdarītu, nospiediet 6 un nospiediet ↵ Ievadiet un izpildiet ekrānā redzamos norādījumus.  Atvienojiet un noņemiet savu Android. Kad esat pabeidzis dažādu pakotņu instalēšanu savā Kindle Fire, tam vajadzētu būt sakņotam; šajā brīdī to var atvienot no datora un lejupielādēt nepieciešamos instalācijas failus.
Atvienojiet un noņemiet savu Android. Kad esat pabeidzis dažādu pakotņu instalēšanu savā Kindle Fire, tam vajadzētu būt sakņotam; šajā brīdī to var atvienot no datora un lejupielādēt nepieciešamos instalācijas failus.
3. daļa no 4: Lejupielādējiet instalācijas failus
 Atveriet sava Kindle Fire tīmekļa pārlūkprogrammu. Jums ir jālejupielādē divas ZIP mapes no dažādām lapām: Google Apps pakotne un Android operētājsistēmas ROM.
Atveriet sava Kindle Fire tīmekļa pārlūkprogrammu. Jums ir jālejupielādē divas ZIP mapes no dažādām lapām: Google Apps pakotne un Android operētājsistēmas ROM.  Atveriet GApps lapu. Jūsu Kindle Fire tīmekļa pārlūkprogrammā dodieties uz vietni https://opengapps.org/.
Atveriet GApps lapu. Jūsu Kindle Fire tīmekļa pārlūkprogrammā dodieties uz vietni https://opengapps.org/.  Atzīmējiet izvēles rūtiņu 5.1 Ieslēgts. Tas ir slejā "Android". Šī ir operētājsistēma, kuru izmanto lejupielādējamais ROM.
Atzīmējiet izvēles rūtiņu 5.1 Ieslēgts. Tas ir slejā "Android". Šī ir operētājsistēma, kuru izmanto lejupielādējamais ROM.  Atzīmējiet izvēles rūtiņu "nano". Tas ir norādīts kolonnā "Variants". Tas nodrošina, ka jūs nesaņemat vairāk nekā nepieciešamās lietotnes, kas ir svarīgi, ņemot vērā Kindle Fire bieži ierobežoto atmiņas ietilpību.
Atzīmējiet izvēles rūtiņu "nano". Tas ir norādīts kolonnā "Variants". Tas nodrošina, ka jūs nesaņemat vairāk nekā nepieciešamās lietotnes, kas ir svarīgi, ņemot vērā Kindle Fire bieži ierobežoto atmiņas ietilpību.  Pieskarieties vienumam Lejupielādēt
Pieskarieties vienumam Lejupielādēt  Atveriet Android Nexus ROM lapu. Dodieties uz vietni https://androidfilehost.com/?w=files&flid=48493 savā Kindle Fire tīmekļa pārlūkprogrammā.
Atveriet Android Nexus ROM lapu. Dodieties uz vietni https://androidfilehost.com/?w=files&flid=48493 savā Kindle Fire tīmekļa pārlūkprogrammā.  Ritiniet līdz jaunākajai versijai. Tas ir pēdējais ROM nosaukums lapā.
Ritiniet līdz jaunākajai versijai. Tas ir pēdējais ROM nosaukums lapā. - Sākot ar 2018. gada septembri jaunākā versija tiks saukta par "lp-fire-nexus-rom-ford-standalone-20180602.zip".
 Pieskarieties Lejupielādēt. Tas atrodas pa labi no ROM nosaukuma.
Pieskarieties Lejupielādēt. Tas atrodas pa labi no ROM nosaukuma.  Pieskarieties noklikšķiniet šeit, lai sāktu lejupielādi. Šī zaļā poga atrodas lapas centrā. ROM ZIP fails tiks lejupielādēts jūsu Kindle Fire.
Pieskarieties noklikšķiniet šeit, lai sāktu lejupielādi. Šī zaļā poga atrodas lapas centrā. ROM ZIP fails tiks lejupielādēts jūsu Kindle Fire.  Uzgaidiet, līdz abi faili tiks lejupielādēti. Pēc tam, kad abas mapes ir lejupielādētas jūsu Kindle Fire mapē "Lejupielādes", varat turpināt Android faktisko instalēšanu.
Uzgaidiet, līdz abi faili tiks lejupielādēti. Pēc tam, kad abas mapes ir lejupielādētas jūsu Kindle Fire mapē "Lejupielādes", varat turpināt Android faktisko instalēšanu.
4. daļa no 4: instalējiet Android
 Pārliecinieties, ka Kindle Fire ir uzlādēts un pievienots elektrotīklam. Lai sasniegtu labākos rezultātus, pirms mēģināt instalēt Android, Kindle Fire ir pilnībā jāuzlādē un jāpievieno elektrības kontaktligzdai.
Pārliecinieties, ka Kindle Fire ir uzlādēts un pievienots elektrotīklam. Lai sasniegtu labākos rezultātus, pirms mēģināt instalēt Android, Kindle Fire ir pilnībā jāuzlādē un jāpievieno elektrības kontaktligzdai.  Atveriet FlashFire. Pieskarieties lietotnes FlashFire ikonai, kas atgādina baltu zibens signālu uz sarkana fona.
Atveriet FlashFire. Pieskarieties lietotnes FlashFire ikonai, kas atgādina baltu zibens signālu uz sarkana fona.  Pieskarieties
Pieskarieties  Pieskarieties Dzēst izvēlnē. Parādīsies uznirstošā izvēlne.
Pieskarieties Dzēst izvēlnē. Parādīsies uznirstošā izvēlne.  Atzīmējiet nepieciešamās rūtiņas. Ja tie vēl nav atzīmēti, jums ir jāatzīmē visas šīs izvēles rūtiņas, un jāatzīmē visas citas izvēles rūtiņas lapā:
Atzīmējiet nepieciešamās rūtiņas. Ja tie vēl nav atzīmēti, jums ir jāatzīmē visas šīs izvēles rūtiņas, un jāatzīmē visas citas izvēles rūtiņas lapā: - Sistēmas dati
- Trešo pušu lietotnes
- Dalvik kešatmiņa
 Pieskarieties
Pieskarieties  Pieskarieties vēlreiz
Pieskarieties vēlreiz  Atlasiet ROM mapi ZIP mapē. Dodieties uz vietu, kur lejupielādējāt mapi ROM ZIP, un pieskarieties mapei ZIP, lai to atlasītu.
Atlasiet ROM mapi ZIP mapē. Dodieties uz vietu, kur lejupielādējāt mapi ROM ZIP, un pieskarieties mapei ZIP, lai to atlasītu. - Jums var būt nepieciešams iekāpt Izvēlieties vai labi lai atlasītu šo mapi.
- Parasti ROM varat atrast mapē "Lejupielādes".
 Iestatiet ROM instalēšanas opcijas. Noņemiet atzīmi no izvēles rūtiņas "Automātiski piestiprināt" un "Montēt / lasīt / rakstīt sistēmu", pēc tam pieskarieties
Iestatiet ROM instalēšanas opcijas. Noņemiet atzīmi no izvēles rūtiņas "Automātiski piestiprināt" un "Montēt / lasīt / rakstīt sistēmu", pēc tam pieskarieties  Pieskarieties vēlreiz
Pieskarieties vēlreiz  Atlasiet mapi GApps ZIP. Dodieties uz vietu, kur lejupielādējāt mapi GApps, un atlasiet to tur.
Atlasiet mapi GApps ZIP. Dodieties uz vietu, kur lejupielādējāt mapi GApps, un atlasiet to tur.  Noņemiet atzīmi no izvēles rūtiņas “Automātiskā saite”. Tas ir izvēlnē.
Noņemiet atzīmi no izvēles rūtiņas “Automātiskā saite”. Tas ir izvēlnē.  Atzīmējiet izvēles rūtiņu "Montēt / lasīt / rakstīt sistēmu". Šī opcija ir izvēlnē. Atšķirībā no ROM mapes šī opcija ir jāpārbauda.
Atzīmējiet izvēles rūtiņu "Montēt / lasīt / rakstīt sistēmu". Šī opcija ir izvēlnē. Atšķirībā no ROM mapes šī opcija ir jāpārbauda.  Pieskarieties
Pieskarieties  Noslaukiet Dzēst opciju saraksta augšdaļā. Tas nodrošina, ka planšetdators tiek izdzēsts pirms citu izvēlnes vienumu ievietošanas.
Noslaukiet Dzēst opciju saraksta augšdaļā. Tas nodrošina, ka planšetdators tiek izdzēsts pirms citu izvēlnes vienumu ievietošanas. - Jums var būt nepieciešams iekāpt
 Pieskarieties Zibspuldze. Tas atrodas lapas centrā. Tas liks jūsu Android ROM sākt instalēt jūsu Kindle Fire.
Pieskarieties Zibspuldze. Tas atrodas lapas centrā. Tas liks jūsu Android ROM sākt instalēt jūsu Kindle Fire.  Pagaidiet, kamēr jūsu Kindle Fire beigs mirgot. Tas var ilgt no dažām minūtēm līdz stundai, tāpēc atstājiet savu Kindle Fire pievienotu lādētājam, līdz tas ir gatavs. Kad esat redzējis Android bloķēšanas ekrānu, varat sākt izmantot savu Kindle Fire kā Android planšetdatoru.
Pagaidiet, kamēr jūsu Kindle Fire beigs mirgot. Tas var ilgt no dažām minūtēm līdz stundai, tāpēc atstājiet savu Kindle Fire pievienotu lādētājam, līdz tas ir gatavs. Kad esat redzējis Android bloķēšanas ekrānu, varat sākt izmantot savu Kindle Fire kā Android planšetdatoru.
- Jums var būt nepieciešams iekāpt
Padomi
- Pirms ROM instalēšanas vienmēr dublējiet datus un arhivējiet savas grāmatas savā Kindle Fire. Mirgojot, tiek dzēsti visi dati no ierīces atmiņas.
Brīdinājumi
- Mēģinot pazemināt jūsu Kindle Fire operētājsistēmu, jūsu Kindle Fire kļūs pilnīgi bezjēdzīgi.
- Šis raksts ir paredzēts tikai demonstrēšanai un instrukcijām. Jūsu Kindle Fire ROM mirgošana vai modificēšana pārkāpj noteikumus un līgumus un anulēs Amazon garantiju jūsu Kindle Fire.