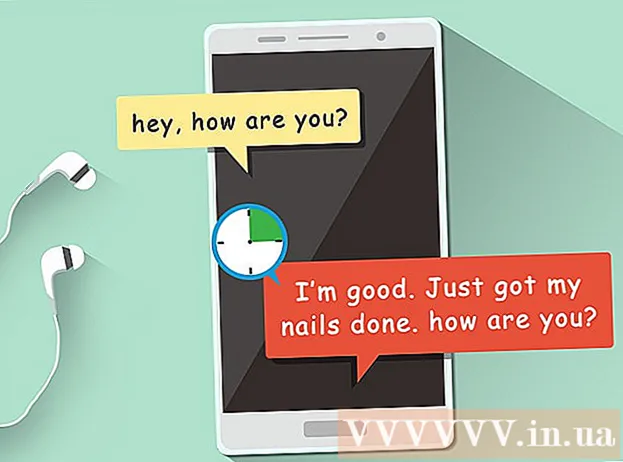Autors:
William Ramirez
Radīšanas Datums:
19 Septembris 2021
Atjaunināšanas Datums:
1 Jūlijs 2024

Saturs
- Soļi
- 1. metode no 3: kā ierakstīt datu disku
- 2. metode no 3: kā ierakstīt video disku
- 3. metode no 3: Kā ierakstīt attēla disku (ISO fails)
Kādreiz, lai ierakstītu DVD, bija nepieciešamas vairākas specifiskas programmas, taču operētājsistēmā Windows 7 ir utilīta, ar kuras palīdzību var ātri ierakstīt datu DVD vai DVD ar attēlu (ISO fails). Lai izveidotu video disku, ko var atskaņot DVD atskaņotājos, jums ir nepieciešama īpaša programmatūra, piemēram, bezmaksas DVDStyler.
Soļi
1. metode no 3: kā ierakstīt datu disku
 1 Ievietojiet tukšu disku datora optiskajā diskdzinī. Pārliecinieties, vai jūsu datoram ir DVD rakstīšanas diskdzinis (vecākiem datoriem nav šādu diskdziņu).
1 Ievietojiet tukšu disku datora optiskajā diskdzinī. Pārliecinieties, vai jūsu datoram ir DVD rakstīšanas diskdzinis (vecākiem datoriem nav šādu diskdziņu).  2 Automātiskās atskaņošanas logā atlasiet Ierakstīt failus diskā. Ja šis logs netiek atvērts, noklikšķiniet uz izvēlnes "Sākt" un atlasiet "Dators". Tagad ar peles labo pogu noklikšķiniet uz DVD diskdziņa (ar disku) un izvēlnē atlasiet "Atvērt".
2 Automātiskās atskaņošanas logā atlasiet Ierakstīt failus diskā. Ja šis logs netiek atvērts, noklikšķiniet uz izvēlnes "Sākt" un atlasiet "Dators". Tagad ar peles labo pogu noklikšķiniet uz DVD diskdziņa (ar disku) un izvēlnē atlasiet "Atvērt".  3 Ievadiet diska nosaukumu. Nosaukumam jāapraksta diska saturs. Lai kārtotu diskus, iesakām tā nosaukumā iekļaut diska izveides datumu.
3 Ievadiet diska nosaukumu. Nosaukumam jāapraksta diska saturs. Lai kārtotu diskus, iesakām tā nosaukumā iekļaut diska izveides datumu.  4 Izvēlieties formātu. Ierakstot datu disku, varat izvēlēties vienu no diviem formātiem: Live File System (LFS) vai Mastered.
4 Izvēlieties formātu. Ierakstot datu disku, varat izvēlēties vienu no diviem formātiem: Live File System (LFS) vai Mastered. - LFS formāts ļauj rediģēt, pievienot un dzēst failus, kas atrodas diskā (to var izdarīt tikai Windows datorā). Ja izvēlaties šo formātu, disks tiks formatēts, un tas prasīs dažas minūtes.
- Apgūtais formāts neļauj rediģēt vai dzēst failus, kas atrodas diskā, taču šādu disku var izmantot jebkurā operētājsistēmā.
 5 Pievienojiet failus diskam. Dariet to, izvēloties formātu. Vienpusējs DVD var saturēt līdz 4,7 GB datu. Lai pievienotu failus tukšam diskam, izmantojiet vienu no šīm metodēm:
5 Pievienojiet failus diskam. Dariet to, izvēloties formātu. Vienpusējs DVD var saturēt līdz 4,7 GB datu. Lai pievienotu failus tukšam diskam, izmantojiet vienu no šīm metodēm: - Velciet failus uz tukšo DVD logu.
- Ar peles labo pogu noklikšķiniet uz faila vai mapes un izvēlnē atlasiet “Iesniegt”, pēc tam noklikšķiniet uz jūsu diska.
 6 Pagaidiet, līdz faili tiek ierakstīti diskā (LFS formātā). Ja izvēlējāties Live File System formātu, faili sāks rakstīt uz disku, tiklīdz tos ievilksit un nometīsit diska logā vai nosūtīsit uz diska. Tas prasīs zināmu laiku atkarībā no faila (-u) lieluma.
6 Pagaidiet, līdz faili tiek ierakstīti diskā (LFS formātā). Ja izvēlējāties Live File System formātu, faili sāks rakstīt uz disku, tiklīdz tos ievilksit un nometīsit diska logā vai nosūtīsit uz diska. Tas prasīs zināmu laiku atkarībā no faila (-u) lieluma.  7 Pabeigt disku. Pievienojot failus diskam, pabeidziet procesu, aizverot sesiju (tiešā failu sistēma) vai ierakstot disku (apgūts).
7 Pabeigt disku. Pievienojot failus diskam, pabeidziet procesu, aizverot sesiju (tiešā failu sistēma) vai ierakstot disku (apgūts). - Tiešā failu sistēma - noklikšķiniet uz pogas Aizvērt sesiju diska loga augšpusē. Šajā gadījumā disku var izmantot kā zibatmiņu (rediģēt, dzēst, pievienot failus) datoros, kuros darbojas sistēma Windows.
- Apgūts - noklikšķiniet uz pogas Ierakstīt disku diska loga augšpusē. Pārdēvējiet disku un, ja vēlaties, iestatiet ierakstīšanas ātrumu. Ierakstīšana prasīs zināmu laiku. Kad ierakstīšana ir pabeigta, sistēma liks jums ierakstīt citu disku ar tiem pašiem datiem (ja jums nepieciešama diska kopija).
 8 Pievienojiet failus pabeigtajam diskam. Ja diskā ir brīva vieta, varat tajā ierakstīt papildu failus. Turklāt to var izdarīt jebkurā formātā. Atkārtojiet iepriekš minētās darbības, lai pievienotu failus diskam.
8 Pievienojiet failus pabeigtajam diskam. Ja diskā ir brīva vieta, varat tajā ierakstīt papildu failus. Turklāt to var izdarīt jebkurā formātā. Atkārtojiet iepriekš minētās darbības, lai pievienotu failus diskam. - Tiešā failu sistēma - katras jaunas diska sesijas laikā tiek zaudēti aptuveni 20 MB vietas.
- Apgūts - ierakstītos failus nevar izdzēst.
 9 Notīriet DVD-RW disku. Šo disku var pārrakstīt, kas nozīmē, ka tajā saglabātos failus var izdzēst pat tad, ja izvēlaties apgūtā formātu. Lai izdzēstu disku, ievietojiet to optiskajā diskdzinī un pēc tam atveriet Explorer logu. Ierīču sarakstā noklikšķiniet uz optiskā diskdziņa (ar disku), lai to atlasītu, bet neatvērtu. Tagad loga augšdaļā noklikšķiniet uz Dzēst disku.
9 Notīriet DVD-RW disku. Šo disku var pārrakstīt, kas nozīmē, ka tajā saglabātos failus var izdzēst pat tad, ja izvēlaties apgūtā formātu. Lai izdzēstu disku, ievietojiet to optiskajā diskdzinī un pēc tam atveriet Explorer logu. Ierīču sarakstā noklikšķiniet uz optiskā diskdziņa (ar disku), lai to atlasītu, bet neatvērtu. Tagad loga augšdaļā noklikšķiniet uz Dzēst disku.
2. metode no 3: kā ierakstīt video disku
 1 Lejupielādējiet un instalējiet programmu DVDStyler. Lai izveidotu video disku, ko var atskaņot DVD atskaņotājos, jums ir nepieciešama īpaša programmatūra.Mēs iesakām izmantot bezmaksas programmu DVDStyler, kuru var lejupielādēt no lapas https://www.dvdstyler.org/ru/%D1%81%D0%BA%D0%B0%D1%87%D0%B0%D1%82%D1%8C.
1 Lejupielādējiet un instalējiet programmu DVDStyler. Lai izveidotu video disku, ko var atskaņot DVD atskaņotājos, jums ir nepieciešama īpaša programmatūra.Mēs iesakām izmantot bezmaksas programmu DVDStyler, kuru var lejupielādēt no lapas https://www.dvdstyler.org/ru/%D1%81%D0%BA%D0%B0%D1%87%D0%B0%D1%82%D1%8C. - Ja pārlūks Chrome brīdina, ka DVDStyler instalācijas failā ir ļaunprātīgs kods, lejupielādējiet failu citā pārlūkprogrammā.
- Instalējot programmu, izlasiet ekrānā redzamo informāciju. Iespējams, jums tiks piedāvāts instalēt papildu programmas, kas jums nav vajadzīgas. Šajā gadījumā atsakieties tos instalēt.
 2 Izveidojiet jaunu projektu DVD Styler. Pirmo reizi palaižot DVD Styler, tiks atvērts logs Jauns projekts. Tajā iestatiet šādus parametrus:
2 Izveidojiet jaunu projektu DVD Styler. Pirmo reizi palaižot DVD Styler, tiks atvērts logs Jauns projekts. Tajā iestatiet šādus parametrus: - “Diska etiķete” ir nosaukums, kas parādīsies ekrānā, ievietojot disku datorā.
- Diska ietilpība - viena slāņa DVD ir 4,7 GB un divslāņu 8,5 GB.
- Video / audio bitu pārraides ātrums - šī opcija nosaka attēla un skaņas kvalitāti. Mēs iesakām nemainīt noklusējuma vērtības.
- Video formāts - izvēlieties PAL, ja dzīvojat Eiropā, Āzijā vai Brazīlijā. Izvēlieties NTSC, ja atrodaties Amerikā, Japānā vai Korejā. Ja ievietojat citā formātā izveidotu disku, jums tiks piedāvāts mainīt šo iestatījumu.
- Malu attiecība - izvēlieties 4: 3, ja plānojat skatīties video disku standarta izšķirtspējas televizorā (SDTV). Atlasiet “16: 9”, ja vēlaties skatīties diska saturu augstas izšķirtspējas televizorā (HDTV). Lūdzu, ņemiet vērā, ka šis iestatījums neietekmē diskā ierakstītā video faila malu attiecību.
- Audio formāts - izvēlieties AC3 vai MP2 (mēs iesakām izvēlēties AC3).
 3 Izvēlieties izvēlnes veidni. DVDStyler ir iebūvētas vairākas izvēlņu veidnes. Ja vēlaties, atlasiet opciju “Nav veidnes” - šajā gadījumā disks sāks atskaņot, tiklīdz to ievietojat atskaņotājā.
3 Izvēlieties izvēlnes veidni. DVDStyler ir iebūvētas vairākas izvēlņu veidnes. Ja vēlaties, atlasiet opciju “Nav veidnes” - šajā gadījumā disks sāks atskaņot, tiklīdz to ievietojat atskaņotājā.  4 Velciet video failu uz programmas loga apakšējās rūts. Video tiks pievienots projektam. DVDStyler atbalsta daudzus video formātus, tāpēc nekas nav jāpārveido.
4 Velciet video failu uz programmas loga apakšējās rūts. Video tiks pievienots projektam. DVDStyler atbalsta daudzus video formātus, tāpēc nekas nav jāpārveido. - Loga apakšdaļā tiks parādīta informācija par pievienotā videoklipa ilgumu (minūtēs), kā arī par pievienojamā video faila ilgumu (minūtēs).
- Atkarībā no video veida var pievienot vairākus failus. Piemēram, vienā DVD diskā ir 4–6 televīzijas sērijas epizodes vai viena pilna garuma filma.
 5 Mainīt izvēlnes vienumus. Dariet to, pievienojot video failus. Veiciet dubultklikšķi uz vajadzīgā elementa, lai to mainītu; jūs varat arī vilkt elementu citā vietā.
5 Mainīt izvēlnes vienumus. Dariet to, pievienojot video failus. Veiciet dubultklikšķi uz vajadzīgā elementa, lai to mainītu; jūs varat arī vilkt elementu citā vietā. - Veiciet dubultklikšķi uz izvēlnes redaktora pogām, lai mainītu to funkcionalitāti.
 6 Ierakstiet savu projektu DVD. Dariet to, kad esat apmierināts ar visiem parametriem. Ievietojiet optiskajā diskdzinī tukšu disku un loga augšdaļā noklikšķiniet uz "Ierakstīt". Atlasiet vienu no šīm opcijām un pēc tam noklikšķiniet uz Sākt.
6 Ierakstiet savu projektu DVD. Dariet to, kad esat apmierināts ar visiem parametriem. Ievietojiet optiskajā diskdzinī tukšu disku un loga augšdaļā noklikšķiniet uz "Ierakstīt". Atlasiet vienu no šīm opcijām un pēc tam noklikšķiniet uz Sākt. - Temp direktorijs - Ja vēlaties, norādiet mapi, kurā StylerDVD ierakstīšanas laikā saglabās pagaidu failus. Šie faili tiks izdzēsti, kad ierakstīšana būs pabeigta. Mapei jābūt lokālā diskdzinī, kurā ir divas reizes vairāk brīvas vietas nekā DVD.
- Priekšskatījums - atzīmējiet šo izvēles rūtiņu, ja vēlaties priekšskatīt disku multivides atskaņotājā.
- "Vienkārši ģenerēt" - projekts tiks saglabāts cietajā diskā DVD mapes formātā; projektu vēlāk var ierakstīt diskā.
- "Izveidot iso attēlu" - DVD attēls (ISO fails) tiks saglabāts datora cietajā diskā. Attēlu var ierakstīt diskā vai koplietot.
- Ierakstīt - projekts tiks ierakstīts tukšā DVD diskā. Šo disku var atskaņot ar jebkuru DVD atskaņotāju, kas ir saderīgs ar DVD-R / RW diskiem.
3. metode no 3: Kā ierakstīt attēla disku (ISO fails)
 1 Ievietojiet tukšu DVD. ISO fails ir diska attēls, proti, tā precīza kopija. Ierakstot attēlu diskā, šis disks būs oriģinālā diska kopija. Lai disks būtu oriģinālā diska kopija, ISO failu nevar vienkārši nokopēt uz diska.
1 Ievietojiet tukšu DVD. ISO fails ir diska attēls, proti, tā precīza kopija. Ierakstot attēlu diskā, šis disks būs oriģinālā diska kopija. Lai disks būtu oriģinālā diska kopija, ISO failu nevar vienkārši nokopēt uz diska. - Operētājsistēmā Windows 7 ir utilīta ISO failu ierakstīšanai DVD diskos.
 2 Ar peles labo pogu noklikšķiniet uz ISO faila un izvēlnē atlasiet Ierakstīt diska attēlu. Tiks atvērts diska ierakstīšanas logs.
2 Ar peles labo pogu noklikšķiniet uz ISO faila un izvēlnē atlasiet Ierakstīt diska attēlu. Tiks atvērts diska ierakstīšanas logs.  3 Izvēlnē Disks atlasiet optisko diskdzini ar tukšu disku. Dariet to, ja jūsu datoram ir vairāk nekā viens DVD diskdzinis.
3 Izvēlnē Disks atlasiet optisko diskdzini ar tukšu disku. Dariet to, ja jūsu datoram ir vairāk nekā viens DVD diskdzinis.  4 Noklikšķiniet uz Ierakstīt, lai sāktu attēla ierakstīšanu diskā. Kad process ir pabeigts, varat pārbaudīt ieraksta kvalitāti, taču tas prasīs laiku, un jūs joprojām nevarat novērst neveiksmīgo ierakstu. Dedzināšanas process prasīs zināmu laiku atkarībā no ISO faila lieluma un DVD diskdziņa rakstīšanas ātruma.
4 Noklikšķiniet uz Ierakstīt, lai sāktu attēla ierakstīšanu diskā. Kad process ir pabeigts, varat pārbaudīt ieraksta kvalitāti, taču tas prasīs laiku, un jūs joprojām nevarat novērst neveiksmīgo ierakstu. Dedzināšanas process prasīs zināmu laiku atkarībā no ISO faila lieluma un DVD diskdziņa rakstīšanas ātruma.  5 Izmantojiet sadedzinātu disku. Tā ir precīza attēla avota kopija. Piemēram, ja ISO fails ir izveidots no Linux instalācijas diska, ierakstītais disks ir bootable un to var izmantot, lai instalētu vai palaistu Linux.
5 Izmantojiet sadedzinātu disku. Tā ir precīza attēla avota kopija. Piemēram, ja ISO fails ir izveidots no Linux instalācijas diska, ierakstītais disks ir bootable un to var izmantot, lai instalētu vai palaistu Linux.