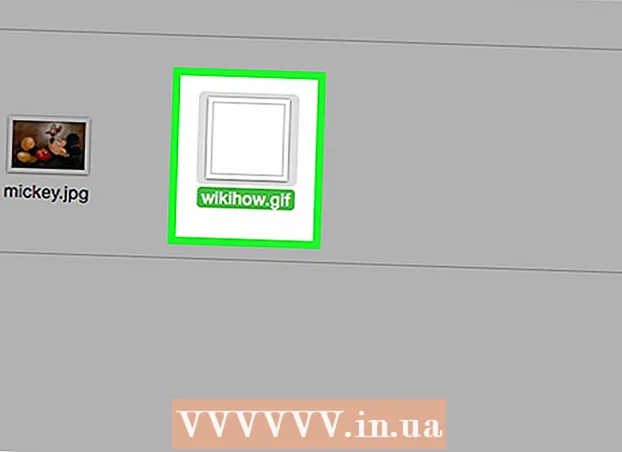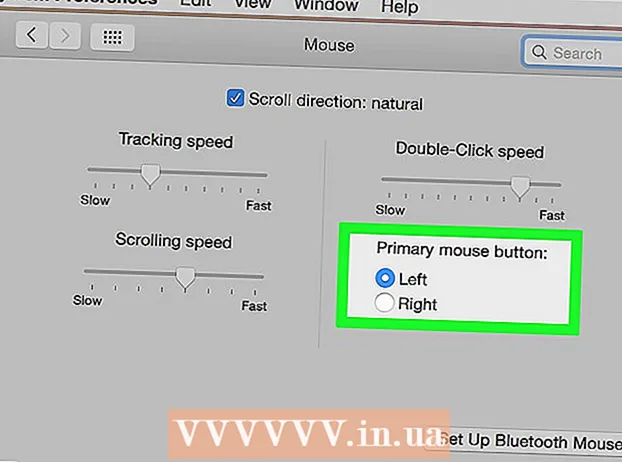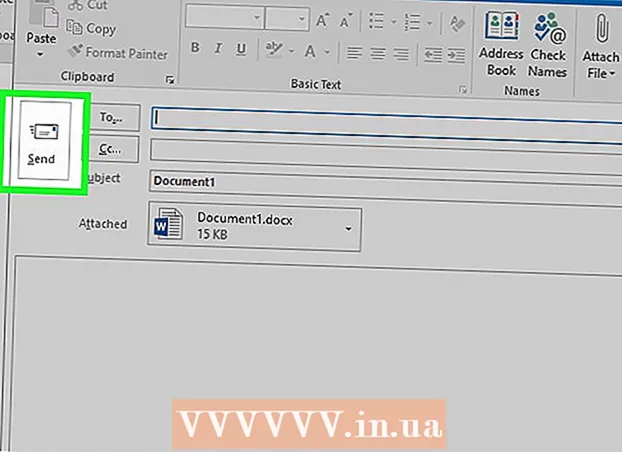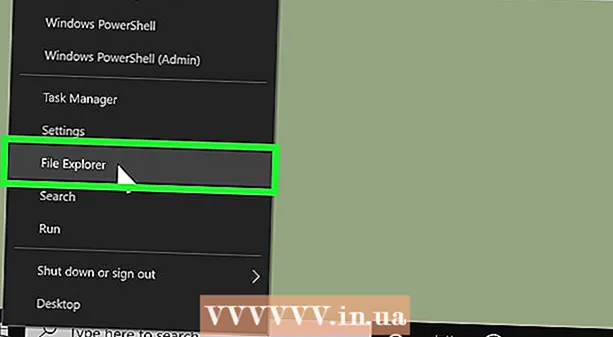Autors:
Louise Ward
Radīšanas Datums:
10 Februāris 2021
Atjaunināšanas Datums:
1 Jūlijs 2024

Saturs
Tekstā līnijas ļauj mums izveidot skaidrus pārtraukumus vai uzsvērt svarīgus virsrakstus. Šis wikiHow māca jums vairākus veidus, kā ievietot rindas programmā Word.
Soļi
1. metode no 3: izmantojiet rīku Horizontal Line
Novietojiet peles rādītāju vietā, kur vēlaties rādīt līniju. Jebkurā teksta daļā varat ievietot joslu. Taisna līnija ir viens no vienkāršākajiem izmantotajiem rīkiem, jo pēc ievietošanas to var pārvietot jebkur dokumentā.

Lai sāktu, noklikšķiniet uz cilnes Sākums. Ja izmantojat Office 2007 vai jaunāku versiju, izvēlieties cilni Sākums, ar kuru strādāt. Ja izmantojat Office 2003 vai vecāku versiju, atlasiet izvēlni Ievietot.
Noklikšķiniet uz lejupvērstās bultiņas blakus pogai Robežas. Poga "Apmales" ir poga, kas izskatās kā četras rūtiņas ar punktētām līnijām, to varat atrast rindkopas funkcionālajā grupā. Pēc noklikšķināšanas uz lejupvērstās bultiņas parādīsies apmales opcijas.

Izvēlieties "Horizontālā līnija.’ Šī opcija kursora vietā ievieto joslu.
Turpiniet veikt dubultklikšķi uz rindas, lai rediģētu. Šajā brīdī parādīsies jauns dialoglodziņš, kas ļauj pielāgot līniju. Atkarībā no lietošanas vajadzībām varat mainīt līnijas krāsu (krāsa), platumu (platums), biezumu (augstums) vai izlīdzināt (līdzinājums).

Noklikšķiniet uz līnijas un velciet, lai pārvietotos. Jūs varat tulkot taisnas līnijas jebkur tekstā. Tomēr līnija nevar būt vienā rindā ar jebkurām rakstzīmēm, tāpēc tā atradīsies atsevišķā rindā, tieši zem jebkura teksta gabala.
Varat vilkt apmali, lai pielāgotu līnijas lielumu. Noklikšķinot uz līnijas apmales, mēs varam mainīt līnijas izmēru. Papildus tam, ka līnija ir bieza un treknrakstā, to var arī samazināt, lai samazinātu laukumu. reklāma
2. metode no 3: tastatūras izmantošana
Novietojiet peles rādītāju vietā, kur vēlaties rādīt līniju. Jums būs jāizvēlas tukša pozīcija, jo tas nestāsies spēkā, ja peles rādītājs atrodas tur, kur ir rindkopa vai cita rindiņa. Jūs izveidosiet horizontālu gājienu, sākot no vienas lapas malas un beidzot ar otru. Taisnā līnija apstāsies jebkur, atkarībā no iestatījuma.
Ierakstiet trīs secīgas defises. Izmantojiet defises taustiņu, kas atrodas tuvu tastatūras augšdaļai vai ciparu tastatūrā.
Pēc tam nospiediet taustiņu.↵ Ievadiet pārveidot defises taisnās līnijās. Tas automātiski izveidos alternatīvu nepārtrauktu līniju, tieši zem iepriekšējā defises. Ņemiet vērā, ka rindiņa tekstā neaizņem vietu, bet tā pastāv starp teksta rindiņām.
Izmantojiet dažādas rakstzīmes, lai uzzīmētu dažādas līnijas. Rindas, kuras mēs varam izveidot, izmantojot tastatūru, atšķiras atkarībā no izmantotajām rakstzīmēm. Papildus domuzīmei ir:
- *** izveidos punktētu līniju.
- ___ izveidos treknu punktētu līniju.
- === izveidos dubultu līniju.
- ### izveidos trīs domuzīmju līniju ar tumšāko vidējo domuzīmi.
- ~~~ izveidos chi formas līniju.
Noklikšķiniet uz līnijas un velciet, lai pārvietotos. Jūs varat noklikšķināt uz līnijas un velciet un nometiet to, lai lapā to nedaudz pārvietotu uz augšu vai uz leju. Tomēr jūs to nevarat noņemt no "līnijas", kur atrodas līnija. reklāma
3. metode no 3: uzzīmējiet līniju
Noklikšķiniet uz cilnes Ievietot. Lai zīmētu līnijas tekstā, varat izmantot Word zīmēšanas rīkus. Tas ļauj pilnībā kontrolēt vajadzīgo līniju.
- Ja izmantojat Word 2003 vai vecāku versiju, pēc noklikšķināšanas uz izvēlnes Ievietot atlasiet "Attēls" → "Jauns zīmējums".
Ja jūsu Word versija ir jaunāka, tā vietā noklikšķiniet uz pogas "Formas" un atlasiet līniju, kuru vēlaties uzzīmēt. Izvēlnē ir daudz veidu līniju, jūs varat izvēlēties vienkāršu līniju vai jebkuru citu līniju.
Noklikšķiniet uz pluszīmes un velciet, lai uzzīmētu līniju. Velkot, jūs varat nospiest taustiņu ⇧ Shift lai līnija būtu pilnīgi horizontāla.
Turpiniet klikšķināt uz līnijas un velciet, lai pārvietotos. Tā kā tas ir zīmējums, varat to ievietot tieši virs teksta. Noklikšķiniet un velciet peli, lai pārvietotu līniju jebkurā teksta vietā.
Lai rediģētu, noklikšķiniet uz līnijas un pēc tam atlasiet cilni Formatēt, lai atvērtu zīmēšanas rīkus. Šī cilne ļauj mainīt krāsas, izvēlēties iepriekš definētas tēmas vai pievienot efektus.
- Noklikšķiniet uz pogas "Formas kontūra", lai mainītu krāsu, biezumu / plānumu vai padarītu līniju par domuzīmi, punktētu līniju utt.
- Vai arī, izmantojot pogu "Formas efekti", līnijai varat pievienot citus efektus, piemēram, ēnas vai izcēlumus.