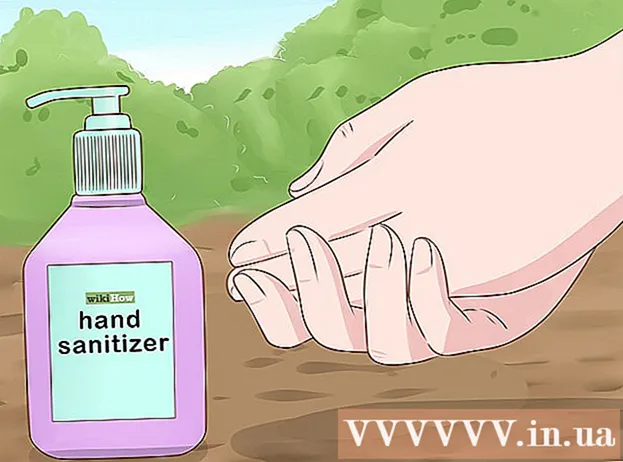Autors:
Ellen Moore
Radīšanas Datums:
16 Janvārī 2021
Atjaunināšanas Datums:
1 Jūlijs 2024

Saturs
Soļi
1. metode no 2: attēla ievietošana
 1 Palaidiet Microsoft PowerPoint. Šajā gadījumā jūsu izmantotajai PowerPoint versijai nav nozīmes, jo nepieciešamā darbību secība ir vienāda visām programmas versijām.
1 Palaidiet Microsoft PowerPoint. Šajā gadījumā jūsu izmantotajai PowerPoint versijai nav nozīmes, jo nepieciešamā darbību secība ir vienāda visām programmas versijām. - Šajā rakstā tiek pieņemts, ka jums jau ir izveidota prezentācija, kurā jāievieto tikai attēli. Pretējā gadījumā apskatiet, kā varat izveidot prezentācijas programmā PowerPoint.
 2 Atlasiet vēlamo slaidu. Prezentācijā iekļauto slaidu sarakstā atlasiet to, kurā vēlaties ievietot attēlu.
2 Atlasiet vēlamo slaidu. Prezentācijā iekļauto slaidu sarakstā atlasiet to, kurā vēlaties ievietot attēlu.  3 Atveriet cilni izvēlnē "Ievietot". PowerPoint loga augšējā izvēlnē atlasiet cilni "Ievietot"... Tajā ir visas iespējamās iespējas objektiem, kurus var ievietot prezentācijā, ieskaitot diagrammas, attēlus un WordArt.
3 Atveriet cilni izvēlnē "Ievietot". PowerPoint loga augšējā izvēlnē atlasiet cilni "Ievietot"... Tajā ir visas iespējamās iespējas objektiem, kurus var ievietot prezentācijā, ieskaitot diagrammas, attēlus un WordArt.  4 Noklikšķiniet uz pogas "Zīmējums" pogu grupā "Ilustrācijas". Tiks atvērts pētnieka logs, kurā varēsit izvēlēties vajadzīgo attēlu.
4 Noklikšķiniet uz pogas "Zīmējums" pogu grupā "Ilustrācijas". Tiks atvērts pētnieka logs, kurā varēsit izvēlēties vajadzīgo attēlu.  5 Izvēlieties attēlu. Atrodiet attēlu, kuru vēlaties ievietot prezentācijā, atlasiet to un noklikšķiniet uz pogas "Ievietot" pētnieka loga apakšējā labajā stūrī.
5 Izvēlieties attēlu. Atrodiet attēlu, kuru vēlaties ievietot prezentācijā, atlasiet to un noklikšķiniet uz pogas "Ievietot" pētnieka loga apakšējā labajā stūrī. - Jūsu attēls automātiski parādīsies atlasītajā slaidā.
- Ja prezentācijā vēlaties ievietot attēlu no interneta, pārlūkprogrammas logā ar peles labo pogu noklikšķiniet uz attēla un atlasiet vienumu "Saglabāt attēlu kā ..."... Tas ļaus datorā lokāli saglabāt vajadzīgo attēlu no interneta, pēc tam to varēsit atrast, izmantojot Explorer, lai ievietotu to prezentācijā.
 6 Mainiet attēla izmēru. Lai palielinātu vai samazinātu attēlu, noklikšķiniet uz viena no tā stūriem un velciet vēlamajā virzienā.Ņemiet vērā: ja sākotnējais attēla izmērs ir pārāk mazs, mēģinot to palielināt, attēls būs izplūdis un zemas kvalitātes.
6 Mainiet attēla izmēru. Lai palielinātu vai samazinātu attēlu, noklikšķiniet uz viena no tā stūriem un velciet vēlamajā virzienā.Ņemiet vērā: ja sākotnējais attēla izmērs ir pārāk mazs, mēģinot to palielināt, attēls būs izplūdis un zemas kvalitātes. - Lai saglabātu attēla proporcijas, mainot tā izmēru, turiet nospiestu pogu ⇧ Shift... Šajā gadījumā, velkot attēla stūri, proporcionāli mainīsies tā augstums un platums. Tādā veidā jūs varat izvairīties no attēla deformācijas, lai tas būtu pārāk iegarens vai saplacināts.
 7 Saglabājiet sava darba rezultātu. Kā vienmēr, ir ļoti svarīgi atcerēties regulāri saglabāt failus savas kļūdas vai sistēmas avārijas gadījumā.
7 Saglabājiet sava darba rezultātu. Kā vienmēr, ir ļoti svarīgi atcerēties regulāri saglabāt failus savas kļūdas vai sistēmas avārijas gadījumā.
2. metode no 2: kopēšana un ielīmēšana
 1 Palaidiet Microsoft PowerPoint. Nav svarīgi, kura PowerPoint versija ir instalēta jūsu datorā, jo darbības ir vienādas visām versijām.
1 Palaidiet Microsoft PowerPoint. Nav svarīgi, kura PowerPoint versija ir instalēta jūsu datorā, jo darbības ir vienādas visām versijām.  2 Atrodiet piemērotu attēlu. Datorā atrodiet sev piemērotu attēlu vai izmantojiet meklēšanu internetā.
2 Atrodiet piemērotu attēlu. Datorā atrodiet sev piemērotu attēlu vai izmantojiet meklēšanu internetā.  3 Kopējiet attēlu. Ar peles labo pogu noklikšķiniet uz attēla un atlasiet vienumu "Kopēt"... Tādējādi atlasītais attēls tiks kopēts starpliktuvē.
3 Kopējiet attēlu. Ar peles labo pogu noklikšķiniet uz attēla un atlasiet vienumu "Kopēt"... Tādējādi atlasītais attēls tiks kopēts starpliktuvē.  4 Prezentācijā atveriet vajadzīgo slaidu. PowerPoint prezentācijas loga kreisajā pusē atlasiet slaidu, kurā vēlaties ievietot attēlu no slaidu saraksta.
4 Prezentācijā atveriet vajadzīgo slaidu. PowerPoint prezentācijas loga kreisajā pusē atlasiet slaidu, kurā vēlaties ievietot attēlu no slaidu saraksta.  5 Ievietojiet attēlu. Ar peles labo pogu noklikšķiniet uz slaida un atlasiet vienumu "Ievietot"... Tiks ievietots attēls prezentācijā pašlaik atlasītajā slaidā. Atkarībā no attēla sākotnējiem izmēriem tas var aizņemt ievērojamu paša slaida laukumu vai pārsniegt to.
5 Ievietojiet attēlu. Ar peles labo pogu noklikšķiniet uz slaida un atlasiet vienumu "Ievietot"... Tiks ievietots attēls prezentācijā pašlaik atlasītajā slaidā. Atkarībā no attēla sākotnējiem izmēriem tas var aizņemt ievērojamu paša slaida laukumu vai pārsniegt to.  6 Mainiet attēla izmēru. Lai palielinātu vai samazinātu attēlu, noklikšķiniet uz viena no tā stūriem un velciet vēlamajā virzienā. Ņemiet vērā: ja sākotnējais attēla izmērs ir pārāk mazs, mēģinot to palielināt, attēls būs izplūdis un zemas kvalitātes.
6 Mainiet attēla izmēru. Lai palielinātu vai samazinātu attēlu, noklikšķiniet uz viena no tā stūriem un velciet vēlamajā virzienā. Ņemiet vērā: ja sākotnējais attēla izmērs ir pārāk mazs, mēģinot to palielināt, attēls būs izplūdis un zemas kvalitātes. - Lai saglabātu attēla proporcijas, mainot tā izmēru, turiet nospiestu pogu ⇧ Shift... Šajā gadījumā, velkot attēla stūri, proporcionāli mainīsies tā augstums un platums. Tādā veidā jūs varat izvairīties no attēla deformācijas, lai tas būtu pārāk iegarens vai saplacināts.
 7 Formatējiet attēlu. Ar peles labo pogu noklikšķiniet uz attēla un atlasiet vienumu "Attēla formāts ..."... Šeit jūs varat pielāgot iestatījumus tam, kā attēls mijiedarbosies ar tekstu tajā pašā slaidā.
7 Formatējiet attēlu. Ar peles labo pogu noklikšķiniet uz attēla un atlasiet vienumu "Attēla formāts ..."... Šeit jūs varat pielāgot iestatījumus tam, kā attēls mijiedarbosies ar tekstu tajā pašā slaidā.
Papildu raksti
 Kā pievienot animācijas efektus programmā Microsoft PowerPoint
Kā pievienot animācijas efektus programmā Microsoft PowerPoint  Kā izveidot PowerPoint prezentāciju
Kā izveidot PowerPoint prezentāciju  Kā pievienot pārejas Powerpoint
Kā pievienot pārejas Powerpoint  Kā atrast Office produkta atslēgu Kā iegūt lapas no PDF dokumenta, lai izveidotu jaunu PDF dokumentu
Kā atrast Office produkta atslēgu Kā iegūt lapas no PDF dokumenta, lai izveidotu jaunu PDF dokumentu  Kā rediģēt dokumentus iPhone
Kā rediģēt dokumentus iPhone  Kā piekļūt darba e -pastam no mājām
Kā piekļūt darba e -pastam no mājām  Kā pagriezt lapas PDF dokumentā, izmantojot Adobe Acrobat
Kā pagriezt lapas PDF dokumentā, izmantojot Adobe Acrobat  Kā izvēlēties tekstu PDF dokumentā
Kā izvēlēties tekstu PDF dokumentā  Kā datorā lietot formulu visai kolonnai Google izklājlapās
Kā datorā lietot formulu visai kolonnai Google izklājlapās  Kā nomainīt attēla fonu programmā MS Paint (zaļā ekrāna metode)
Kā nomainīt attēla fonu programmā MS Paint (zaļā ekrāna metode)  Kā izmantot Microsoft Access
Kā izmantot Microsoft Access  Kā noņemt tekstu PDF dokumentos, izmantojot programmu Adobe Acrobat
Kā noņemt tekstu PDF dokumentos, izmantojot programmu Adobe Acrobat  Kā datorā parādīt slēptās rindas Google izklājlapās
Kā datorā parādīt slēptās rindas Google izklājlapās