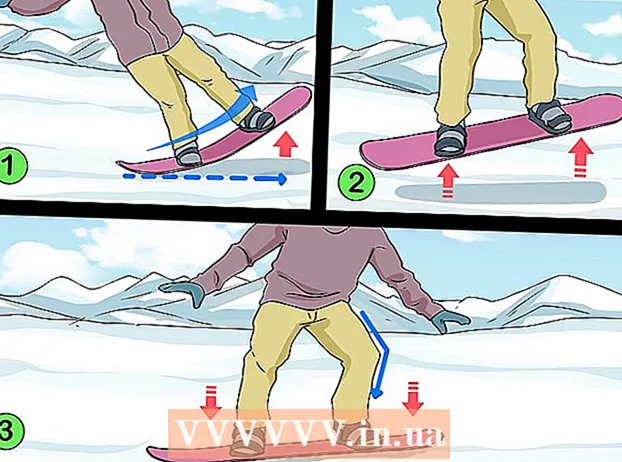Autors:
Virginia Floyd
Radīšanas Datums:
9 Augusts 2021
Atjaunināšanas Datums:
1 Jūlijs 2024

Saturs
- Soļi
- 1. daļa no 4: No miskastes
- 2. daļa no 4: Dublējuma izmantošana
- 3. daļa no 4: mantojuma versijas izmantošana
- 4. daļa no 4: Recuva lietošana
- Padomi
- Brīdinājumi
Ja Windows 7 datorā nejauši izdzēšat failu vai mapi, varat to atjaunot no atkritnes. Tomēr, ja jau esat iztukšojis miskasti, jums būs jāatjauno dublējuma fails; ja tas neizdodas, izmantojiet īpašo programmu Recuva, kas atrod un atjauno izdzēstos failus.
Soļi
1. daļa no 4: No miskastes
 1 Veiciet dubultklikšķi uz atkritnes ikonas. Tas atrodas uz darbvirsmas.
1 Veiciet dubultklikšķi uz atkritnes ikonas. Tas atrodas uz darbvirsmas.  2 Ar peles labo pogu noklikšķiniet uz izdzēstā faila.
2 Ar peles labo pogu noklikšķiniet uz izdzēstā faila. 3 Klikšķiniet uz Atjaunot.
3 Klikšķiniet uz Atjaunot. 4 Aizveriet miskastes logu. Izdzēstais fails tiks atjaunots mapē, no kuras to izdzēsāt.
4 Aizveriet miskastes logu. Izdzēstais fails tiks atjaunots mapē, no kuras to izdzēsāt.
2. daļa no 4: Dublējuma izmantošana
 1 Klikšķiniet uz Uzvarēt. Windows 7 automātiski dublē failus; ja esat izdzēsis failus, varat tos atjaunot no dublējuma.
1 Klikšķiniet uz Uzvarēt. Windows 7 automātiski dublē failus; ja esat izdzēsis failus, varat tos atjaunot no dublējuma.  2 Klikšķiniet uz Vadības panelis.
2 Klikšķiniet uz Vadības panelis. 3 Klikšķiniet uz sistēma un drošība.
3 Klikšķiniet uz sistēma un drošība. 4 Klikšķiniet uz Arhivēšana un atjaunošana.
4 Klikšķiniet uz Arhivēšana un atjaunošana. 5 Klikšķiniet uz Atgūt failus.
5 Klikšķiniet uz Atgūt failus. 6 Atlasiet failus, kurus vēlaties atgūt. Dublējumos var atrast nepieciešamos failus trīs veidos:
6 Atlasiet failus, kurus vēlaties atgūt. Dublējumos var atrast nepieciešamos failus trīs veidos: - Klikšķiniet uz Meklēt un ievadiet faila nosaukumu.
- Klikšķiniet uz Meklējiet failus un atrodiet failus attiecīgajās mapēs.
- Klikšķiniet uz Atrodiet mapes un atrodiet mapes.
 7 Klikšķiniet uz Tālāk.
7 Klikšķiniet uz Tālāk. 8 Atlasiet mapi, kurā faili tiks atjaunoti. Varat tos atjaunot sākotnējā mapē (noklusējuma) vai noklikšķināt uz slīdņa blakus mapei un pēc tam atlasīt mapi.
8 Atlasiet mapi, kurā faili tiks atjaunoti. Varat tos atjaunot sākotnējā mapē (noklusējuma) vai noklikšķināt uz slīdņa blakus mapei un pēc tam atlasīt mapi.  9 Klikšķiniet uz Atkopto failu apskate.
9 Klikšķiniet uz Atkopto failu apskate. 10 Klikšķiniet uz Lai pabeigtu. Faili tiks atjaunoti.
10 Klikšķiniet uz Lai pabeigtu. Faili tiks atjaunoti.
3. daļa no 4: mantojuma versijas izmantošana
 1 Veiciet dubultklikšķi uz "Dators". Ja šī ikona nav darbvirsmā, noklikšķiniet uz Uzvarēt > Dators (labajā izvēlnes rūtī).
1 Veiciet dubultklikšķi uz "Dators". Ja šī ikona nav darbvirsmā, noklikšķiniet uz Uzvarēt > Dators (labajā izvēlnes rūtī).  2 Veiciet dubultklikšķi uz mapes, no kuras izdzēsāt failu. Piemēram, ja izdzēsāt failu no mapes Mūzika, veiciet dubultklikšķi uz tā.
2 Veiciet dubultklikšķi uz mapes, no kuras izdzēsāt failu. Piemēram, ja izdzēsāt failu no mapes Mūzika, veiciet dubultklikšķi uz tā.  3 Ar peles labo pogu noklikšķiniet uz apakšmapes, kurā fails tika saglabāts. Piemēram, ja fails tika saglabāts iTunes apakšmapē, ar peles labo pogu noklikšķiniet uz tā.
3 Ar peles labo pogu noklikšķiniet uz apakšmapes, kurā fails tika saglabāts. Piemēram, ja fails tika saglabāts iTunes apakšmapē, ar peles labo pogu noklikšķiniet uz tā.  4 Klikšķiniet uz Atgriezties pie iepriekšējās versijas.
4 Klikšķiniet uz Atgriezties pie iepriekšējās versijas. 5 Atlasiet atjaunošanas punktu.
5 Atlasiet atjaunošanas punktu. 6 Klikšķiniet uz labi. Ja datorā ir aktivizēta failu vēsture, fails tiks atjaunots.
6 Klikšķiniet uz labi. Ja datorā ir aktivizēta failu vēsture, fails tiks atjaunots.
4. daļa no 4: Recuva lietošana
 1 Atveriet programmas vietni Recuva. Recuva ir bezmaksas programma, kas meklē diskā izdzēstos failus un atjauno tos. Paturiet prātā, ka faktiski izdzēstie faili joprojām atrodas cietajā diskā, tāpēc dažus no tiem var atgūt.
1 Atveriet programmas vietni Recuva. Recuva ir bezmaksas programma, kas meklē diskā izdzēstos failus un atjauno tos. Paturiet prātā, ka faktiski izdzēstie faili joprojām atrodas cietajā diskā, tāpēc dažus no tiem var atgūt.  2 Klikšķiniet uz Bezmaksas lejupielāde (Bezmaksas lejupielāde).
2 Klikšķiniet uz Bezmaksas lejupielāde (Bezmaksas lejupielāde). 3 Noklikšķiniet uz lejupielādes saites.
3 Noklikšķiniet uz lejupielādes saites. 4 Pagaidiet, līdz instalācijas fails tiks lejupielādēts datorā. Meklējiet failu savā lejupielāžu mapē.
4 Pagaidiet, līdz instalācijas fails tiks lejupielādēts datorā. Meklējiet failu savā lejupielāžu mapē.  5 Veiciet dubultklikšķi uz lejupielādētā faila. Kad tiek prasīts, ļaujiet man instalēt Recuva.
5 Veiciet dubultklikšķi uz lejupielādētā faila. Kad tiek prasīts, ļaujiet man instalēt Recuva.  6 Noklikšķiniet uz “Nē, paldies, man CCleaner nav vajadzīgs”.
6 Noklikšķiniet uz “Nē, paldies, man CCleaner nav vajadzīgs”. 7 Klikšķiniet uz Uzstādīt (Uzstādīt).
7 Klikšķiniet uz Uzstādīt (Uzstādīt). 8 Klikšķiniet uz Palaist recuva (Sāciet Recuva). Lai izlaistu informāciju par pašreizējo laidienu, noņemiet atzīmi no izvēles rūtiņas "Skatīt laidiena piezīmes" zem pogas. Uzstādīt (Uzstādīt).
8 Klikšķiniet uz Palaist recuva (Sāciet Recuva). Lai izlaistu informāciju par pašreizējo laidienu, noņemiet atzīmi no izvēles rūtiņas "Skatīt laidiena piezīmes" zem pogas. Uzstādīt (Uzstādīt).  9 Klikšķiniet uz Nākamais (Tālāk).
9 Klikšķiniet uz Nākamais (Tālāk). 10 Izvēlieties faila tipu. Ja neesat pārliecināts, kādu veidu izvēlēties, atzīmējiet izvēles rūtiņu blakus “Visi faili”.
10 Izvēlieties faila tipu. Ja neesat pārliecināts, kādu veidu izvēlēties, atzīmējiet izvēles rūtiņu blakus “Visi faili”. - Visu failu atrašana prasīs ilgu laiku.
 11 Klikšķiniet uz Nākamais (Tālāk).
11 Klikšķiniet uz Nākamais (Tālāk). 12 Atlasiet mapi, no kuras izdzēsāt failu. Ja nezināt, kuru mapi izvēlēties, atzīmējiet izvēles rūtiņu blakus “Es neesmu pārliecināts”.
12 Atlasiet mapi, no kuras izdzēsāt failu. Ja nezināt, kuru mapi izvēlēties, atzīmējiet izvēles rūtiņu blakus “Es neesmu pārliecināts”.  13 Klikšķiniet uz Nākamais (Tālāk).
13 Klikšķiniet uz Nākamais (Tālāk). 14 Noklikšķiniet uz Sākt. Ja failus meklējat otrreiz, atzīmējiet arī izvēles rūtiņu blakus “Iespējot dziļo skenēšanu”.
14 Noklikšķiniet uz Sākt. Ja failus meklējat otrreiz, atzīmējiet arī izvēles rūtiņu blakus “Iespējot dziļo skenēšanu”.  15 Atzīmējiet izvēles rūtiņas blakus failiem, kurus vēlaties atkopt.
15 Atzīmējiet izvēles rūtiņas blakus failiem, kurus vēlaties atkopt. 16 Klikšķiniet uz Atgūt (Atjaunot).
16 Klikšķiniet uz Atgūt (Atjaunot). 17 Atlasiet mapi, kurā faili tiks atjaunoti.
17 Atlasiet mapi, kurā faili tiks atjaunoti. 18 Klikšķiniet uz labi. Faili tiks atjaunoti.
18 Klikšķiniet uz labi. Faili tiks atjaunoti.
Padomi
- Recuva ir lieliska failu atkopšanas programma, taču varat izmantot citu līdzīgu programmu (piemēram, MiniTool Data Recovery).
Brīdinājumi
- Ja pēc failu dzēšanas jūs aktīvi izmantojat datoru (pierakstāt un dzēšat citus failus), veiksmīgas failu atkopšanas iespējas samazinās.