Autors:
Sara Rhodes
Radīšanas Datums:
13 Februāris 2021
Atjaunināšanas Datums:
1 Jūlijs 2024
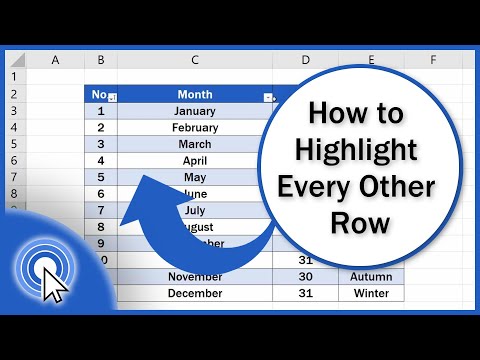
Saturs
- Soļi
- 1. metode no 3: Nosacījuma formatēšanas opcija operētājsistēmā Windows
- 2. metode no 3: Nosacījuma formatēšanas opcija operētājsistēmā Mac
- 3. metode no 3: tabulas stila iestatījumu maiņa
Šajā rakstā tiks parādīts, kā izcelt visas pārējās Microsoft Excel rindas Windows un macOS datoros.
Soļi
1. metode no 3: Nosacījuma formatēšanas opcija operētājsistēmā Windows
 1 Programmā Excel atveriet izklājlapu, kurā vēlaties veikt izmaiņas. Lai to izdarītu, vienkārši veiciet dubultklikšķi uz faila.
1 Programmā Excel atveriet izklājlapu, kurā vēlaties veikt izmaiņas. Lai to izdarītu, vienkārši veiciet dubultklikšķi uz faila. - Šī metode ir piemērota visu veidu datiem. Ar tās palīdzību jūs varat rediģēt datus pēc saviem ieskatiem, neietekmējot dizainu.
 2 Atlasiet šūnas, kuras vēlaties formatēt. Pārvietojiet kursoru virs vēlamās vietas, nospiediet un turiet peles kreiso pogu un pārvietojiet rādītāju, lai atlasītu visas šūnas diapazonā, kuru vēlaties formatēt.
2 Atlasiet šūnas, kuras vēlaties formatēt. Pārvietojiet kursoru virs vēlamās vietas, nospiediet un turiet peles kreiso pogu un pārvietojiet rādītāju, lai atlasītu visas šūnas diapazonā, kuru vēlaties formatēt. - Lai atlasītu katru otro šūnu visā dokumentā, noklikšķiniet uz pogas Izvēlēties visus... Tā ir pelēka kvadrātveida poga / šūna lapas augšējā kreisajā stūrī.
 3 Nospiediet
3 Nospiediet  blakus opcijai Nosacītā formatēšana. Šī opcija ir cilnē Sākums, rīkjoslā ekrāna augšdaļā. Parādīsies izvēlne.
blakus opcijai Nosacītā formatēšana. Šī opcija ir cilnē Sākums, rīkjoslā ekrāna augšdaļā. Parādīsies izvēlne.  4 Nospiediet Izveidot kārtulu. Parādās dialoglodziņš Izveidot formatēšanas kārtulu.
4 Nospiediet Izveidot kārtulu. Parādās dialoglodziņš Izveidot formatēšanas kārtulu.  5 Sadaļā "Atlasīt kārtulas veidu" atlasiet Izmantojiet formulu, lai definētu formatētas šūnas.
5 Sadaļā "Atlasīt kārtulas veidu" atlasiet Izmantojiet formulu, lai definētu formatētas šūnas.- Ja jums ir programma Excel 2003, 1. nosacījuma izvēlnē izvēlieties Formula.
 6 Ievadiet formulu, kas izceļ katru otro rindu. Teksta laukā ievadiet šādu formulu:
6 Ievadiet formulu, kas izceļ katru otro rindu. Teksta laukā ievadiet šādu formulu: - = MOD (ROW (), 2) = 0
 7 Noklikšķiniet uz pogas Formāts dialoglodziņā.
7 Noklikšķiniet uz pogas Formāts dialoglodziņā. 8 Atveriet cilni Aizpildīt dialoglodziņa augšpusē.
8 Atveriet cilni Aizpildīt dialoglodziņa augšpusē. 9 Atlasiet to šūnu modeli vai krāsu, kuras vēlaties ēnot, un noklikšķiniet uz labi. Krāsu paraugs parādās zem formulas.
9 Atlasiet to šūnu modeli vai krāsu, kuras vēlaties ēnot, un noklikšķiniet uz labi. Krāsu paraugs parādās zem formulas.  10 Klikšķiniet uz labilai izceltu visas pārējās lapas šūnas ar izvēlēto krāsu vai rakstu.
10 Klikšķiniet uz labilai izceltu visas pārējās lapas šūnas ar izvēlēto krāsu vai rakstu.- Lai mainītu formulu vai formātu, noklikšķiniet uz bultiņas blakus opcijai Nosacītā formatēšana (cilnē Sākums), atlasiet Noteikumu pārvaldībaun pēc tam atlasiet kārtulu.
2. metode no 3: Nosacījuma formatēšanas opcija operētājsistēmā Mac
 1 Programmā Excel atveriet izklājlapu, kurā vēlaties veikt izmaiņas. Lai to izdarītu, pietiek ar dubultklikšķi uz faila.
1 Programmā Excel atveriet izklājlapu, kurā vēlaties veikt izmaiņas. Lai to izdarītu, pietiek ar dubultklikšķi uz faila.  2 Atlasiet šūnas, kuras vēlaties formatēt. Pārvietojiet kursoru uz vēlamo vietu, nospiediet peles kreiso pogu un, turot nospiestu, pārvietojiet rādītāju, lai atlasītu visas vēlamā diapazona šūnas.
2 Atlasiet šūnas, kuras vēlaties formatēt. Pārvietojiet kursoru uz vēlamo vietu, nospiediet peles kreiso pogu un, turot nospiestu, pārvietojiet rādītāju, lai atlasītu visas vēlamā diapazona šūnas. - Ja vēlaties atlasīt katru otro šūnu visā dokumentā, nospiediet ⌘ Komanda+A uz tastatūras. Tas atlasīs visas lapas šūnas.
 3 Nospiediet
3 Nospiediet  blakus opcijai Nosacītā formatēšana. Šī opcija ir cilnē Sākums, rīkjoslā ekrāna augšdaļā. Pēc tam jūs redzēsit vairākas formatēšanas iespējas.
blakus opcijai Nosacītā formatēšana. Šī opcija ir cilnē Sākums, rīkjoslā ekrāna augšdaļā. Pēc tam jūs redzēsit vairākas formatēšanas iespējas.  4 Noklikšķiniet uz opcijas Izveidot kārtulu. Parādās jauns dialoglodziņš Jauns formatēšanas noteikums ar vairākām formatēšanas opcijām.
4 Noklikšķiniet uz opcijas Izveidot kārtulu. Parādās jauns dialoglodziņš Jauns formatēšanas noteikums ar vairākām formatēšanas opcijām.  5 Izvēlnē Stils izvēlieties klasika. Noklikšķiniet uz nolaižamās izvēlnes Stils un pēc tam atlasiet klasika apakšā.
5 Izvēlnē Stils izvēlieties klasika. Noklikšķiniet uz nolaižamās izvēlnes Stils un pēc tam atlasiet klasika apakšā.  6 Izvēlieties vienumu Izmantojiet formulu, lai definētu formatētas šūnas. Noklikšķiniet uz nolaižamās izvēlnes sadaļā Stils un atlasiet Izmantojiet formululai mainītu formātu, izmantojot formulu.
6 Izvēlieties vienumu Izmantojiet formulu, lai definētu formatētas šūnas. Noklikšķiniet uz nolaižamās izvēlnes sadaļā Stils un atlasiet Izmantojiet formululai mainītu formātu, izmantojot formulu.  7 Ievadiet formulu, kas izceļ katru otro rindu. Logā Izveidot formatēšanas kārtulu noklikšķiniet uz formulas lodziņa un ievadiet šādu formulu:
7 Ievadiet formulu, kas izceļ katru otro rindu. Logā Izveidot formatēšanas kārtulu noklikšķiniet uz formulas lodziņa un ievadiet šādu formulu: - = MOD (ROW (), 2) = 0
 8 Noklikšķiniet uz nolaižamās izvēlnes blakus opcijai Formatēt ar. Tas atrodas pašā apakšā, zem lauka formulas ievadīšanai. Parādīsies nolaižamā izvēlne ar formatēšanas iespējām.
8 Noklikšķiniet uz nolaižamās izvēlnes blakus opcijai Formatēt ar. Tas atrodas pašā apakšā, zem lauka formulas ievadīšanai. Parādīsies nolaižamā izvēlne ar formatēšanas iespējām. - Atlasītais formāts tiks piemērots katrai otrajai diapazona šūnai.
 9 Nolaižamajā izvēlnē Formatēt izvēlieties formātu. Atlasiet jebkuru opciju un pēc tam skatiet paraugu dialoglodziņa labajā pusē.
9 Nolaižamajā izvēlnē Formatēt izvēlieties formātu. Atlasiet jebkuru opciju un pēc tam skatiet paraugu dialoglodziņa labajā pusē. - Ja vēlaties pats izveidot jaunu atlases formātu ar citu krāsu, noklikšķiniet uz opcijas tā formāts apakšā. Tiks atvērts jauns logs, kurā varat manuāli ievadīt fontus, apmales un krāsas.
 10 Klikšķiniet uz labilai lietotu formatējumu un iezīmētu visas pārējās rindiņas atlasītajā diapazonā uz lapas.
10 Klikšķiniet uz labilai lietotu formatējumu un iezīmētu visas pārējās rindiņas atlasītajā diapazonā uz lapas.- Šo noteikumu var mainīt jebkurā laikā. Lai to izdarītu, noklikšķiniet uz bultiņas blakus opcijai "Nosacījuma formatēšana" (cilnē "Sākums"), atlasiet Noteikumu pārvaldība un izvēlieties kārtulu.
3. metode no 3: tabulas stila iestatījumu maiņa
 1 Programmā Excel atveriet izklājlapu, kuru vēlaties mainīt. Lai to izdarītu, vienkārši veiciet dubultklikšķi uz faila (Windows un Mac).
1 Programmā Excel atveriet izklājlapu, kuru vēlaties mainīt. Lai to izdarītu, vienkārši veiciet dubultklikšķi uz faila (Windows un Mac). - Izmantojiet šo metodi, ja vēlaties ne tikai izcelt katru otro rindu, bet arī pievienot tabulai jaunus datus.
- Izmantojiet šo metodi tikai tad, ja pēc stila formatēšanas nevēlaties mainīt tabulas datus.
 2 Atlasiet šūnas, kuras vēlaties pievienot tabulai. Pārvietojiet kursoru virs vēlamās vietas, nospiediet peles kreiso pogu un, turot nospiestu, pārvietojiet rādītāju, lai atlasītu visas šūnas, kuru formātu vēlaties mainīt.
2 Atlasiet šūnas, kuras vēlaties pievienot tabulai. Pārvietojiet kursoru virs vēlamās vietas, nospiediet peles kreiso pogu un, turot nospiestu, pārvietojiet rādītāju, lai atlasītu visas šūnas, kuru formātu vēlaties mainīt.  3 Noklikšķiniet uz opcijas Formatēt kā tabulu. Tas atrodas cilnē "Sākums", programmas augšpusē esošajā rīkjoslā.
3 Noklikšķiniet uz opcijas Formatēt kā tabulu. Tas atrodas cilnē "Sākums", programmas augšpusē esošajā rīkjoslā.  4 Izvēlieties galda stilu. Pārlūkojiet opcijas sadaļā Gaišs, Vidējs un Tumšs un noklikšķiniet uz stila, kuru vēlaties lietot.
4 Izvēlieties galda stilu. Pārlūkojiet opcijas sadaļā Gaišs, Vidējs un Tumšs un noklikšķiniet uz stila, kuru vēlaties lietot.  5 Klikšķiniet uz labilai piemērotu stilu izvēlētajam datu diapazonam.
5 Klikšķiniet uz labilai piemērotu stilu izvēlētajam datu diapazonam.- Lai mainītu tabulas stilu, iespējojiet vai atspējojiet opcijas rīkjoslas tabulas stila opcijās. Ja šīs sadaļas nav, noklikšķiniet uz jebkuras tabulas šūnas, un tā parādīsies.
- Ja vēlaties tabulu pārvērst atpakaļ šūnu diapazonā, lai varētu rediģēt datus, noklikšķiniet uz tā, lai rīkjoslā parādītu opcijas, atveriet cilni Konstruktors un noklikšķiniet uz opcijas Pārvērst par diapazonu.



