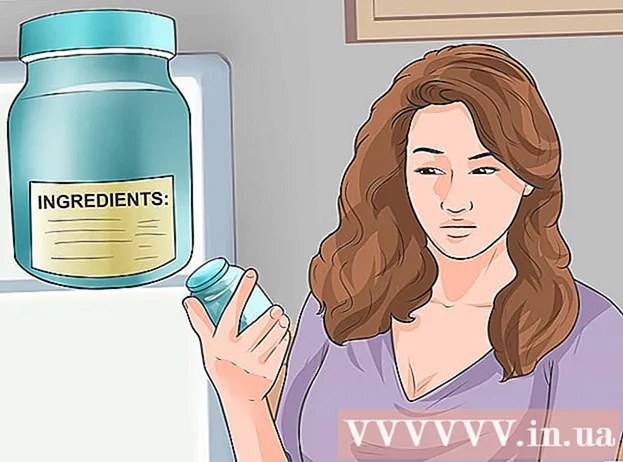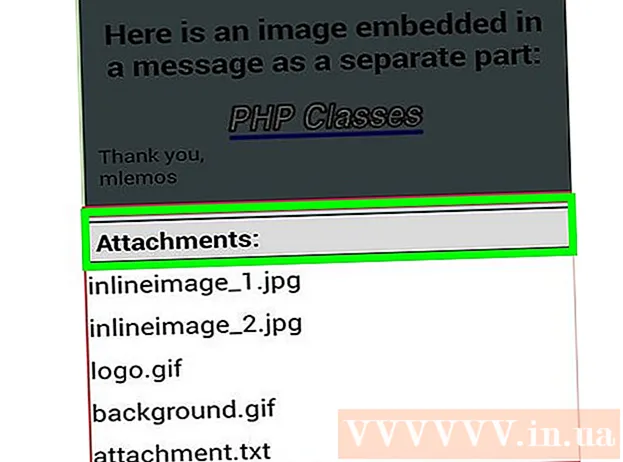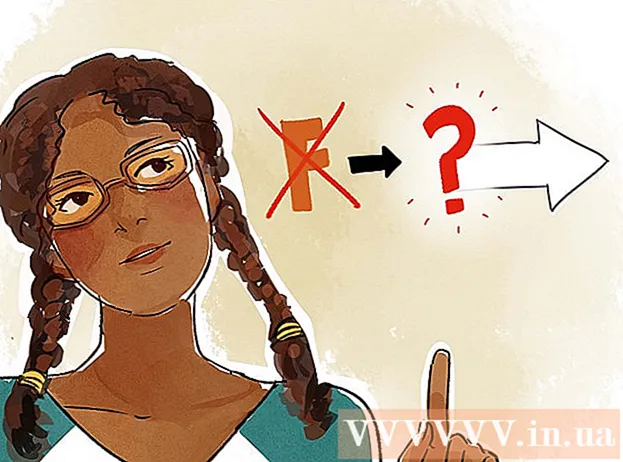Autors:
Robert Simon
Radīšanas Datums:
19 Jūnijs 2021
Atjaunināšanas Datums:
1 Jūlijs 2024

Saturs
Šis ir raksts, kurā paskaidrots, kā izmantot Windows datoru, lai ierakstītu audio no ierīces un ārēju audio. Varat izmantot bezmaksas lietotni, piemēram, Audacity, lai tvertu skaņas, kas nāk no datora, piemēram, skaņas no iecienītākajām mūzikas un video lietotnēm. Ja vēlaties ierakstīt ar datora mikrofonu, varat izmantot balss ierakstītāja lietojumprogrammu, kas pieejama visās Windows versijās. Ja vēlaties veikt uzlabotu ierakstīšanu ar dažādām dziesmām (piemēram, savai grupai vai mūzikas projektam), uzziniet, kā ierakstīt dziesmas, izmantojot Audacity.
Soļi
1. metode no 2: ierakstiet skaņu, kas nāk no datora, izmantojot Audacity
, importēt pārdrošība un noklikšķiniet Audacity meklēšanas rezultātos.

lai pārtrauktu ierakstīšanu. Šī ir poga netālu no Audacity loga augšējā kreisā stūra.
Loga Audacity augšdaļā tiek parādīta zaļā krāsa. Ieraksts tiks atskaņots, izmantojot datora skaļruņus vai datora austiņas.
un izvēlies

Iestatījumi.- Noklikšķiniet uz Sistēma.
- Noklikšķiniet uz Skaņa (m skaņa).
- Labās rūts izvēlnē "Ievades ierīces izvēle" atlasiet savu mikrofonu.
- Labajā rūtī atrodiet ritma joslu zem līnijas "Pārbaudīt mikrofonu".
- Runājiet mikrofonā. Ja ritma josla kustas, kamēr jūs runājat, skaņa tiek atklāta caur mikrofonu.
- Ja ritma josla joprojām ir, jūs noklikšķināsit uz Ierīces rekvizīti un mēģināsit palielināt skaļumu. Ja jums joprojām ir problēmas, skatiet, kā savienot mikrofonu ar datoru.

ekrāna apakšējā kreisajā stūrī.
Importēt balss ierakstītājs. Tas jūsu datorā atradīs balss ierakstītāju. Šī ir bezmaksas lietotne, kas pieejama operētājsistēmā Windows 10.
Klikšķis Balss ierakstītājs meklēšanas rezultātos. Lietotnes mikrofona ikonas parasti tiek rādītas virs rezultātiem. Balss ierakstītāja programma pēc klikšķa tiks parādīta uzreiz ekrānā.
Lai sāktu ierakstīšanu, noklikšķiniet uz zilā un baltā mikrofona ikonas. Šī opcija atrodas lietojumprogrammas ekrāna apakšējā kreisajā stūrī. Balss ierakstītāja programma sāks ierakstīšanu no mikrofona.
- Ja vēlaties ierakstīt balsi, runājiet mikrofonā.
Noklikšķiniet uz zilā un baltā lodziņa, lai pārtrauktu ierakstīšanu. Šī ir poga loga vidū. Tas saglabās ierakstu un atgriezīsies galvenajā balss ierakstītāja ekrānā.
- Ieraksti tiks saglabāti mapē Skaņas ieraksti iekšā Dokumenti pēc noklusējuma.
Noklikšķiniet uz ieraksta datuma, lai noklausītos ierakstu. Jūsu ieraksti tiek parādīti kreisajā rūtī ar jaunākajiem ierakstiem iepriekš.
- Lai mainītu faila nosaukumu, ar peles labo pogu noklikšķiniet uz tā kreisajā rūtī un atlasiet Pārdēvēt.
- Lai koplietotu ierakstu ar citiem, vienkārši ar peles labo pogu noklikšķiniet uz faila un atlasiet Kopīgot. Tas ļauj jums izvēlēties, kuras lietotnes kopīgot.