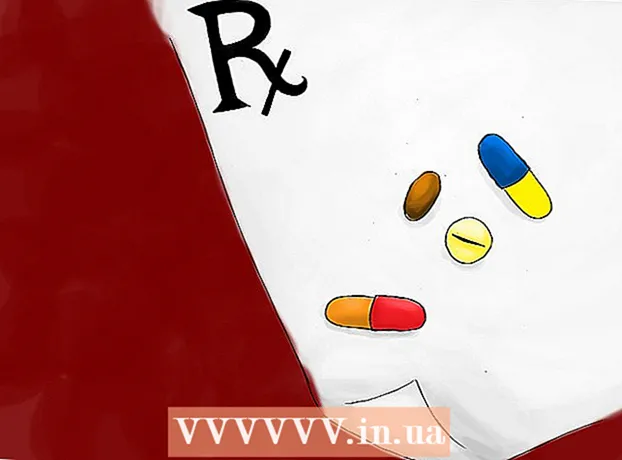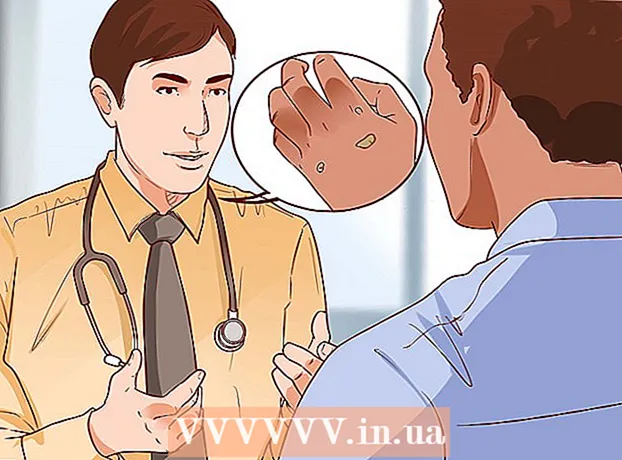Autors:
Sara Rhodes
Radīšanas Datums:
17 Februāris 2021
Atjaunināšanas Datums:
1 Jūlijs 2024

Saturs
Iespējams, esat saskāries ar situāciju, kad jums bija manuāli jāizvēlas audio celiņš VLC multivides atskaņotājā (ja filmai vai videoklipam ir vairāki audio celiņi). Piemēram, japāņu anime nepārtraukti tiek atskaņota japāņu valodā, lai gan jūs to vēlaties skatīties krievu valodā. Tāpēc jums ir jāiestata vēlamā audio valoda.
Soļi
1. metode no 2: Vienkārši iestatījumi
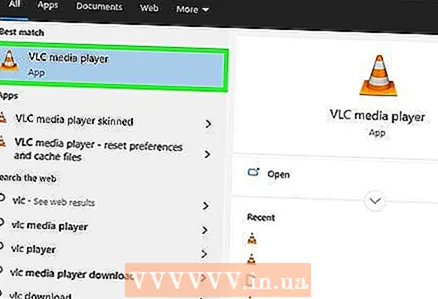 1 Palaidiet multivides atskaņotāju VLC. Jums nav jāatver video fails, jo jūs mainīsit tikai programmas iestatījumus.
1 Palaidiet multivides atskaņotāju VLC. Jums nav jāatver video fails, jo jūs mainīsit tikai programmas iestatījumus. 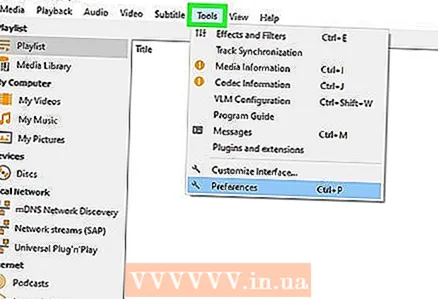 2 Atveriet izvēlni Rīki. Tas atrodas loga augšpusē.
2 Atveriet izvēlni Rīki. Tas atrodas loga augšpusē. 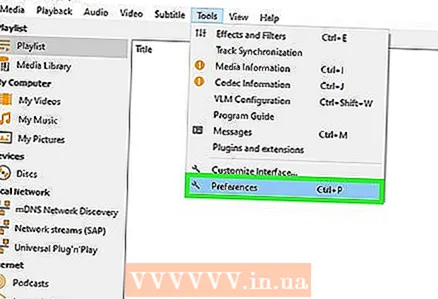 3 Izvēlnē atlasiet "Iestatījumi". Tiks atvērts iestatījumu logs.
3 Izvēlnē atlasiet "Iestatījumi". Tiks atvērts iestatījumu logs. - Vai arī nospiediet taustiņu kombināciju CTRL + P, lai atvērtu preferenču logu.
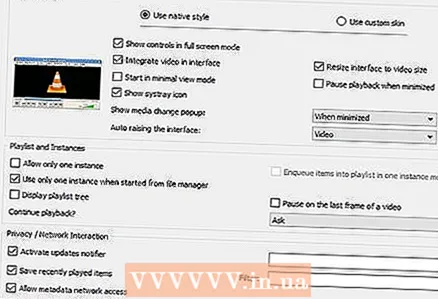 4 Pārslēdzieties uz vienkāršas iestatīšanas režīmu. Loga apakšējā kreisajā stūrī sadaļā "Rādīt iestatījumus" atzīmējiet opciju "Vienkāršs".
4 Pārslēdzieties uz vienkāršas iestatīšanas režīmu. Loga apakšējā kreisajā stūrī sadaļā "Rādīt iestatījumus" atzīmējiet opciju "Vienkāršs". 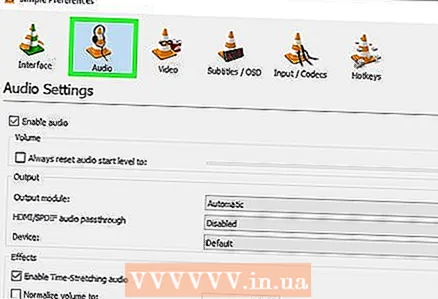 5 Noklikšķiniet uz cilnes "Audio". Jūs to atradīsit loga kreisajā vai augšējā daļā. Šī cilne ir atzīmēta ar oranžu austiņu konusa ikonu.
5 Noklikšķiniet uz cilnes "Audio". Jūs to atradīsit loga kreisajā vai augšējā daļā. Šī cilne ir atzīmēta ar oranžu austiņu konusa ikonu. 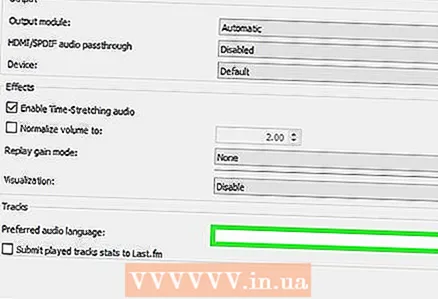 6 Ievadiet vēlamo audio valodu. Skaņas iestatījumu apakšdaļā atrodiet sadaļu Dziesmas. Rindā "Vēlamā audio valoda" ievadiet valodas kodu. Kodu sarakstu var atrast vietnē http://www.loc.gov/standards/iso639-2/php/code_list.php. Vispirms mēģiniet ievadīt ISO 639-2 formāta kodu; ja tas nedarbojas, lūdzu, ievadiet ISO 639-1 formāta kodu.
6 Ievadiet vēlamo audio valodu. Skaņas iestatījumu apakšdaļā atrodiet sadaļu Dziesmas. Rindā "Vēlamā audio valoda" ievadiet valodas kodu. Kodu sarakstu var atrast vietnē http://www.loc.gov/standards/iso639-2/php/code_list.php. Vispirms mēģiniet ievadīt ISO 639-2 formāta kodu; ja tas nedarbojas, lūdzu, ievadiet ISO 639-1 formāta kodu. - Krievu: rus
- Angļu: eng
- Spāņu: spa
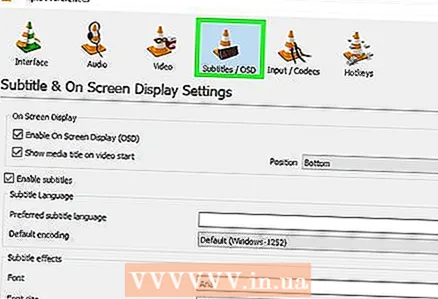 7 Iestatiet subtitrus. VLC iestatījumu logā varat iestatīt vēlamo subtitru valodu. Varat arī iestatīt fontu, fonta lielumu un citas subtitru opcijas.
7 Iestatiet subtitrus. VLC iestatījumu logā varat iestatīt vēlamo subtitru valodu. Varat arī iestatīt fontu, fonta lielumu un citas subtitru opcijas. - Dodieties uz cilni "Subtitri"; jūs to atradīsit loga kreisajā vai augšējā daļā.
- Ievadiet valodas kodu rindā "Vēlamā subtitru valoda". Kodu sarakstu var atrast vietnē http://www.loc.gov/standards/iso639-2/php/code_list.php
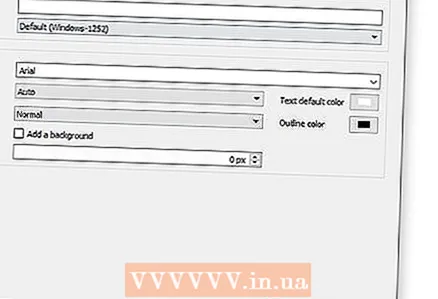 8 Noklikšķiniet uz "Saglabāt". Šī poga atrodas ekrāna apakšējā labajā stūrī. Izmaiņas tiks saglabātas.
8 Noklikšķiniet uz "Saglabāt". Šī poga atrodas ekrāna apakšējā labajā stūrī. Izmaiņas tiks saglabātas. 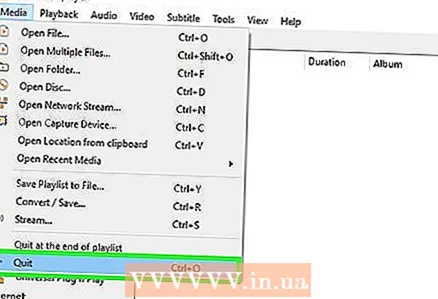 9 Restartējiet VLC. Dariet to, lai izmaiņas stātos spēkā.
9 Restartējiet VLC. Dariet to, lai izmaiņas stātos spēkā.
2. metode no 2: Papildu iestatījumi
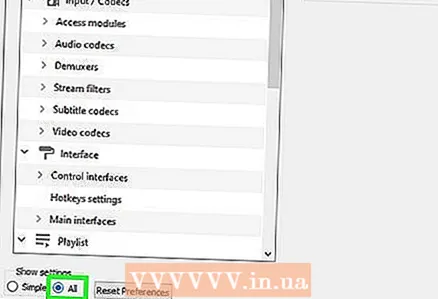 1 Pārslēdzieties uz papildu iestatījumu režīmu. Preferenču loga apakšējā kreisajā stūrī atlasiet “Visi”. Ja iepriekšējā sadaļā aprakstītā metode bija neveiksmīga, iespējams, audio celiņi nav pareizi marķēti. Šajā gadījumā vēlamais audio celiņš ir jāatrod ar izmēģinājumu un kļūdu palīdzību.
1 Pārslēdzieties uz papildu iestatījumu režīmu. Preferenču loga apakšējā kreisajā stūrī atlasiet “Visi”. Ja iepriekšējā sadaļā aprakstītā metode bija neveiksmīga, iespējams, audio celiņi nav pareizi marķēti. Šajā gadījumā vēlamais audio celiņš ir jāatrod ar izmēģinājumu un kļūdu palīdzību. 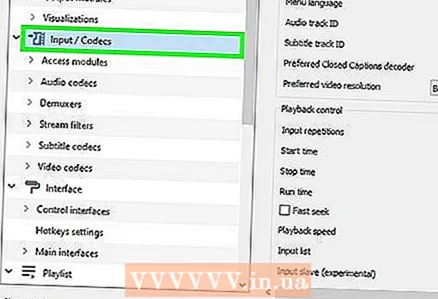 2 Noklikšķiniet uz sadaļas Ievades / kodeki. Tas atrodas loga Papildu iestatījumi kreisajā rūtī. Labajā rūtī tiks atvērtas vairākas iespējas.
2 Noklikšķiniet uz sadaļas Ievades / kodeki. Tas atrodas loga Papildu iestatījumi kreisajā rūtī. Labajā rūtī tiks atvērtas vairākas iespējas. 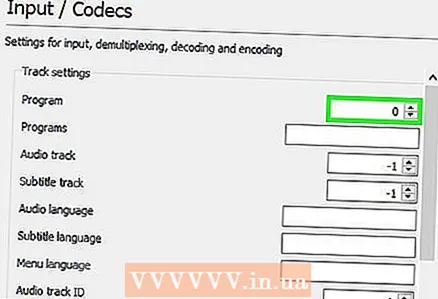 3 Mainiet audio celiņa numuru. Ja video failā ir vairāki audio celiņi, atrodiet pareizo, izmantojot iterācijas metodi. Ja video failā ir tikai 2 audio celiņi, pareizais celiņš ir 0 vai 1,0 ir vēlamais celiņš (ja atiestatāt iestatījumus), 1 ir papildu celiņš.
3 Mainiet audio celiņa numuru. Ja video failā ir vairāki audio celiņi, atrodiet pareizo, izmantojot iterācijas metodi. Ja video failā ir tikai 2 audio celiņi, pareizais celiņš ir 0 vai 1,0 ir vēlamais celiņš (ja atiestatāt iestatījumus), 1 ir papildu celiņš. 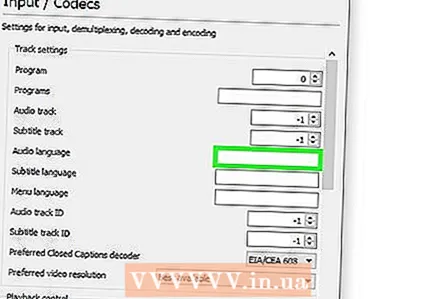 4 Mēģiniet ievadīt valodas kodu. Šis solis, visticamāk, nedos vēlamos rezultātus, ja iepriekšējās sadaļas metode nedarbojās, taču to joprojām ir vērts izmēģināt. Audio valodas rindā ievadiet valodas kodu. Valodas kodu var atrast vietnē http://www.loc.gov/standards/iso639-2/php/code_list.php.
4 Mēģiniet ievadīt valodas kodu. Šis solis, visticamāk, nedos vēlamos rezultātus, ja iepriekšējās sadaļas metode nedarbojās, taču to joprojām ir vērts izmēģināt. Audio valodas rindā ievadiet valodas kodu. Valodas kodu var atrast vietnē http://www.loc.gov/standards/iso639-2/php/code_list.php. 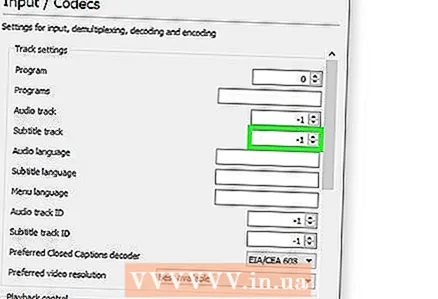 5 Mainiet subtitru ieraksta numuru. Ja rodas problēmas ar vēlamo subtitru ierakstu, mēģiniet ievadīt dažādu subtitru celiņu skaitu.
5 Mainiet subtitru ieraksta numuru. Ja rodas problēmas ar vēlamo subtitru ierakstu, mēģiniet ievadīt dažādu subtitru celiņu skaitu. 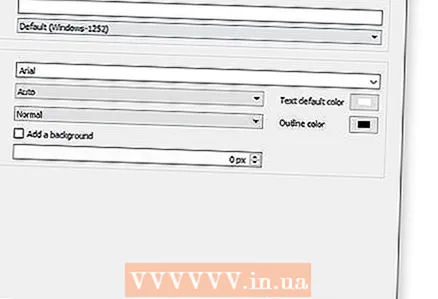 6 Noklikšķiniet uz "Saglabāt". Šī poga atrodas ekrāna apakšējā labajā stūrī. Izmaiņas tiks saglabātas.
6 Noklikšķiniet uz "Saglabāt". Šī poga atrodas ekrāna apakšējā labajā stūrī. Izmaiņas tiks saglabātas. 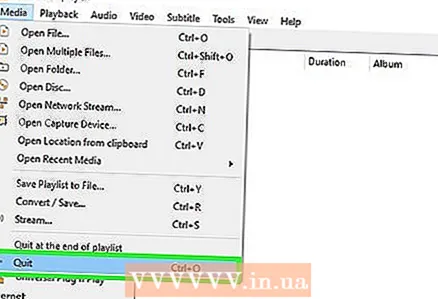 7 Restartējiet VLC. Dariet to, lai izmaiņas stātos spēkā.
7 Restartējiet VLC. Dariet to, lai izmaiņas stātos spēkā.
Padomi
- Esiet pacietīgs - tas ir garlaicīgs process, taču tas ir jādara vienreiz, lai jums nebūtu katru reizi jāpielāgo audio un subtitru ieraksti.
Brīdinājumi
- Esiet piesardzīgs, lejupielādējot videoklipus no torrentu izsekotājiem.