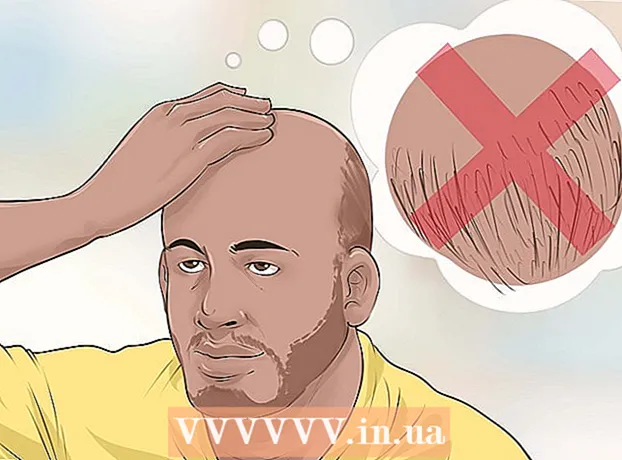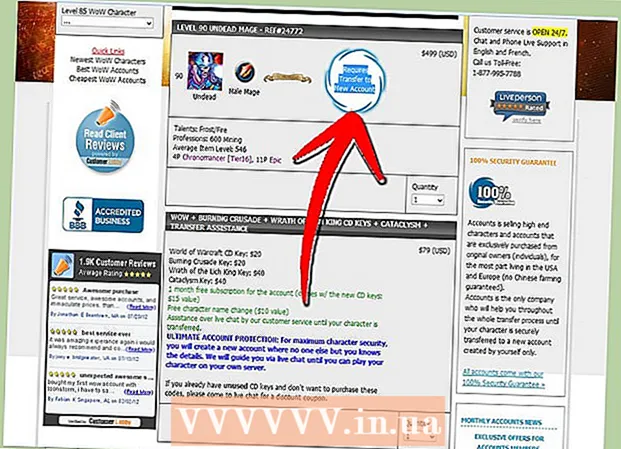Autors:
Sara Rhodes
Radīšanas Datums:
11 Februāris 2021
Atjaunināšanas Datums:
1 Jūlijs 2024
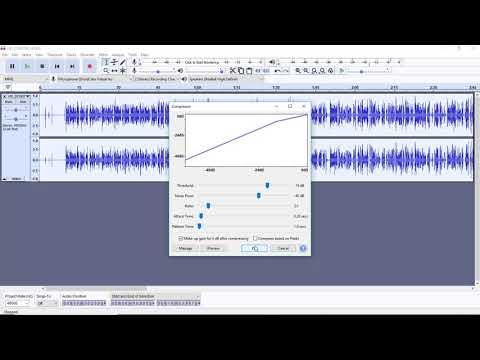
Saturs
Šajā rakstā wikiHow jūs uzzināsit, kā noņemt atbalsis no audio faila, izmantojot bezmaksas Audacity audio redaktoru operētājsistēmai Windows un Mac. Dažreiz apstākļi neļauj ierakstīt skaņas kvalitāti, kā rezultātā ierakstā var dzirdēt atbalsi vai fona troksni. Lielākajai daļai audio redaktoru, piemēram, Adobe Audition, ir līdzīga funkcionalitāte atbalss un fona trokšņa atcelšanai. Šo metodi vislabāk izmantot, ja vēlaties rediģēt celiņu, kurā ir tikai balss vai tikai viens instruments. Fona trokšņa izolēšana un noņemšana no ierakstiem ar vairākām balsīm un instrumentiem ir daudz grūtāka.
Soļi
 1 Sāciet programmu Audacity. Programmas saīsne izskatās kā svārstīgs skaņas vilnis starp divām zilām austiņām.
1 Sāciet programmu Audacity. Programmas saīsne izskatās kā svārstīgs skaņas vilnis starp divām zilām austiņām. - Lai lejupielādētu Audacity, dodieties uz vietni https://www.audacityteam.org/download un noklikšķiniet uz operētājsistēmai atbilstošās lejupielādes saites. Pēc lejupielādes atveriet programmas instalācijas failu un izpildiet ekrānā redzamos norādījumus.
 2 Atveriet audio failu. Audacity atbalsta lielāko daļu audio formātu, ieskaitot mp3, wav, aiff, flac, ogg un ffmpeg. Lai atvērtu audio failu:
2 Atveriet audio failu. Audacity atbalsta lielāko daļu audio formātu, ieskaitot mp3, wav, aiff, flac, ogg un ffmpeg. Lai atvērtu audio failu: - Lūdzu izvēlieties Fails.
- Klikšķiniet uz Atvērt.
- Atrodiet un atlasiet vajadzīgo failu.
 3 Pielietojiet trokšņa samazināšanas efektu. Lai lietotu šo efektu, iezīmējiet audio celiņu, nospiežot Ctrl+A operētājsistēmā Windows vai ⌘ Komanda+A operētājsistēmā macOS. Pēc tam augšējā izvēlnes joslā noklikšķiniet uz cilnes Efekti un atlasiet Trokšņu samazināšana. Pārvietojiet slīdni Noise Reduction (dB) pa labi, lai samazinātu atbalsi un fona troksni. Noklikšķiniet uz "Klausīties" apakšējā kreisajā stūrī. Ja atbalss tiek noņemta, noklikšķiniet uz Labi, lai lietotu efektu.
3 Pielietojiet trokšņa samazināšanas efektu. Lai lietotu šo efektu, iezīmējiet audio celiņu, nospiežot Ctrl+A operētājsistēmā Windows vai ⌘ Komanda+A operētājsistēmā macOS. Pēc tam augšējā izvēlnes joslā noklikšķiniet uz cilnes Efekti un atlasiet Trokšņu samazināšana. Pārvietojiet slīdni Noise Reduction (dB) pa labi, lai samazinātu atbalsi un fona troksni. Noklikšķiniet uz "Klausīties" apakšējā kreisajā stūrī. Ja atbalss tiek noņemta, noklikšķiniet uz Labi, lai lietotu efektu. - Šis efekts samazinās skaļumu un mainīs skaņas augstumu.
 4 Izmantojiet signāla pastiprināšanas efektu. Šis efekts ļauj palielināt audio skaļumu. Cilnē Efekti atrodiet un atlasiet Signāla pastiprinājums. Pārvietojiet slīdni pa labi, lai palielinātu skaļumu. Nepalieliniet skaļumu pārāk daudz, pretējā gadījumā skaņa tiks izkropļota. Noklikšķiniet uz Klausīties. Kad esat apmierināts ar skaļuma līmeni, noklikšķiniet uz Labi, lai lietotu efektu. Rediģējot ierakstus, izmantojiet šo efektu pēc vajadzības.
4 Izmantojiet signāla pastiprināšanas efektu. Šis efekts ļauj palielināt audio skaļumu. Cilnē Efekti atrodiet un atlasiet Signāla pastiprinājums. Pārvietojiet slīdni pa labi, lai palielinātu skaļumu. Nepalieliniet skaļumu pārāk daudz, pretējā gadījumā skaņa tiks izkropļota. Noklikšķiniet uz Klausīties. Kad esat apmierināts ar skaļuma līmeni, noklikšķiniet uz Labi, lai lietotu efektu. Rediģējot ierakstus, izmantojiet šo efektu pēc vajadzības.  5 Uzklājiet kompresoru. Kompresors ļauj samazināt attālumu starp skaņas viļņa apakšējo un augšējo virsotni. Lai lietotu kompresoru, noklikšķiniet uz cilnes Efekti un pēc tam atlasiet Dinamiskā diapazona kompresors. Pārvietojiet slīdni rindā "Ratio" tā, lai diagrammas līnija nedaudz nokristu zem sākotnējās pozīcijas. Varat arī samazināt tādus parametrus kā zems trokšņa līmenis un slieksnis. Noklikšķiniet uz Klausīties. Kad esat apmierināts ar rezultātu, noklikšķiniet uz Labi, lai lietotu efektu. Tas samazinās audio skaļumu. Rediģēšanas laikā izmantojiet šo efektu pēc vajadzības.
5 Uzklājiet kompresoru. Kompresors ļauj samazināt attālumu starp skaņas viļņa apakšējo un augšējo virsotni. Lai lietotu kompresoru, noklikšķiniet uz cilnes Efekti un pēc tam atlasiet Dinamiskā diapazona kompresors. Pārvietojiet slīdni rindā "Ratio" tā, lai diagrammas līnija nedaudz nokristu zem sākotnējās pozīcijas. Varat arī samazināt tādus parametrus kā zems trokšņa līmenis un slieksnis. Noklikšķiniet uz Klausīties. Kad esat apmierināts ar rezultātu, noklikšķiniet uz Labi, lai lietotu efektu. Tas samazinās audio skaļumu. Rediģēšanas laikā izmantojiet šo efektu pēc vajadzības.  6 Izmantojiet zemas caurlaidības vai augstās caurlaides filtrus. Atkarībā no tā, kā skan jūsu audio ieraksts, iespējams, būs jāizmanto zemas vai augstās caurlaides filtrs. Ja ieraksts ir novirzīts uz augstām frekvencēm, izmantojiet zemas caurlaidības filtru. Ja celiņš izklausās zems un kluss, izmantojiet augstās caurlaidības filtru. Abi efekti atrodas cilnē Efekti. Nolaižamajā izvēlnē Rolloff (dB uz oktāvu) atlasiet, cik decibelu tiks samazināts uz vienu oktāvu. Jūs varat izvēlēties no 6 līdz 48 decibeliem. Noklikšķiniet uz "Klausīties" un, ja esat apmierināts ar skaņu, noklikšķiniet uz "Labi", lai lietotu efektu.
6 Izmantojiet zemas caurlaidības vai augstās caurlaides filtrus. Atkarībā no tā, kā skan jūsu audio ieraksts, iespējams, būs jāizmanto zemas vai augstās caurlaides filtrs. Ja ieraksts ir novirzīts uz augstām frekvencēm, izmantojiet zemas caurlaidības filtru. Ja celiņš izklausās zems un kluss, izmantojiet augstās caurlaidības filtru. Abi efekti atrodas cilnē Efekti. Nolaižamajā izvēlnē Rolloff (dB uz oktāvu) atlasiet, cik decibelu tiks samazināts uz vienu oktāvu. Jūs varat izvēlēties no 6 līdz 48 decibeliem. Noklikšķiniet uz "Klausīties" un, ja esat apmierināts ar skaņu, noklikšķiniet uz "Labi", lai lietotu efektu.  7 Izmantojiet grafisko ekvalaizeri. Lai to izdarītu, cilnē "Efekti" atlasiet "Ekvalaizers". Kreisajā pusē zem diagrammas blakus vienumam EQ Type atlasiet Graphic. Pārvietojiet slīdņus zem ekvalaizera, lai pielāgotu ekvalaizeru. Joslas kreisajā pusē ir atbildīgas par zemākajām frekvencēm, joslas labajā pusē ir par augšējām, bet vidū esošās - par vidējām. Noklikšķiniet uz Klausīties un pēc tam uz Labi, lai lietotu efektu.
7 Izmantojiet grafisko ekvalaizeri. Lai to izdarītu, cilnē "Efekti" atlasiet "Ekvalaizers". Kreisajā pusē zem diagrammas blakus vienumam EQ Type atlasiet Graphic. Pārvietojiet slīdņus zem ekvalaizera, lai pielāgotu ekvalaizeru. Joslas kreisajā pusē ir atbildīgas par zemākajām frekvencēm, joslas labajā pusē ir par augšējām, bet vidū esošās - par vidējām. Noklikšķiniet uz Klausīties un pēc tam uz Labi, lai lietotu efektu.  8 Eksportējiet audio failu. Ja esat apmierināts ar audio ieraksta skaņu, eksportējiet to, lai vēlāk to varētu klausīties multivides atskaņotājā. Lai eksportētu audio failu:
8 Eksportējiet audio failu. Ja esat apmierināts ar audio ieraksta skaņu, eksportējiet to, lai vēlāk to varētu klausīties multivides atskaņotājā. Lai eksportētu audio failu: - Lūdzu izvēlieties Fails augšējā izvēlnes joslā.
- Klikšķiniet uz Eksportēt.
- Klikšķis Eksportēt kā MP3.
- Klikšķiniet uz Saglabāt.
 9 Saglabājiet projektu. Ja nākotnē plānojat rediģēt audio failu, projekts ir jāsaglabā. Lai saglabātu projektu:
9 Saglabājiet projektu. Ja nākotnē plānojat rediģēt audio failu, projekts ir jāsaglabā. Lai saglabātu projektu: - Lūdzu izvēlieties Fails augšējā izvēlnes joslā.
- Klikšķis Saglabāt projektu.
- Klikšķiniet uz labi parādītajā logā un pēc tam Saglabāt.