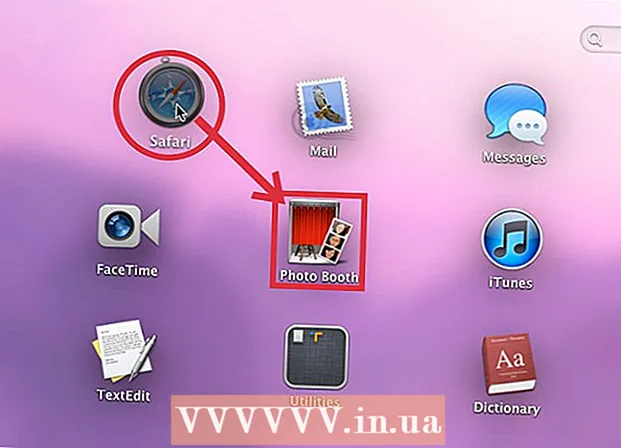Autors:
Sara Rhodes
Radīšanas Datums:
14 Februāris 2021
Atjaunināšanas Datums:
1 Jūlijs 2024

Saturs
Adobe InDesign ir programma, kas ļauj ātri un viegli izveidot publicēšanas projektus. Jūs varat izveidot brošūras un citus dokumentus, izmantojot piedāvātās veidnes, un rediģēt tos pēc saviem ieskatiem. Lūk, kā izveidot brošūras programmā InDesign.
Soļi
 1 Veiciet dubultklikšķi uz darbvirsmas InDesign ikonas.
1 Veiciet dubultklikšķi uz darbvirsmas InDesign ikonas.- Šo ikonu var atrast arī instalēto programmu sarakstā izvēlnē Sākt (Windows operētājsistēma) vai Dock (Mac operētājsistēma)
 2 Komandā "Izveidot jaunu" noklikšķiniet uz "No veidnes".
2 Komandā "Izveidot jaunu" noklikšķiniet uz "No veidnes".- Parādīsies atsevišķs logs ar vairāku veidu dokumentu veidnēm.
 3 Veiciet dubultklikšķi uz mapes Brošūras.
3 Veiciet dubultklikšķi uz mapes Brošūras. 4 Izvēlieties paredzētās brošūras izmēru un formu.
4 Izvēlieties paredzētās brošūras izmēru un formu.- Šajā posmā jums vēl nav jādomā par motīva izkārtojumu un krāsu. Jūs varēsit tos mainīt turpmākajos procesa posmos.
- Noklikšķinot uz katra brošūras parauga, loga labajā pusē redzēsit detalizētu informāciju par konkrēto izkārtojumu.
- Atlasiet izkārtojumu, kas nodrošina brošūrai vajadzīgo lapu skaitu.
- Piemēram, izvēlieties pirmo divu lappušu brošūras izkārtojumu, veicot dubultklikšķi uz ikonas.
 5 Pievienojiet lineālus brošūras augšpusē un sānos, augšējā joslā noklikšķinot uz pogas Skatīt opcijas.
5 Pievienojiet lineālus brošūras augšpusē un sānos, augšējā joslā noklikšķinot uz pogas Skatīt opcijas.- Varat arī izmantot izvēlni Skata opcijas, lai pievienotu orientierus un karkasa malas, lai atvieglotu manipulācijas ar izkārtojumu.
 6 Pievērsiet uzmanību brošūras izkārtojumam.
6 Pievērsiet uzmanību brošūras izkārtojumam.- Pirmā 20,32 x 27,94 centimetru lapa ir sadalīta vidū divās brošūras lapās. Šī būs attiecīgi brošūras ceturtā un pirmā lapa.
- Ritiniet uz leju, lai redzētu nākamo lapu, kas no kreisās uz labo tiks sadalīta 2. un 3. lappusē.
- Atgriezieties pie pirmās lapas.
 7 Veiciet dubultklikšķi uz tekstlodziņa ar zaļām malām, lai mainītu brošūras nosaukumu un aprakstu.
7 Veiciet dubultklikšķi uz tekstlodziņa ar zaļām malām, lai mainītu brošūras nosaukumu un aprakstu. 8 Mainiet teksta fontu un fonta lielumu, labajā rūtī noklikšķinot uz opcijas "Rindkopas stili" vai izvēloties izmaiņas loga augšdaļā esošajā rūtī.
8 Mainiet teksta fontu un fonta lielumu, labajā rūtī noklikšķinot uz opcijas "Rindkopas stili" vai izvēloties izmaiņas loga augšdaļā esošajā rūtī. 9 Noklikšķiniet jebkurā vietā ārpus tekstlodziņa, lai izmaiņas stātos spēkā.
9 Noklikšķiniet jebkurā vietā ārpus tekstlodziņa, lai izmaiņas stātos spēkā. 10 Noklikšķiniet uz fotoattēla bukleta pirmajā lapā un pēc tam uz “Dzēst”, lai to noņemtu.
10 Noklikšķiniet uz fotoattēla bukleta pirmajā lapā un pēc tam uz “Dzēst”, lai to noņemtu.- Vispirms jums, iespējams, vajadzēs nospiest taustiņu "V". Tādējādi jūs izvēlaties rīku Atlasīt.
 11 Ievietojiet savu fotoattēlu vai attēla failu brošūras pirmajā lapā.
11 Ievietojiet savu fotoattēlu vai attēla failu brošūras pirmajā lapā.- Noklikšķiniet uz "Fails" un pēc tam nolaižamajā sarakstā atlasiet opciju "Vieta". Tas atvērs logu.
- Atrodiet un atlasiet attēla failu, kuru vēlaties iekļaut brošūrā.
- Ar peli uzzīmējiet taisnstūri, kur novietosit attēlu.
- Pēc tam varat mainīt attēla izmēru, noklikšķinot uz stūra un velkot attēlu.
 12 Mainiet citus tekstlodziņus un attēlus brošūras pirmajā lapā.
12 Mainiet citus tekstlodziņus un attēlus brošūras pirmajā lapā. 13 Atkārtojiet procesu otrajā lapā zemāk, paturot prātā, ka šo lapu iekšpuse skatīsies viena uz otru.
13 Atkārtojiet procesu otrajā lapā zemāk, paturot prātā, ka šo lapu iekšpuse skatīsies viena uz otru. 14 Veiciet nepieciešamās izmaiņas teksta krāsā, fontā un lielumā.
14 Veiciet nepieciešamās izmaiņas teksta krāsā, fontā un lielumā. 15 Izdrukājiet brošūras pirmo lapu.
15 Izdrukājiet brošūras pirmo lapu.- Noklikšķiniet uz pogas "Fails" un pēc tam nolaižamajā izvēlnē atlasiet "Drukāt".
- Mainiet lapas numuru uz “1” un noklikšķiniet uz “Drukāt”.
 16 Izņemiet izdrukāto lapu, pagrieziet to un ievietojiet printerī.
16 Izņemiet izdrukāto lapu, pagrieziet to un ievietojiet printerī. 17 Izdrukājiet faila otro lapu.
17 Izdrukājiet faila otro lapu. 18 Salieciet brošūru uz pusēm gareniski.
18 Salieciet brošūru uz pusēm gareniski.- Pirmās lapas labā puse būs pirmā lapa.
- 2. un 3. lapa būs brošūrā.
- 4. lapa būs pa kreisi no pirmās lapas.
Padomi
- Jūs varat izdrukāt brošūru uz divām lapām un pēc tam tās salocīt. Papīram jābūt plānam, un izdrukai jāiet cauri loksnei.
- Programmā InDesign Windows atsaukšanas īsinājumtaustiņš ir Ctrl-Z. Mac datorā turiet nospiestu komandu taustiņu un pēc tam nospiediet taustiņu Z. Ja veicat izmaiņas, kas jums nepatīk, varat tās viegli atsaukt, izmantojot komandu undo.