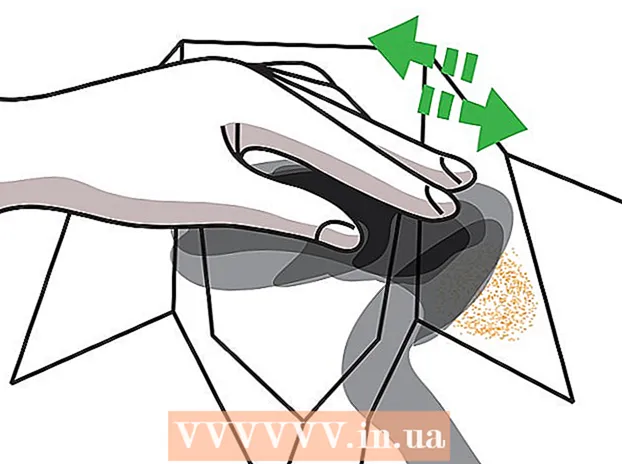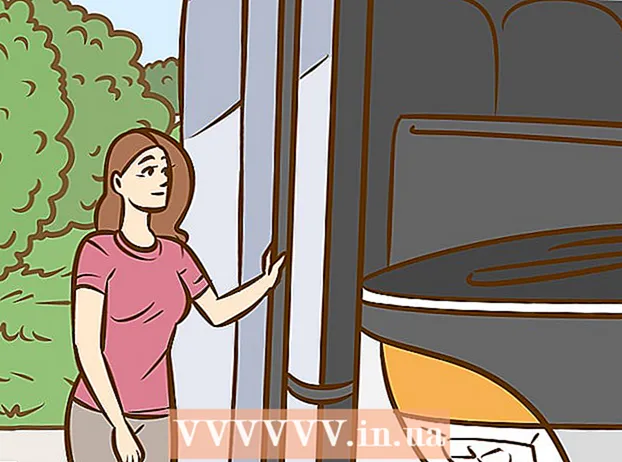Autors:
Helen Garcia
Radīšanas Datums:
17 Aprīlis 2021
Atjaunināšanas Datums:
1 Jūlijs 2024
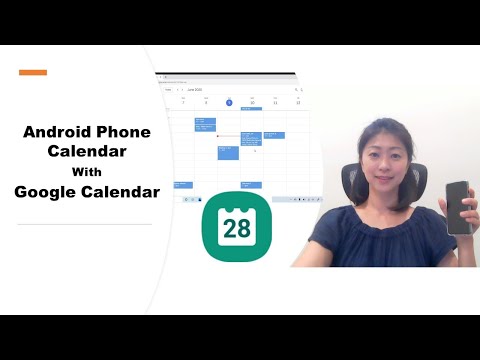
Saturs
- Soļi
- 1. daļa no 4: Google konta pievienošana
- 2. daļa no 4: Kā pārvaldīt savus kalendārus
- 3. daļa no 4: lietotnes Google kalendārs lietošana
- 4. daļa no 4: Kā novērst problēmas
- Padomi
Android ierīce var viegli izveidot savienojumu ar jūsu Google kontu un sinhronizēt kalendāra ierakstus datoros un mobilajās ierīcēs. To var izdarīt lietotnē Kalendārs savā mobilajā ierīcē vai lietotnē Google kalendārs. Ieraksts, kas izveidots kalendārā vienā ierīcē, automātiski parādīsies citas ierīces kalendārā (ja ierīces ir savienotas ar to pašu kontu).
Soļi
1. daļa no 4: Google konta pievienošana
 1 Palaidiet lietotni Iestatījumi. Tas atrodas sākuma ekrānā, lietotņu atvilktnē vai paziņojumu joslā.
1 Palaidiet lietotni Iestatījumi. Tas atrodas sākuma ekrānā, lietotņu atvilktnē vai paziņojumu joslā.  2 Ritiniet uz leju līdz sadaļai Konti. Tajā atradīsit visus kontus, kas saistīti ar šo Android ierīci.
2 Ritiniet uz leju līdz sadaļai Konti. Tajā atradīsit visus kontus, kas saistīti ar šo Android ierīci.  3 Noklikšķiniet uz "+ Pievienot kontu". Tiks parādīts kontu veidu saraksts.
3 Noklikšķiniet uz "+ Pievienot kontu". Tiks parādīts kontu veidu saraksts. - Ja vēlamais Google konts jau ir saistīts ar jūsu ierīci, pieskarieties tam kontu sarakstā un pēc tam pieskarieties savam Google lietotājvārdam. Lai iespējotu kalendāru sinhronizāciju, atzīmējiet izvēles rūtiņu “Kalendārs”.
 4 Kontu veidu sarakstā atlasiet “Google”. Tagad noklikšķiniet uz "Esošs", lai pieteiktos savā kontā, vai pieskarieties "Jauns", lai izveidotu jaunu kontu.
4 Kontu veidu sarakstā atlasiet “Google”. Tagad noklikšķiniet uz "Esošs", lai pieteiktos savā kontā, vai pieskarieties "Jauns", lai izveidotu jaunu kontu.  5 Pagaidiet, līdz tiek sinhronizēts jaunais konts. Pievienojot savu Google kontu, pagaidiet minūti vai divas, līdz dati tiek sinhronizēti ar jūsu Android ierīci. Lai ieslēgtu kalendāra sinhronizāciju, kontu sarakstā pieskarieties jaunajam kontam un atzīmējiet izvēles rūtiņu “Kalendārs”.
5 Pagaidiet, līdz tiek sinhronizēts jaunais konts. Pievienojot savu Google kontu, pagaidiet minūti vai divas, līdz dati tiek sinhronizēti ar jūsu Android ierīci. Lai ieslēgtu kalendāra sinhronizāciju, kontu sarakstā pieskarieties jaunajam kontam un atzīmējiet izvēles rūtiņu “Kalendārs”.
2. daļa no 4: Kā pārvaldīt savus kalendārus
 1 Palaidiet lietotni Kalendārs savā Android ierīcē. Šī lietotne ir pieejama katrā Android ierīcē, taču tai var būt cits nosaukums, piemēram, “Samsung Galaxy” ierīcēs “S Planner”.
1 Palaidiet lietotni Kalendārs savā Android ierīcē. Šī lietotne ir pieejama katrā Android ierīcē, taču tai var būt cits nosaukums, piemēram, “Samsung Galaxy” ierīcēs “S Planner”.  2 Pieskarieties ikonai "⋮" un izvēlnē atlasiet "Iestatījumi". Tas atrodas lietotnes Kalendārs augšējā labajā stūrī.
2 Pieskarieties ikonai "⋮" un izvēlnē atlasiet "Iestatījumi". Tas atrodas lietotnes Kalendārs augšējā labajā stūrī.  3 Noklikšķiniet uz pievienotā Google konta. Jūs to atradīsit visu ar ierīci saistīto Google kontu sarakstā.
3 Noklikšķiniet uz pievienotā Google konta. Jūs to atradīsit visu ar ierīci saistīto Google kontu sarakstā.  4 Atzīmējiet izvēles rūtiņu blakus katram kalendāram, kuru vēlaties sinhronizēt. Ja ar jūsu kontu ir saistīti vairāki kalendāri, izvēlieties lietotnē Kalendārs redzamos kalendāra ierakstus. Ja kalendārā nav atzīmes, tajā nebūs ierakstu lietotnē Kalendārs.
4 Atzīmējiet izvēles rūtiņu blakus katram kalendāram, kuru vēlaties sinhronizēt. Ja ar jūsu kontu ir saistīti vairāki kalendāri, izvēlieties lietotnē Kalendārs redzamos kalendāra ierakstus. Ja kalendārā nav atzīmes, tajā nebūs ierakstu lietotnē Kalendārs.  5 Izveidojiet jaunu ierakstu. Noklikšķiniet uz ikonas "⋮" un izvēlnē atlasiet "Jauns notikums". Tiks atvērta ieraksta izveides veidlapa. Ievadiet nepieciešamo informāciju un noklikšķiniet uz "Pabeigt", lai izveidotu ierakstu.
5 Izveidojiet jaunu ierakstu. Noklikšķiniet uz ikonas "⋮" un izvēlnē atlasiet "Jauns notikums". Tiks atvērta ieraksta izveides veidlapa. Ievadiet nepieciešamo informāciju un noklikšķiniet uz "Pabeigt", lai izveidotu ierakstu. - Lai izvēlētos kalendāru, kurā izveidot ierakstu, atveriet izvēlni veidlapas augšdaļā un atlasiet ar savu kontu saistīto kalendāru.
 6 Paslēpiet savus kalendārus (kādu laiku). Lai neļautu noteiktus kalendārus parādīt lietotnē Kalendārs, bet tie joprojām tiek sinhronizēti, noklikšķiniet uz ikonas ⋮ un izvēlnē atlasiet Parādītie kalendāri. Noņemiet atzīmi no kalendāriem, kas tiks paslēpti, bet joprojām tiks sinhronizēti ar jūsu ierīci.
6 Paslēpiet savus kalendārus (kādu laiku). Lai neļautu noteiktus kalendārus parādīt lietotnē Kalendārs, bet tie joprojām tiek sinhronizēti, noklikšķiniet uz ikonas ⋮ un izvēlnē atlasiet Parādītie kalendāri. Noņemiet atzīmi no kalendāriem, kas tiks paslēpti, bet joprojām tiks sinhronizēti ar jūsu ierīci.
3. daļa no 4: lietotnes Google kalendārs lietošana
 1 Instalējiet lietotni Google kalendārs. Tas nav pieejams visās ierīcēs. Tā kā šo lietotni ir izstrādājis Google, tā nav tik atkarīga no sinhronizācijas procesa kā lietotne Kalendārs. Jūs varat bez maksas lejupielādēt lietotni Google kalendārs no Play veikala.
1 Instalējiet lietotni Google kalendārs. Tas nav pieejams visās ierīcēs. Tā kā šo lietotni ir izstrādājis Google, tā nav tik atkarīga no sinhronizācijas procesa kā lietotne Kalendārs. Jūs varat bez maksas lejupielādēt lietotni Google kalendārs no Play veikala.  2 Palaidiet lietotni Google kalendārs. To vienkārši sauc par kalendāru, tāpēc jūs varat to atšķirt no iepriekš instalētās lietotnes Kalendārs šādi: Google kalendāra ikona ir zila, bet kalendāra ikona ir zaļa.
2 Palaidiet lietotni Google kalendārs. To vienkārši sauc par kalendāru, tāpēc jūs varat to atšķirt no iepriekš instalētās lietotnes Kalendārs šādi: Google kalendāra ikona ir zila, bet kalendāra ikona ir zaļa.  3 Lietotnē Google kalendārs skatiet dažādus kalendārus. Nospiediet "☰" vai velciet no kreisās uz labo pusi, lai atvērtu izvēlni. Tajā atradīsit kalendāru sarakstu, kas ir saistīti ar konkrētu Google kontu. Ja ar jūsu ierīci ir saistīti vairāki Google konti, tie visi tiks parādīti izvēlnē.
3 Lietotnē Google kalendārs skatiet dažādus kalendārus. Nospiediet "☰" vai velciet no kreisās uz labo pusi, lai atvērtu izvēlni. Tajā atradīsit kalendāru sarakstu, kas ir saistīti ar konkrētu Google kontu. Ja ar jūsu ierīci ir saistīti vairāki Google konti, tie visi tiks parādīti izvēlnē.  4 Ieslēdziet un izslēdziet kalendārus. Lai to izdarītu, pieskarieties krāsainajam kvadrātam, kas parādās katram kalendāram sarakstā. Kvadrāta krāsa atbilst kalendāra ierakstu krāsai. Noklikšķiniet uz kvadrāta, lai sākuma ekrānā paslēptu kalendāru.
4 Ieslēdziet un izslēdziet kalendārus. Lai to izdarītu, pieskarieties krāsainajam kvadrātam, kas parādās katram kalendāram sarakstā. Kvadrāta krāsa atbilst kalendāra ierakstu krāsai. Noklikšķiniet uz kvadrāta, lai sākuma ekrānā paslēptu kalendāru. - Lai mainītu kalendāra ierakstu krāsu, atveriet izvēlni, pieskarieties Iestatījumi un pēc tam pieskarieties vēlamajam kalendāram. Izmantojot kalendāra iestatījumu izvēlnes augšējo opciju, varat mainīt kalendāra ierakstu krāsu.
 5 Noklikšķiniet uz sarkanās ikonas "+", lai izveidotu jaunu ierakstu. Šo ikonu atradīsit sava Google kalendāra apakšējā labajā stūrī. Tiks atvērta ieraksta izveides veidlapa.
5 Noklikšķiniet uz sarkanās ikonas "+", lai izveidotu jaunu ierakstu. Šo ikonu atradīsit sava Google kalendāra apakšējā labajā stūrī. Tiks atvērta ieraksta izveides veidlapa. - Lai izveidotu ierakstu citā kalendārā, veidlapas augšdaļā noklikšķiniet uz kalendāra nosaukuma.
4. daļa no 4: Kā novērst problēmas
 1 Pārbaudiet savu interneta savienojumu. Ja jūsu Android ierīce nav savienota ar internetu, jūs nevarēsit to sinhronizēt ar Google kalendāru. Tāpēc pārbaudiet, vai ierīce ir savienota ar bezvadu tīklu vai mobilo internetu - lai to izdarītu, palaidiet pārlūkprogrammu un mēģiniet atvērt kādu tīmekļa lapu.
1 Pārbaudiet savu interneta savienojumu. Ja jūsu Android ierīce nav savienota ar internetu, jūs nevarēsit to sinhronizēt ar Google kalendāru. Tāpēc pārbaudiet, vai ierīce ir savienota ar bezvadu tīklu vai mobilo internetu - lai to izdarītu, palaidiet pārlūkprogrammu un mēģiniet atvērt kādu tīmekļa lapu.  2 Atjauniniet lietotni Kalendārs. Sinhronizācija var neizdoties, ja šī lietotne ir novecojusi. Atveriet Play veikalu, nospiediet "☰" un atlasiet "Manas lietotnes un spēles". Pieskarieties Atjaunināt visu, lai atjauninātu visas lietojumprogrammas.
2 Atjauniniet lietotni Kalendārs. Sinhronizācija var neizdoties, ja šī lietotne ir novecojusi. Atveriet Play veikalu, nospiediet "☰" un atlasiet "Manas lietotnes un spēles". Pieskarieties Atjaunināt visu, lai atjauninātu visas lietojumprogrammas.  3 Pārbaudiet Android ierīces brīvās vietas daudzumu. Ja nepietiek vietas, kalendārs pārtrauks sinhronizāciju. Lai pārbaudītu brīvās vietas daudzumu, palaidiet lietotni Iestatījumi, noklikšķiniet uz Krātuve un pēc tam meklējiet numuru pieejamā rindā. Ja brīvā vieta ir mazāka par 100 MB, noņemiet nevajadzīgās lietojumprogrammas vai failus.
3 Pārbaudiet Android ierīces brīvās vietas daudzumu. Ja nepietiek vietas, kalendārs pārtrauks sinhronizāciju. Lai pārbaudītu brīvās vietas daudzumu, palaidiet lietotni Iestatījumi, noklikšķiniet uz Krātuve un pēc tam meklējiet numuru pieejamā rindā. Ja brīvā vieta ir mazāka par 100 MB, noņemiet nevajadzīgās lietojumprogrammas vai failus.  4 Pārliecinieties, vai ieraksts nav slēptā kalendārā. Ja ieraksts tiek pievienots slēptajam kalendāram, jūs to neredzēsit lietotnē Kalendārs. Izveidojot ziņu, pārbaudiet, uz kuru kalendāru tā tiks novirzīta.
4 Pārliecinieties, vai ieraksts nav slēptā kalendārā. Ja ieraksts tiek pievienots slēptajam kalendāram, jūs to neredzēsit lietotnē Kalendārs. Izveidojot ziņu, pārbaudiet, uz kuru kalendāru tā tiks novirzīta.
Padomi
- Varat sinhronizēt vairākus Google kalendārus ar kalendāru savā Android ierīcē.
- Sinhronizēšana ar citu kalendāru neierakstīs ierakstus lietotnē Android kalendārs.