Autors:
Janice Evans
Radīšanas Datums:
25 Jūlijs 2021
Atjaunināšanas Datums:
14 Maijs 2024
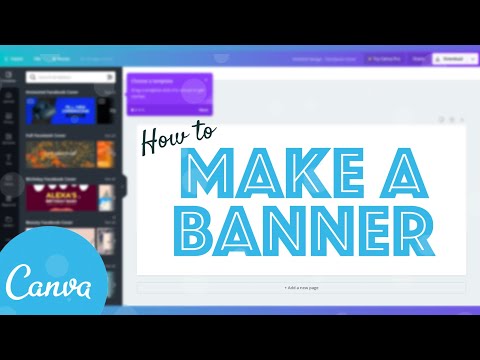
Saturs
- Soļi
- 1. metode no 6: Photoshop
- 2. metode no 6: Microsoft Paint
- 3. metode no 6: Microsoft PowerPoint izmantošana
- 4. metode no 6: izmantojiet tiešsaistes reklāmkarogu noformētājus
- 5. metode no 6: izveidojiet iemiesojumu, kas atbilst jūsu reklāmkarogam
- 6. metode no 6: reklāmkaroga pievienošana forumiem, vietnēm utt.
- Padomi
- Brīdinājumi
Tīmekļa reklāmkarogs ir kaut kas mums visiem pazīstams. Tā ir grafika tīmekļa lapas augšdaļā, kurā redzams uzņēmuma nosaukums un logotips, vai tā var būt reklāma, vai abi, it īpaši, ja komerciālā vietnē parādās reklāmkarogs.Reklāmkarogam jābūt informatīvam, saistošam un aicinošam - jūs vēlaties, lai gadījuma apmeklētājs daudzkārt atvērtu vietni. Mēs parādīsim vairākus veidus, kā to izdarīt.
Soļi
1. metode no 6: Photoshop
 1 Izveidojiet jaunu dokumentu. Reklāmkaroga izmēra noteikšana: standarta reklāmkarogam ir pieņemami izmēri. Mēs koncentrēsimies uz standarta "pilnu reklāmkarogu", kura izmērs ir 468 x 60 pikseļi:
1 Izveidojiet jaunu dokumentu. Reklāmkaroga izmēra noteikšana: standarta reklāmkarogam ir pieņemami izmēri. Mēs koncentrēsimies uz standarta "pilnu reklāmkarogu", kura izmērs ir 468 x 60 pikseļi: - Ņemiet vērā, ka tas ir standarta izmērs, bet nav prasība. Ja citi izmēri ir piemēroti jūsu vajadzībām un prasībām, lūdzu, mainiet izmēru. Tas jums palīdzēs.
 2 Iestatiet fona krāsu. Aizpildiet fona slāni ar fona krāsu, kas atbilst jūsu vietnes dizainam.
2 Iestatiet fona krāsu. Aizpildiet fona slāni ar fona krāsu, kas atbilst jūsu vietnes dizainam. - Noklikšķiniet uz priekšplāna krāsas, lai atvērtu krāsu atlasītāju un izvēlētos aizpildījuma krāsu.
- Izmantojiet rīku Paint Bucket, lai aizpildītu reklāmkaroga fona slāni ar jūsu izvēlēto krāsu.
 3 Izveidojiet jaunu slāni. Mēs to aizpildīsim ar bagātīgāku krāsu, lai palīdzētu izcelt tekstu un logotipu. Mēs vēlamies, lai tas būtu proporcionāls reklāmkaroga izmēram un būtu centrēts.
3 Izveidojiet jaunu slāni. Mēs to aizpildīsim ar bagātīgāku krāsu, lai palīdzētu izcelt tekstu un logotipu. Mēs vēlamies, lai tas būtu proporcionāls reklāmkaroga izmēram un būtu centrēts. - Jaunajā slānī atlasiet rāmi, kas ir nedaudz mazāks par reklāmkarogu, un aizpildiet to ar vēlamo krāsu
- Pārvietojiet aizpildīto laukumu uz centru. Atlasiet visu slāni, nospiežot CTRL-A (PC) vai Command-A (Mac).
- No izvēlnes Slānis Atlasiet Izlīdzināt slāņus ar atlasi> Vertikālie centri. Atkārtojiet šo darbību, bet tagad izvēlieties Horizontālie centri. Tas centrēs kontrasta slāni horizontāli un vertikāli.
 4 Pievienojiet savu logotipu. Atveriet savu zīmola failu, nokopējiet to un ielīmējiet to reklāmkaroga dokumentā, kur tas parādīsies kā jauns slānis. Mainiet to pēc nepieciešamības, lai tas atbilstu reklāmkarogam. Nospiediet CTRL-T (PC) vai Command-T (Mac) un izmantojiet rokturus, lai pēc vajadzības mainītu attēla izmērus. Lai proporcionāli mainītu izmērus, turiet nospiestu taustiņu Shift.
4 Pievienojiet savu logotipu. Atveriet savu zīmola failu, nokopējiet to un ielīmējiet to reklāmkaroga dokumentā, kur tas parādīsies kā jauns slānis. Mainiet to pēc nepieciešamības, lai tas atbilstu reklāmkarogam. Nospiediet CTRL-T (PC) vai Command-T (Mac) un izmantojiet rokturus, lai pēc vajadzības mainītu attēla izmērus. Lai proporcionāli mainītu izmērus, turiet nospiestu taustiņu Shift.  5 Pievienojiet sava uzņēmuma vai vietnes nosaukumu. Atlasiet teksta rīku, atlasiet vajadzīgo fontu un ierakstiet nosaukumu. Ja nepieciešams, pielāgojiet izmēru, kā aprakstīts iepriekšējā solī.
5 Pievienojiet sava uzņēmuma vai vietnes nosaukumu. Atlasiet teksta rīku, atlasiet vajadzīgo fontu un ierakstiet nosaukumu. Ja nepieciešams, pielāgojiet izmēru, kā aprakstīts iepriekšējā solī.  6 Pievienojiet papildu elementus. Dažreiz pietiek ar logo un nosaukumu. Dažreiz dažu rindiņu un izrotājumu pievienošana radīs papildu interesi par jūsu reklāmkarogu. Lai to izdarītu, izveidojiet jaunu slāni, lai jūs varētu veikt jebkādas korekcijas, netraucējot citus slāņus.
6 Pievienojiet papildu elementus. Dažreiz pietiek ar logo un nosaukumu. Dažreiz dažu rindiņu un izrotājumu pievienošana radīs papildu interesi par jūsu reklāmkarogu. Lai to izdarītu, izveidojiet jaunu slāni, lai jūs varētu veikt jebkādas korekcijas, netraucējot citus slāņus.  7 Sakārtojiet visu kārtībā. Precizējiet logotipa, nosaukuma un papildu elementu izvietojumu. Saglabājiet savu reklāmkarogu.
7 Sakārtojiet visu kārtībā. Precizējiet logotipa, nosaukuma un papildu elementu izvietojumu. Saglabājiet savu reklāmkarogu.
2. metode no 6: Microsoft Paint
 1 Izveidojiet jaunu dokumentu.
1 Izveidojiet jaunu dokumentu. 2 Atlasiet vēlamā reklāmkaroga izmēra loga daļu. Tas var būt jebkura izmēra, kas jums patīk. Vai arī noklikšķiniet šeit, lai skatītu standarta reklāmkarogu izmērus.
2 Atlasiet vēlamā reklāmkaroga izmēra loga daļu. Tas var būt jebkura izmēra, kas jums patīk. Vai arī noklikšķiniet šeit, lai skatītu standarta reklāmkarogu izmērus.  3 Ja vēlaties krāsainu fonu, izmantojiet rīku Paint Bucket, lai aizpildītu reklāmkarogu ar jebkuru vēlamo krāsu. Izveidojiet to tā, lai tas saplūstu ar pārējo jūsu vietni.
3 Ja vēlaties krāsainu fonu, izmantojiet rīku Paint Bucket, lai aizpildītu reklāmkarogu ar jebkuru vēlamo krāsu. Izveidojiet to tā, lai tas saplūstu ar pārējo jūsu vietni.  4 Pievienojiet fotoattēlus, grafiku un tekstu. Nospiediet Ielīmēt (Ievietot). Izvēlieties no izvēlnes Ielīmēt no.
4 Pievienojiet fotoattēlus, grafiku un tekstu. Nospiediet Ielīmēt (Ievietot). Izvēlieties no izvēlnes Ielīmēt no. - Atrodiet vajadzīgo attēlu un noklikšķiniet uz pogas Atvērt (Atvērts).
 5 Mainiet attēla izmērus. Noklikšķiniet uz pogas Mainīt izmēru (Mainīt izmērus), pēc tam atlasiet Pikseļi (Pikseļi). Mainiet augstumu, lai tas atbilstu jūsu reklāmkaroga augstumam.
5 Mainiet attēla izmērus. Noklikšķiniet uz pogas Mainīt izmēru (Mainīt izmērus), pēc tam atlasiet Pikseļi (Pikseļi). Mainiet augstumu, lai tas atbilstu jūsu reklāmkaroga augstumam. - Pārvietojiet attēlu uz vēlamo vietu.
- Pievienojiet tik daudz atbilstošu attēlu, cik nepieciešams
 6 Pievienojiet virsrakstu vai jebkuru nepieciešamo tekstu. Izmantojiet teksta rīku (poga A. ) .
6 Pievienojiet virsrakstu vai jebkuru nepieciešamo tekstu. Izmantojiet teksta rīku (poga A. ) .  7 Apgrieziet savu reklāmkarogu. Izmantojiet rīku Izvēlieties (Atlasīt) un izvēlieties reklāmkarogu. Pārliecinieties, vai tā izmērs ir pareizs. Pēc tam noklikšķiniet uz Apgriezt (Apgriezt).
7 Apgrieziet savu reklāmkarogu. Izmantojiet rīku Izvēlieties (Atlasīt) un izvēlieties reklāmkarogu. Pārliecinieties, vai tā izmērs ir pareizs. Pēc tam noklikšķiniet uz Apgriezt (Apgriezt).  8 Kad esat pabeidzis, saglabājiet failu!
8 Kad esat pabeidzis, saglabājiet failu!
3. metode no 6: Microsoft PowerPoint izmantošana
 1 Izveidojiet jaunu tukšu PowerPoint dokumentu.
1 Izveidojiet jaunu tukšu PowerPoint dokumentu.- Iestatiet palielinājumu uz 100%.
 2 Iestatiet reklāmkaroga fonu. Izmantojiet vienu no standarta reklāmkaroga izmēriem vai nepieciešamo izmēru.
2 Iestatiet reklāmkaroga fonu. Izmantojiet vienu no standarta reklāmkaroga izmēriem vai nepieciešamo izmēru. - Klikšķiniet uz Forma (Forma) un atlasiet pamata taisnstūri.
- Uzzīmējiet vēlamā izmēra taisnstūri un piepildiet to ar vēlamo krāsu.Varat izmantot vienkrāsainu krāsu izvēlni vai aizpildīt ar krāsu Aizpildīšanas efekti (Aizpildīšanas efekts). Jūs varat noklikšķināt uz pogu Ātrie stili (Ātrie stili) un izvēlieties stilu.
 3 Pievienojiet fotoattēlus vai logotipus. Reklāmkarogam varat pievienot fotoattēlus, logotipus, emblēmas vai citus attēlus. Ilustrācijai izmantosim izgriezumus. Noklikšķiniet uz pogas Bilde (Attēls) un izvēlieties vajadzīgo attēla veidu, kuru vēlaties iekļaut. Pievienojiet attēlu, mainiet tā izmēru un ievietojiet to savā reklāmkarogā
3 Pievienojiet fotoattēlus vai logotipus. Reklāmkarogam varat pievienot fotoattēlus, logotipus, emblēmas vai citus attēlus. Ilustrācijai izmantosim izgriezumus. Noklikšķiniet uz pogas Bilde (Attēls) un izvēlieties vajadzīgo attēla veidu, kuru vēlaties iekļaut. Pievienojiet attēlu, mainiet tā izmēru un ievietojiet to savā reklāmkarogā  4 Pievienojiet tekstu vai citus elementus. Lai pabeigtu reklāmkaroga izveidi, ievietojiet sava uzņēmuma nosaukumu, apakšvirsrakstu vai jebkuru citu informāciju.
4 Pievienojiet tekstu vai citus elementus. Lai pabeigtu reklāmkaroga izveidi, ievietojiet sava uzņēmuma nosaukumu, apakšvirsrakstu vai jebkuru citu informāciju.  5 Izvēlieties reklāmkarogu. No izvēlnes Rediģēt (Rediģēt) izvēlieties Izvēlēties visus (Atlasiet visu) vai nospiediet CTRL-A (PC) vai Command-A (Mac). Ir svarīgi pārliecināties, ka jūsu reklāmkarogs ir tieši tāds, kādu vēlaties, un slaidā nav nekā lieka!
5 Izvēlieties reklāmkarogu. No izvēlnes Rediģēt (Rediģēt) izvēlieties Izvēlēties visus (Atlasiet visu) vai nospiediet CTRL-A (PC) vai Command-A (Mac). Ir svarīgi pārliecināties, ka jūsu reklāmkarogs ir tieši tāds, kādu vēlaties, un slaidā nav nekā lieka! - Ar peles labo pogu noklikšķiniet uz jebkura reklāmkaroga elementa, kas nav teksts, un izvēlieties, Saglabāt kā attēlu (Saglabāt kā attēlu).
 6 Saglabājiet savu reklāmkarogu. Atveriet to un pārbaudiet, vai tas ir tā, kā jūs to vēlējāties, un izmantojiet to!
6 Saglabājiet savu reklāmkarogu. Atveriet to un pārbaudiet, vai tas ir tā, kā jūs to vēlējāties, un izmantojiet to!
4. metode no 6: izmantojiet tiešsaistes reklāmkarogu noformētājus
 1 Apmeklējiet kādu no šīm vietnēm: BannersABC.com, Addesigner.com, mybannermaker.com utt. (meklēt citās vietnēs Google tīklā). Ir daudz tiešsaistes reklāmkarogu dizaineru. Pavadiet dažas minūtes, salīdzinot to funkcijas, un izvēlieties sev piemērotāko.
1 Apmeklējiet kādu no šīm vietnēm: BannersABC.com, Addesigner.com, mybannermaker.com utt. (meklēt citās vietnēs Google tīklā). Ir daudz tiešsaistes reklāmkarogu dizaineru. Pavadiet dažas minūtes, salīdzinot to funkcijas, un izvēlieties sev piemērotāko.  2 Pievienojiet tekstu un attēlus. Izpildiet ekrānā redzamos norādījumus un izmantojiet reklāmkaroga izveidošanas metodes. Viņiem bieži būs savi mākslas darbi, kurus viņi varēs izmantot turpat vai pat importēt pēc pasūtījuma izgatavotus attēlus reklāmkarogā.
2 Pievienojiet tekstu un attēlus. Izpildiet ekrānā redzamos norādījumus un izmantojiet reklāmkaroga izveidošanas metodes. Viņiem bieži būs savi mākslas darbi, kurus viņi varēs izmantot turpat vai pat importēt pēc pasūtījuma izgatavotus attēlus reklāmkarogā.  3 Ģenerējiet savu reklāmkarogu. Kad esat pabeidzis, izmantojiet eksportēšanas funkciju, kas ļaus jums noteikt, kur vēlaties saglabāt failu un faila formātu (parasti jpeg). Izpildiet norādījumus, saglabājiet, lejupielādējiet un izmantojiet!
3 Ģenerējiet savu reklāmkarogu. Kad esat pabeidzis, izmantojiet eksportēšanas funkciju, kas ļaus jums noteikt, kur vēlaties saglabāt failu un faila formātu (parasti jpeg). Izpildiet norādījumus, saglabājiet, lejupielādējiet un izmantojiet!
5. metode no 6: izveidojiet iemiesojumu, kas atbilst jūsu reklāmkarogam
 1 Tas nav obligāti. Reklāmkarogam varat izmantot savu iemiesojumu, ja to izmantojat forumos.
1 Tas nav obligāti. Reklāmkarogam varat izmantot savu iemiesojumu, ja to izmantojat forumos.  2 Izmantojiet funkciju "Apgriešana". Tas ir pieejams lielākajā daļā grafikas lietojumprogrammu. Apgrieziet savu reklāmkarogu nelielā sadaļā.
2 Izmantojiet funkciju "Apgriešana". Tas ir pieejams lielākajā daļā grafikas lietojumprogrammu. Apgrieziet savu reklāmkarogu nelielā sadaļā. - Varat arī izveidot nelielu versiju, kas ietver lielāka reklāmkaroga elementus. Tas var būt tikai jūsu logotips, jūsu fotogrāfija vai tikai uzņēmuma nosaukums. Galvenais ir padarīt to atpazīstamu.
 3 Jūsu iemiesojumam jābūt mazam. Standarta izmērs ir 48x48 pikseļi.
3 Jūsu iemiesojumam jābūt mazam. Standarta izmērs ir 48x48 pikseļi.  4 Saglabājiet savu iemiesojumu!
4 Saglabājiet savu iemiesojumu!
6. metode no 6: reklāmkaroga pievienošana forumiem, vietnēm utt.
 1 Izveidot kontu. Izmantojiet fotoattēlu glabāšanas vietni, piemēram, Photobucket, Flickr, Tumblr vai kaut ko līdzīgu.
1 Izveidot kontu. Izmantojiet fotoattēlu glabāšanas vietni, piemēram, Photobucket, Flickr, Tumblr vai kaut ko līdzīgu. - Kad esat izveidojis kontu, varat savā vietnē augšupielādēt savu reklāmkarogu, iemiesojumu un citus attēlus.
 2 Iegūstiet kodu. Izmantojiet kopīgošanas funkcijas, lai pievienotu reklāmkaroga HTML kodu foruma parakstam, vietnei vai citam.
2 Iegūstiet kodu. Izmantojiet kopīgošanas funkcijas, lai pievienotu reklāmkaroga HTML kodu foruma parakstam, vietnei vai citam.
Padomi
- Izmantojiet dažādus datorā pieejamos fontus.
- Meistara darbs baidās.
- Ieskatieties forumos vai citur, lai redzētu baneru piemērus!
Brīdinājumi
- Reklāmkaroga izveide prasa laiku un pacietību!
- Lai reklāmkarogs būtu vislabākajā formātā, saglabājiet to 24 bitu izšķirtspējā. Izveidojiet kopijas Jpeg un Gif formātā, jo Jpeg un Gif var to nejauši sajaukt.
- Augšupielādējot fotoattēlu vietnē Photobucket, reklāmkaroga izgatavošanai esat izmantojis PowerPoint, iespējams, tas ir EMF fails, ko Photobucket nepieņem. Lai to pārvērstu, noteikti saglabājiet to (9. solis) kā JPEG vai GIF. Pēc tam varat to augšupielādēt vietnē Photobucket.



