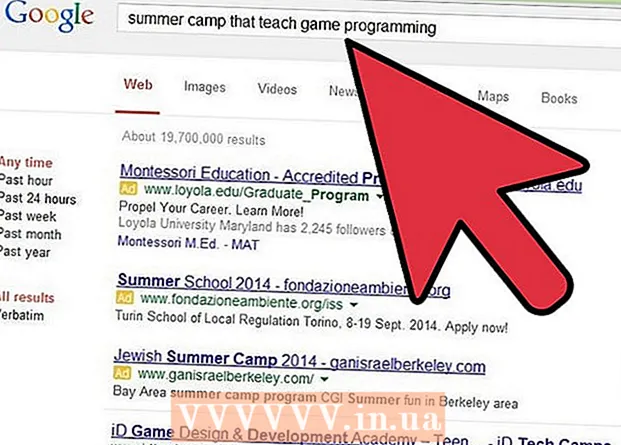Autors:
Marcus Baldwin
Radīšanas Datums:
13 Jūnijs 2021
Atjaunināšanas Datums:
1 Jūlijs 2024
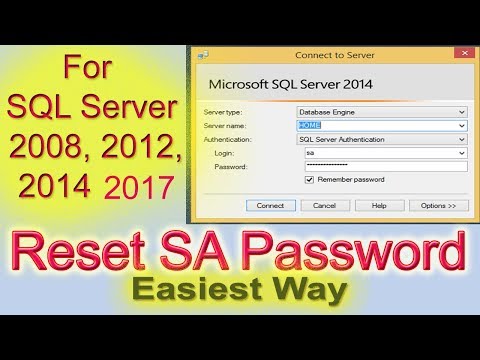
Saturs
- Soļi
- 1. metode no 3: Windows autentifikācijas izmantošana
- 2. metode no 3: viena lietotāja režīma izmantošana
- 3. metode no 3: komandrindas izmantošana
- Padomi
- Brīdinājumi
Šajā rakstā tiks parādīts, kā atiestatīt zaudēto sistēmas administratora (SA) paroli Microsoft SQL Server. Lai to izdarītu, jums būs jāpiesakās, izmantojot Windows autentifikāciju, izmantojiet komandrindu vai viena lietotāja režīmu.
Soļi
1. metode no 3: Windows autentifikācijas izmantošana
- 1 Uzziniet visas šīs metodes nianses. Ja serverī ir iespējota Windows autentifikācija, varat izmantot Windows autentifikāciju, lai pieteiktos serverī, neievadot paroli. Kad esat pieteicies, nomainiet SQL servera paroli.
- Ja Windows autentifikācija ir atspējota, izmantojiet viena lietotāja režīmu vai komandu uzvedni, lai atiestatītu paroli.
- 2 Pārliecinieties, vai datorā ir instalēta SSMS. SSMS ir lietotāja saskarne, kas ļauj mainīt dažādus SQL Server parametru iestatījumus logā, nevis komandrindā. Ja jums nav SSMS, rīkojieties šādi:
- pārlūkprogrammā atveriet SSMS lejupielādes lapu;
- noklikšķiniet uz saites Lejupielādēt SQL Server Management Studio 17.6;
- veiciet dubultklikšķi uz lejupielādētā SSMS instalācijas faila;
- izpildiet ekrānā redzamos norādījumus, lai instalētu SSMS.
- 3 Sāciet SSMS. Ievadiet SQL servera pārvaldības studija izvēlnē Sākt un pēc tam atlasiet Microsoft SQL Server Management Studio 17 izvēlnes augšdaļā.
- 4 Atlasiet Autentifikācija. Nolaižamajā izvēlnē "Autentifikācija" atlasiet Windows autentifikācija.
- 5 Nospiediet Savienot loga apakšā. Ja jūsu kontā ir iespējota Windows autentifikācija, jūs tiksit novirzīts uz servera vadības paneli.
- 6 Izvērsiet servera mapi. Ja loga augšējā kreisajā stūrī zem servera direktorija nav papildu mapju, noklikšķiniet uz + zīmes, lai tās parādītu.
- 7Izvērsiet mapi Drošība.
- 8 Izvērsiet mapi Pieteikšanās. Šī ir viena no mapēm drošības direktorijā.
- 9Veiciet dubultklikšķi uz vienuma sa mapē Pieteikšanās, lai atvērtu logu Sistēmas administratora rekvizīti.
- 10 Ievadiet jaunu paroli. Ievadiet savu jauno paroli loga augšdaļā esošajos tekstlodziņos Parole un Apstiprināt paroli.
- 11Klikšķiniet uz labi loga apakšā, lai mainītu paroli un aizvērtu rekvizītu logu.
2. metode no 3: viena lietotāja režīma izmantošana
- 1 Uzziniet visas šīs metodes nianses. Pat ja jūs bloķējat savu vienīgo kontu, tas netraucē jums pievienot jaunu lietotāju un piešķirt viņam administratora tiesības, izmantojot komandrindu. Izmantojiet jaunā lietotāja akreditācijas datus, lai nokļūtu SQL Server lapā un atiestatītu paroli.
- 2 Pārliecinieties, vai datorā ir instalēta SSMS. SSMS ir lietotāja saskarne, kas ļauj mainīt dažādus SQL Server parametru iestatījumus logā, nevis komandrindā. Ja jums nav SSMS, rīkojieties šādi:
- pārlūkprogrammā atveriet SSMS lejupielādes lapu;
- noklikšķiniet uz saites Lejupielādēt SQL Server Management Studio 17.6;
- veiciet dubultklikšķi uz lejupielādētā SSMS instalācijas faila;
- izpildiet ekrānā redzamos norādījumus, lai instalētu SSMS.
- 3 Atveriet komandu uzvedni ar administratora tiesībām. Atveriet izvēlni Sākt
 un pēc tam rīkojieties šādi:
un pēc tam rīkojieties šādi: - ievadiet komandrinda;
- ar peles labo pogu noklikšķiniet uz rezultāta
 Komandrinda;
Komandrinda; - Nospiediet Izpildīt kā administratoram;
- kad tiek prasīts, izvēlieties Jā.
- 4 Pārtrauciet SQL Server pakalpojumus. Ievadiet neto apturēt MSSQLSERVER un nospiediet Ievadietlai pārtrauktu SQL pakalpojumu darbību.
- 5 Restartējiet SQL viena lietotāja režīmā. Ievadiet neto sākums MSSQLSERVER -m "SQLCMD" un nospiediet Ievadiet.
- Šajā brīdī jūs neredzēsit nekādas norādes, ka programma darbojas viena lietotāja režīmā. Par to liecinās tikai frāze: "SQL Server MSSQLSERVER> pakalpojums tika veiksmīgi palaists".
- 6 Izveidojiet savienojumu ar SQL. Ievadiet kv.mcmd un nospiediet Ievadietlai palaistu SQL komandrindu.
- 7 Izveidojiet jaunu lietotāju un paroli, SQL komandrindā ievadot šādas komandas:
- ievadiet CREATE LOGIN name WITH PASSWORD = 'parole'kur "nosaukums" ir konta nosaukums un "parole" ir jaunā parole;
- klikšķis Ievadiet;
- ievadiet IET un nospiediet Ievadiet.
- 8 Piešķiriet lietotājam sistēmas administratora lomu. Ievadiet SP_ADDSRVROLEMEMBER nosaukums, "SYSADMIN"kur “nosaukums” ir konta nosaukums, noklikšķiniet uz Ievadietun pēc tam ievadiet IET un nospiediet Ievadiet.
- 9 Izejiet no komandrindas SQLCMD. Ievadiet Izeja un nospiediet Ievadiet.
- 10 Restartējiet SQL normāli. Lai izietu no viena lietotāja režīma, ievadiet net stop MSSQLSERVER && net start MSSQLSERVER un nospiediet Ievadiet.
- Jūs atkal redzēsit rindu: "SQL Server MSSQLSERVER> pakalpojums tika veiksmīgi palaists". No šī brīža jums vairs nav nepieciešama komandrinda.
- 11 Sāciet SSMS. Ievadiet SQL servera pārvaldības studija izvēlnē Sākt un pēc tam atlasiet Microsoft SQL Server Management Studio 17 izvēlnes augšdaļā.
- 12 Atlasiet Autentifikācija. Nolaižamajā izvēlnē "Autentifikācija" atlasiet SQL servera autentifikācija.
- 13 Piesakieties ar jaunā lietotāja akreditācijas datiem. Noklikšķiniet uz nolaižamā saraksta "Lietotājvārds" un atlasiet jaunā lietotāja vārdu.
- 14 Ievadi paroli. Loga apakšā laukā Parole ievadiet lietotāja paroli.
- 15 Nospiediet Savienot loga apakšā. Ja esat pareizi ievadījis lietotājvārdu un paroli, jūs tiksit novirzīts uz servera vadības paneli.
- 16 Izvērsiet servera mapi. Ja servera direktorijā loga augšējā kreisajā stūrī nav papildu mapju, noklikšķiniet uz + zīmes, lai tās parādītu.
- 17Izvērsiet mapi Drošība.
- 18 Izvērsiet mapi Pieteikšanās. Šī ir viena no mapēm drošības direktorijā.
- 19Veiciet dubultklikšķi uz vienuma sa mapē Pieteikšanās, lai atvērtu logu Sistēmas administratora rekvizīti.
- 20 Ievadiet jaunu paroli. Ievadiet savu jauno paroli loga augšdaļā esošajos tekstlodziņos Parole un Apstiprināt paroli.
- 21Klikšķiniet uz labi loga apakšā, lai mainītu paroli un aizvērtu rekvizītu logu.
3. metode no 3: komandrindas izmantošana
- 1 Atveriet izvēlni Sākt
 . Noklikšķiniet uz Windows logotipa ekrāna apakšējā kreisajā stūrī, lai atvērtu izvēlni Sākt.
. Noklikšķiniet uz Windows logotipa ekrāna apakšējā kreisajā stūrī, lai atvērtu izvēlni Sākt. - 2 Atveriet komandu uzvedni. Ievadiet komandrindaun pēc tam atlasiet to izvēlnes Sākt augšpusē.
- 3Ar peles labo pogu noklikšķiniet uz
 Komandrinda, lai parādītu nolaižamo izvēlni.
Komandrinda, lai parādītu nolaižamo izvēlni. - 4Izvēlieties opciju Izpildīt kā administratoram.
- 5 Klikšķiniet uz Jālai apstiprinātu komandu uzvednes palaišanu kā administrators. Tiks atvērts komandu uzvednes logs.
- 6 Ievadiet pirmo komandu. Ievadiet osql -L un nospiediet Ievadiet.
- 7 Ievadiet otro komandu ar servera nosaukumu. Ievadiet OSQL -S serveris -Ekur “serveris” aizstāj jūsu servera nosaukumu, pēc tam noklikšķiniet uz Ievadiet.
- 8 Izveidojiet jaunu paroli. Ievadiet sp_password NULL, ‘parole’, ’sakur “parole” nomainiet paroli, kuru vēlaties izmantot, pēc tam nospiediet Ievadiet.
- Piemēram, lai iestatītu paroli "rutabaga123", ievadiet sp_password NULL ’rutabaga123’, ’sa.
- 9 Mēģiniet pieteikties SQL Server, izmantojot administratora akreditācijas datus un jaunu paroli. Ja jums ir iespēja pieteikties SQL Server, tad parole tika veiksmīgi nomainīta.
Padomi
- Ja neviena no šīm metodēm nedarbojas, internetā varat atrast vairākas maksas SQL Server paroļu atjaunošanas programmatūras.
Brīdinājumi
- Administratora paroli nevar atiestatīt attālināti.