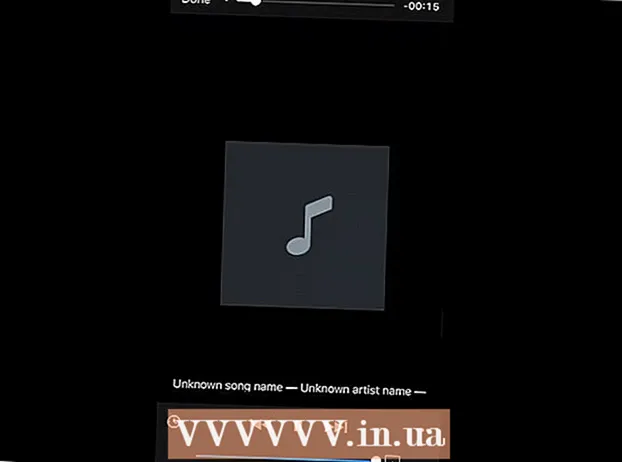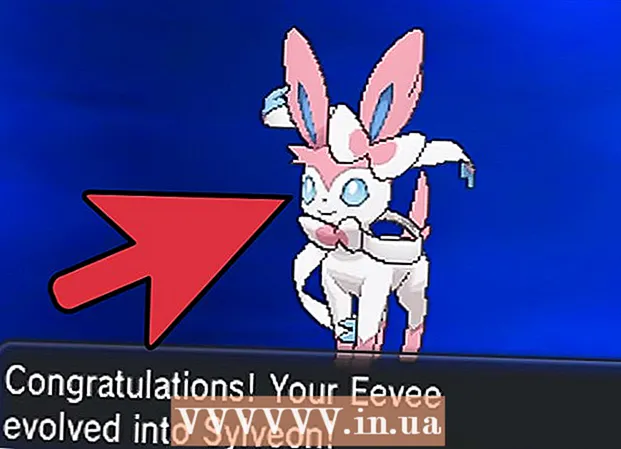Autors:
Gregory Harris
Radīšanas Datums:
15 Aprīlis 2021
Atjaunināšanas Datums:
26 Jūnijs 2024

Saturs
- Soļi
- 1. metode no 3: atiestatiet Firefox
- 2. metode no 3: atiestatiet Firefox, ja pārlūkprogramma netiks palaista
- 3. metode no 3: datu atkopšana
- Padomi
Ļoti bieži pēc papildinājumu instalēšanas vai iestatījumu izmaiņu veikšanas Firefox pārlūks sāk darboties nepareizi. Lai atrisinātu problēmu, jums ir jāatjauno Firefox noklusējuma iestatījumi. Pēc tam dažus datus varat atjaunot vai manuāli mainīt iestatījumus.
Soļi
1. metode no 3: atiestatiet Firefox
 1 Atveriet atbilstošo Firefox iestatījumu lapu. Pārlūkprogrammā Firefox atveriet tukšu cilni un adreses joslā ierakstiet par: atbalstu... Parādās informācija par problēmu novēršanu.
1 Atveriet atbilstošo Firefox iestatījumu lapu. Pārlūkprogrammā Firefox atveriet tukšu cilni un adreses joslā ierakstiet par: atbalstu... Parādās informācija par problēmu novēršanu. - Šo lapu var atvērt arī, nospiežot ≡ (ekrāna augšējā labajā stūrī) -? (apakšā pa labi) - informācija problēmu risināšanai.
- Ja tas nepalīdzēja, dodieties uz šo saiti un noklikšķiniet uz 1. risinājums.
 2 Noklikšķiniet uz pogas Atsvaidzināt Firefox. Šī poga atrodas ekrāna augšējā labajā stūrī.
2 Noklikšķiniet uz pogas Atsvaidzināt Firefox. Šī poga atrodas ekrāna augšējā labajā stūrī.  3 Apstipriniet savu lēmumu. Lai to izdarītu, atvērtajā logā vēlreiz noklikšķiniet uz Atsvaidzināt Firefox un pēc tam nākamajā atvērtajā logā noklikšķiniet uz Pabeigt. Tas restartēs pārlūkprogrammu un veiks šādas izmaiņas:
3 Apstipriniet savu lēmumu. Lai to izdarītu, atvērtajā logā vēlreiz noklikšķiniet uz Atsvaidzināt Firefox un pēc tam nākamajā atvērtajā logā noklikšķiniet uz Pabeigt. Tas restartēs pārlūkprogrammu un veiks šādas izmaiņas: - Jūsu instalētie paplašinājumi, motīvi un meklētājprogrammas tiks noņemtas.
- Noklusējuma iestatījumi tiks atjaunoti. Tas ietver vadības ikonu atrašanās vietu un iekļauto spraudņu sarakstu.
- Lejupielādes vēsture tiks dzēsta, tāpēc iepriekš pierakstiet avotus, no kuriem lejupielādējāt failus.
 4 Noņemiet novecojušos datus. Lai to izdarītu, ieteicams darbvirsmā izdzēst mapi "Vecie Firefox dati". Bet, ja vēlaties mēģināt atgūt dažus datus, lūdzu, vispirms izlasiet šos norādījumus.
4 Noņemiet novecojušos datus. Lai to izdarītu, ieteicams darbvirsmā izdzēst mapi "Vecie Firefox dati". Bet, ja vēlaties mēģināt atgūt dažus datus, lūdzu, vispirms izlasiet šos norādījumus.
2. metode no 3: atiestatiet Firefox, ja pārlūkprogramma netiks palaista
 1 Palaidiet Firefox drošajā režīmā. Šajā gadījumā jūs varēsit atiestatīt Firefox, pat ja tas netiks atvērts.
1 Palaidiet Firefox drošajā režīmā. Šajā gadījumā jūs varēsit atiestatīt Firefox, pat ja tas netiks atvērts. - Operētājsistēmā Windows turiet nospiestu ⇧ Shiftun pēc tam noklikšķiniet uz Firefox ikonas. Ja tas nedarbojas, datorā meklējiet saīsni ar nosaukumu "Mozilla Firefox (drošais režīms)".
- Operētājsistēmā Mac OS turiet nospiestu ⌥ Iespējaun pēc tam noklikšķiniet uz Firefox ikonas.
- Linux sistēmā terminālī ievadiet komandu / path / to / firefox / firefox -safe -mode.
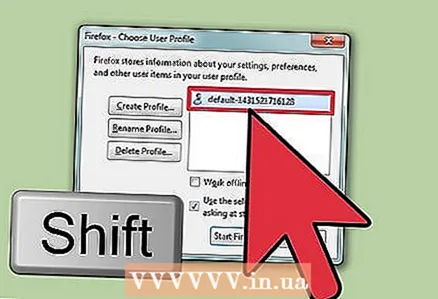 2 Izvēloties profilu, turiet nospiestu atbilstošo taustiņu. Ja tiek parādīts profilu saraksts, turiet nospiestu taustiņu, kuru nospiedāt, palaižot pārlūkprogrammu. Saraksts tiks atvērts tikai tad, ja pārlūkprogrammā ir saglabāti vairāki lietotāju profili.
2 Izvēloties profilu, turiet nospiestu atbilstošo taustiņu. Ja tiek parādīts profilu saraksts, turiet nospiestu taustiņu, kuru nospiedāt, palaižot pārlūkprogrammu. Saraksts tiks atvērts tikai tad, ja pārlūkprogrammā ir saglabāti vairāki lietotāju profili. 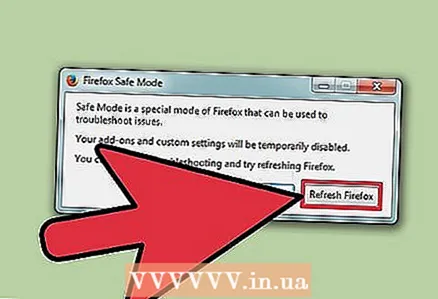 3 Noklikšķiniet uz Atsvaidzināt Firefox. Pirms sistēma atver pārlūkprogrammas logu, ekrānā tiks parādīts logs ar divām iespējām. Šajā logā noklikšķiniet uz Atsvaidzināt Firefox, lai atiestatītu pārlūka iestatījumus un papildinājumus.
3 Noklikšķiniet uz Atsvaidzināt Firefox. Pirms sistēma atver pārlūkprogrammas logu, ekrānā tiks parādīts logs ar divām iespējām. Šajā logā noklikšķiniet uz Atsvaidzināt Firefox, lai atiestatītu pārlūka iestatījumus un papildinājumus. - Vai arī atlasiet opciju "Palaist drošajā režīmā", lai pārbaudītu, vai pārlūkprogramma darbojas. Ja jūsu pārlūkprogramma drošajā režīmā darbojas normāli, atspējojiet dažus papildinājumus un restartējiet Firefox. Ja tas nedarbojas, restartējiet pārlūkprogrammu vēlreiz drošajā režīmā un noklikšķiniet uz Atsvaidzināt Firefox.
3. metode no 3: datu atkopšana
 1 Nosakiet, kādi dati ir izdzēsti. Izmantojot šo metodi, varat atjaunot izdzēstās meklētājprogrammas un vietņu un lejupielādes iestatījumus. Atcerieties, ka paroles, grāmatzīmes, apmeklēto vietņu saraksts un sīkfaili tiks atjaunoti automātiski; ja nē, varat atjaunot šos datus, izmantojot šeit aprakstīto metodi.
1 Nosakiet, kādi dati ir izdzēsti. Izmantojot šo metodi, varat atjaunot izdzēstās meklētājprogrammas un vietņu un lejupielādes iestatījumus. Atcerieties, ka paroles, grāmatzīmes, apmeklēto vietņu saraksts un sīkfaili tiks atjaunoti automātiski; ja nē, varat atjaunot šos datus, izmantojot šeit aprakstīto metodi. - Papildinājumi un citi iestatījumi ir jāatjauno manuāli. Neatjaunojiet datus no dublējumkopijām, jo tas, visticamāk, izraisīs problēmas atkārtošanos.
 2 Atveriet lapu Traucējummeklēšanas informācija. Lai to izdarītu, pārlūkprogrammas adreses joslā ievadiet par: atbalstu vai nospiediet ≡ -? - informācija problēmu risināšanai.
2 Atveriet lapu Traucējummeklēšanas informācija. Lai to izdarītu, pārlūkprogrammas adreses joslā ievadiet par: atbalstu vai nospiediet ≡ -? - informācija problēmu risināšanai.  3 Atveriet konkrētā mapē esošos profila datus. Lai to izdarītu, noklikšķiniet uz pogas lapas augšdaļā. Atkarībā no jūsu operētājsistēmas un pārlūkprogrammas versijas šai pogai būs šāds nosaukums:
3 Atveriet konkrētā mapē esošos profila datus. Lai to izdarītu, noklikšķiniet uz pogas lapas augšdaļā. Atkarībā no jūsu operētājsistēmas un pārlūkprogrammas versijas šai pogai būs šāds nosaukums: - Operētājsistēmā Windows noklikšķiniet uz "Atvērt mapi"
- Operētājsistēmā Mac OS noklikšķiniet uz "Atvērt mapē".
- Operētājsistēmā Linux noklikšķiniet uz "Atvērt direktoriju".
- Šīs pārlūkprogrammas Firefox 13 un vecākās versijās (jebkurā operētājsistēmā) noklikšķiniet uz "Atvērt mapi, kurā ir faili".
 4 Atrodiet datus, kurus vēlaties atgūt. Pirms iestatījumu un papildinājumu atiestatīšanas lietotāja dati tiek saglabāti darbvirsmas mapē. Ja atbilstošā mape nav jūsu darbvirsmā, atrodiet savā datorā mapi "Vecie Firefox dati".
4 Atrodiet datus, kurus vēlaties atgūt. Pirms iestatījumu un papildinājumu atiestatīšanas lietotāja dati tiek saglabāti darbvirsmas mapē. Ja atbilstošā mape nav jūsu darbvirsmā, atrodiet savā datorā mapi "Vecie Firefox dati". - Jums, iespējams, būs jāparāda slēptie faili un mapes operētājsistēmā Windows.
 5 Aizveriet Firefox. Tas ir vienīgais veids, kā varēsit mainīt profila iestatījumus.
5 Aizveriet Firefox. Tas ir vienīgais veids, kā varēsit mainīt profila iestatījumus.  6 Kopējiet vajadzīgos failus savā pašreizējā profilā. Lai to paveiktu, atveriet mapi Old Firefox Data un atlasiet atbilstošos failus (skatiet tālāk, kā izvēlēties pareizos failus). Ar peles labo pogu noklikšķiniet uz atlasītajiem failiem un atlasiet Kopēt... Atveriet sava profila mapi. Ar peles labo pogu noklikšķiniet uz tukšas vietas šajā mapē un izvēlieties Ievietot.
6 Kopējiet vajadzīgos failus savā pašreizējā profilā. Lai to paveiktu, atveriet mapi Old Firefox Data un atlasiet atbilstošos failus (skatiet tālāk, kā izvēlēties pareizos failus). Ar peles labo pogu noklikšķiniet uz atlasītajiem failiem un atlasiet Kopēt... Atveriet sava profila mapi. Ar peles labo pogu noklikšķiniet uz tukšas vietas šajā mapē un izvēlieties Ievietot. - Operētājsistēmā Mac OS turiet nospiestu Ctrl un atlasiet failus ar peles labo pogu.
- Ja ekrānā parādās logs, atlasiet tajā opciju "Pārrakstīt esošos failus".
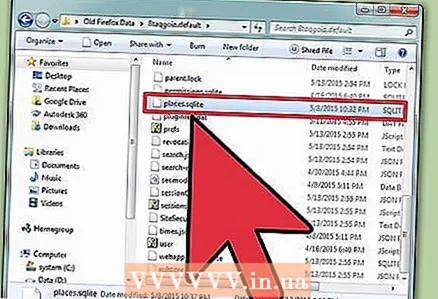 7 Atlasiet vajadzīgos failus. Vislabāk ir kopēt pēc iespējas mazāk failu jaunajā profilā, lai samazinātu problēmas atkārtošanās iespējamību. Tālāk ir saraksts ar failiem, kurus var kopēt.
7 Atlasiet vajadzīgos failus. Vislabāk ir kopēt pēc iespējas mazāk failu jaunajā profilā, lai samazinātu problēmas atkārtošanās iespējamību. Tālāk ir saraksts ar failiem, kurus var kopēt. - Meklētājprogrammas atrodas failā search.json.
- Vietnes iestatījumi (sīkfailu saglabāšana, uznirstošo logu palaišana utt.) Atrodas failā permissions.sqlite.
- Lejupielādes iestatījumi (tas ir, programmu saraksts, kas atbild par noteiktu lejupielādēto failu atvēršanu) atrodas failā mimeTypes.rdf.
- Tālāk norādītie dati tiks automātiski atjaunoti. Tomēr, ja atiestatīšanas laikā pārlūks avarē, atjaunojiet šos datus manuāli.
- Grāmatzīmes un pārlūkošanas vēsture tiek saglabātas failā places.sqlite.
- Paroles tiek saglabātas failos key3.db un logins.json.
- Veidlapas automātiskās pabeigšanas dati tiek saglabāti failā formhistory.sqlite.
Padomi
- Ja, izmantojot Firefox, ekrānā pastāvīgi redzat reklāmas, noņemiet ļaunprātīgu programmatūru.