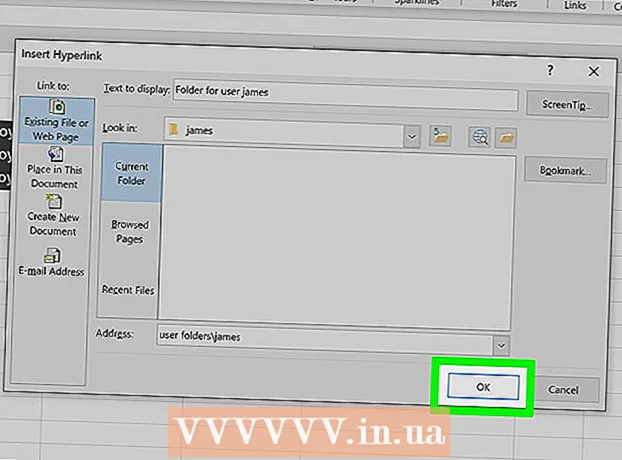Autors:
Eric Farmer
Radīšanas Datums:
6 Martā 2021
Atjaunināšanas Datums:
1 Jūlijs 2024

Saturs
- Soļi
- 1. metode no 5: Google Chrome
- 2. metode no 5: PDFSplit! (tiešsaistē)
- 3. metode no 5: Skatīt (OS X)
- 4. metode no 5: CutePDF (Windows)
- 5. metode no 5: Adobe Acrobat
Cilvēki bieži izmanto PDF failus, jo tie saglabā sākotnējo dokumenta saturu, taču tas padara tos daudz grūtāk atdalāmus nekā citus dokumentu formātus. Ja jums ir Adobe Acrobat, izmantojiet iebūvēto dokumentu sadalīšanas funkciju. Ja nevēlaties tērēt naudu Acrobat, izmantojiet bezmaksas programmas, lai sadalītu dokumentu.
Soļi
1. metode no 5: Google Chrome
 1 Atveriet PDF failu pārlūkā Google Chrome. Lai to izdarītu, velciet PDF failu atvērtā Chrome logā.
1 Atveriet PDF failu pārlūkā Google Chrome. Lai to izdarītu, velciet PDF failu atvērtā Chrome logā. - Vai arī ar peles labo pogu noklikšķiniet uz PDF faila, atlasiet Atvērt ar un pēc tam pieejamo programmu sarakstā atlasiet Google Chrome.
- Ja pārlūkprogramma neatver PDF failu, ievadiet to pārlūkprogrammas adreses joslā chrome: // plugins /un pēc tam noklikšķiniet uz saites Iespējot zem pievienojumprogrammas Chrome PDF skatītājs.
 2 Noklikšķiniet uz pogas "Drukāt". Šī ir viena no pogām, kas parādās, virzot kursoru virs pārlūkprogrammas loga apakšējā labā stūra.
2 Noklikšķiniet uz pogas "Drukāt". Šī ir viena no pogām, kas parādās, virzot kursoru virs pārlūkprogrammas loga apakšējā labā stūra.  3 Sadaļā "Printeris" noklikšķiniet uz pogas.Mainīt.
3 Sadaļā "Printeris" noklikšķiniet uz pogas.Mainīt.  4 Sadaļā Vietējie galamērķi atlasiet Saglabāt kā PDF.
4 Sadaļā Vietējie galamērķi atlasiet Saglabāt kā PDF. 5 Ievadiet lappušu diapazonu, no kura vēlaties veidot jauno dokumentu.
5 Ievadiet lappušu diapazonu, no kura vēlaties veidot jauno dokumentu.- Pieņemsim, ka jums ir 10 lappušu PDF fails, kuru vēlaties sadalīt, saglabājot pirmās 7 lapas vienā failā un pēdējās 3 lapas citā. Lai izveidotu PDF failu no pirmajām 7 lapām, sadaļā Lapas ievadiet "1-7". Pēc tam atkārtojiet procesu, lai izveidotu otru dokumentu.
 6 Noklikšķiniet uz "Saglabāt" un ievadiet faila nosaukumu. Pēc tam izvēlieties, kur saglabāt failu.
6 Noklikšķiniet uz "Saglabāt" un ievadiet faila nosaukumu. Pēc tam izvēlieties, kur saglabāt failu.  7 Atkārtojiet procesu, lai izveidotu otru dokumentu. Tādējādi no avota varat izveidot divus (vai vairākus) jaunus dokumentus.
7 Atkārtojiet procesu, lai izveidotu otru dokumentu. Tādējādi no avota varat izveidot divus (vai vairākus) jaunus dokumentus. - Pieņemsim, ka pēc pirmās sadalīšanas esat izveidojis jaunu dokumentu ar septiņām lapām, un tagad vēlaties izveidot citu dokumentu ar pēdējām trim lapām. Lai to izdarītu, atkārtoti atveriet sākotnējo failu, dodieties uz drukāšanas sadaļu un kā lapu diapazonu ievadiet "8-10". Pēc tam jums būs divi jauni dokumenti: viens ar pirmajām septiņām lapām un otrais ar pēdējām trim lapām.
2. metode no 5: PDFSplit! (tiešsaistē)
 1 Dodieties savā pārlūkprogrammā uz.splitpdf.com... Šī vietne ir viens no daudziem tiešsaistes PDF sadalīšanas rīkiem, bet arī viens no visuzticamākajiem un populārākajiem.
1 Dodieties savā pārlūkprogrammā uz.splitpdf.com... Šī vietne ir viens no daudziem tiešsaistes PDF sadalīšanas rīkiem, bet arī viens no visuzticamākajiem un populārākajiem. - Ja vēlaties koplietot personisku vai konfidenciālu dokumentu, galvenajā lapā noklikšķiniet uz saites "Drošs savienojums".
- Ja dokumentā ir konfidenciāla informācija, iesakām izmantot kādu no rakstā aprakstītajām bezsaistes metodēm.
 2 Velciet atlasīto PDF failu uz lauku "atlasīt failu". Ja nekas cits neizdodas, noklikšķiniet uz saites "Mans dators" un atrodiet failu savā datorā.
2 Velciet atlasīto PDF failu uz lauku "atlasīt failu". Ja nekas cits neizdodas, noklikšķiniet uz saites "Mans dators" un atrodiet failu savā datorā. - Google diskā vai Dropbox saglabātos PDF failus var arī sadalīt.
 3 Ievadiet pirmā jaunā dokumenta lapu diapazonu.
3 Ievadiet pirmā jaunā dokumenta lapu diapazonu.- Pieņemsim, ka jums ir 12 lappušu PDF fails, kuru vēlaties sadalīt, saglabājot pirmās 5 lapas pirmajā failā un pēdējās 7 lapas otrajā. Lai izveidotu PDF failu ar pirmajām 5 lapām, sadaļā "Lapas" ievadiet "1-5".
 4 Lai izveidotu otru dokumentu, noklikšķiniet uz saites "Papildu". Tādā veidā jūs varat ātri sadalīt dokumentu divos jaunos, neatkārtojot sadalīšanas procesu.
4 Lai izveidotu otru dokumentu, noklikšķiniet uz saites "Papildu". Tādā veidā jūs varat ātri sadalīt dokumentu divos jaunos, neatkārtojot sadalīšanas procesu. - Piemēram, pēc pirmās rindas ievadīšanas "1-7", otrajā ievadiet "8-12". Apstiprinot sadalīšanu, vietne vienlaikus izveidos divus jaunus failus.
 5 Noklikšķiniet uz lauka "Sadalīto failu individuālais nosaukums". Tādā veidā jūs varat ievadīt katra jauna sadalītā dokumenta nosaukumu.
5 Noklikšķiniet uz lauka "Sadalīto failu individuālais nosaukums". Tādā veidā jūs varat ievadīt katra jauna sadalītā dokumenta nosaukumu.  6 Kad esat gatavs sākt, noklikšķiniet uz pogas.Sadaliet !. Jūsu jaunie sadalītie dokumenti tiks automātiski lejupielādēti ZIP formātā. Visi izveidotie dokumenti būs ZIP arhīvā.
6 Kad esat gatavs sākt, noklikšķiniet uz pogas.Sadaliet !. Jūsu jaunie sadalītie dokumenti tiks automātiski lejupielādēti ZIP formātā. Visi izveidotie dokumenti būs ZIP arhīvā. - Veiciet dubultklikšķi uz lejupielādētā zip faila, lai parādītu tajā esošos dokumentus.
3. metode no 5: Skatīt (OS X)
 1 Atveriet PDF failu lietojumprogrammā Priekšskatījums. Skatītājs ir standarta lietojumprogramma Mac datoros, kas var veikt daudzus pamatuzdevumus, neinstalējot papildu programmatūru.
1 Atveriet PDF failu lietojumprogrammā Priekšskatījums. Skatītājs ir standarta lietojumprogramma Mac datoros, kas var veikt daudzus pamatuzdevumus, neinstalējot papildu programmatūru. - Ja PDF fails priekšskatījumā netiek automātiski atvērts, ar peles labo pogu noklikšķiniet uz vajadzīgā faila un atlasiet Atvērt ar → Priekšskatīt.
- Dokumenta sadalīšana priekšskatījumā prasa daudz vairāk laika nekā darbs ar tiešsaistes rīku vai pārlūku Google Chrome. Tāpēc, ja jūs steidzaties, dodiet priekšroku pirmajām divām metodēm.
 2 Noklikšķiniet uz izvēlnes "Skatīt" un atlasiet "Sīktēli", lai parādītu visu PDF faila lapu sarakstu.
2 Noklikšķiniet uz izvēlnes "Skatīt" un atlasiet "Sīktēli", lai parādītu visu PDF faila lapu sarakstu. 3 Pārvietojiet lapas, kuras vēlaties sadalīt, uz darbvirsmu. Pārvietojot lapu no sīktēlu rāmja uz darbvirsmu, jūs izveidojat jaunu PDF failu, kas satur šo lapu. Atkārtojiet to katrai lapai, kuru vēlaties sadalīt.
3 Pārvietojiet lapas, kuras vēlaties sadalīt, uz darbvirsmu. Pārvietojot lapu no sīktēlu rāmja uz darbvirsmu, jūs izveidojat jaunu PDF failu, kas satur šo lapu. Atkārtojiet to katrai lapai, kuru vēlaties sadalīt. - Piemēram, ja jums ir 8 lappušu PDF fails un vēlaties izveidot jaunu failu tikai no pirmajām četrām, velciet visas četras lapas uz darbvirsmu.
 4 Priekšskatījumā atveriet jaunā PDF dokumenta pirmo lapu. Tagad, kad esat sadalījis lapas, tās jāapvieno vienā PDF failā.
4 Priekšskatījumā atveriet jaunā PDF dokumenta pirmo lapu. Tagad, kad esat sadalījis lapas, tās jāapvieno vienā PDF failā. - Atverot PDF, pārliecinieties, vai ir ieslēgts sīktēlu skats.
 5 Pārvietojiet katru lapu uz sīktēlu logu tādā secībā, kādā vēlaties tās izveidot. Velciet katru lapu no darbvirsmas uz sīktēlu logu. Pārvietojiet tos tādā secībā, kādā tiem jāiet.
5 Pārvietojiet katru lapu uz sīktēlu logu tādā secībā, kādā vēlaties tās izveidot. Velciet katru lapu no darbvirsmas uz sīktēlu logu. Pārvietojiet tos tādā secībā, kādā tiem jāiet.  6 Noklikšķiniet uz Fails → Saglabāt, lai jauno sapludināto failu saglabātu PDF formātā. Jaunajā failā būs visas lapas, kuras esat ieguvis no sākotnējā PDF faila.
6 Noklikšķiniet uz Fails → Saglabāt, lai jauno sapludināto failu saglabātu PDF formātā. Jaunajā failā būs visas lapas, kuras esat ieguvis no sākotnējā PDF faila.
4. metode no 5: CutePDF (Windows)
 1 Lejupielādējiet programmu CutePDF. Atšķirībā no OS X nav standarta programmas darbam ar PDF failiem sistēmā Windows. CutePDF ir bezmaksas programma, kas var viegli sadalīt PDF failus jebkurā programmā, kas tos var atvērt.
1 Lejupielādējiet programmu CutePDF. Atšķirībā no OS X nav standarta programmas darbam ar PDF failiem sistēmā Windows. CutePDF ir bezmaksas programma, kas var viegli sadalīt PDF failus jebkurā programmā, kas tos var atvērt. - Iet uz cutepdf.com/products/cutepdf/writer.asp un noklikšķiniet uz "Bezmaksas lejupielāde" un "Bezmaksas pārveidotājs".
- Ja jums ir jāsadala viens fails, izmantojiet pārlūkprogrammu Google Chrome vai tiešsaistes rīku, jo tie ir ātrāki. Šī metode ir ideāli piemērota tiem, kam nepieciešams sadalīt daudz PDF failu.
 2 Palaidiet "CuteWriter.exe", lai instalētu programmu. Atšķirībā no vairuma bezmaksas programmu, instalēšanas laikā CuteWriter mēģinās instalēt reklāmprogrammatūru. Pirmajā logā noklikšķiniet uz pogas Atcelt un pēc tam noklikšķiniet uz saites "Izlaist šo un visu atlikušo Izlaist šo un visu atlikušo".
2 Palaidiet "CuteWriter.exe", lai instalētu programmu. Atšķirībā no vairuma bezmaksas programmu, instalēšanas laikā CuteWriter mēģinās instalēt reklāmprogrammatūru. Pirmajā logā noklikšķiniet uz pogas Atcelt un pēc tam noklikšķiniet uz saites "Izlaist šo un visu atlikušo Izlaist šo un visu atlikušo".  3 Palaidiet programmu "converter.exe", lai instalētu CutePDF nepieciešamos failus. Noklikšķiniet uz iestatīšanas pogas, lai visu instalētu automātiski. Atšķirībā no "CuteWriter.exe", šajā solī neuztraucieties par reklāmprogrammatūras instalēšanu.
3 Palaidiet programmu "converter.exe", lai instalētu CutePDF nepieciešamos failus. Noklikšķiniet uz iestatīšanas pogas, lai visu instalētu automātiski. Atšķirībā no "CuteWriter.exe", šajā solī neuztraucieties par reklāmprogrammatūras instalēšanu.  4 Atveriet PDF failu, kuru vēlaties sadalīt. CutePDF darbojas jebkurā programmā, tāpēc atveriet failu programmā Adobe Reader vai pārlūkprogrammā.
4 Atveriet PDF failu, kuru vēlaties sadalīt. CutePDF darbojas jebkurā programmā, tāpēc atveriet failu programmā Adobe Reader vai pārlūkprogrammā.  5 Atveriet izvēlni Drukāt. Lai to izdarītu, vienkārši izvēlieties "Fails" → "Drukāt" vai noklikšķiniet Ctrl+Lpp uz tastatūras.
5 Atveriet izvēlni Drukāt. Lai to izdarītu, vienkārši izvēlieties "Fails" → "Drukāt" vai noklikšķiniet Ctrl+Lpp uz tastatūras.  6 Pieejamo printeru sarakstā izvēlieties "CutePDF Writer". CutePDF darbojas kā virtuāls printeris, bet tā vietā, lai drukātu dokumentu, tas izveido PDF failu.
6 Pieejamo printeru sarakstā izvēlieties "CutePDF Writer". CutePDF darbojas kā virtuāls printeris, bet tā vietā, lai drukātu dokumentu, tas izveido PDF failu.  7 Ievadiet lappušu diapazonu, no kura vēlaties veidot jauno dokumentu. Tādējādi no atlasītajām lapām tiks izveidots jauns dokuments.
7 Ievadiet lappušu diapazonu, no kura vēlaties veidot jauno dokumentu. Tādējādi no atlasītajām lapām tiks izveidots jauns dokuments.  8 Noklikšķiniet uz pogas.Ronislai saglabātu jauno failu. Jums tiks lūgts nosaukt failu un izvēlēties saglabāšanas vietu.
8 Noklikšķiniet uz pogas.Ronislai saglabātu jauno failu. Jums tiks lūgts nosaukt failu un izvēlēties saglabāšanas vietu. - Atkārtojiet procesu, ja vēlaties sadalīt sākotnējo failu vairākos jaunos dokumentos.
5. metode no 5: Adobe Acrobat
 1 Atveriet PDF, kuru vēlaties sadalīt programmā Adobe Acrobat. Ja datorā ir instalēta maksas Adobe Acrobat versija, izmantojiet to failu sadalīšanai. Adobe Reader bezmaksas versija nesadala failus, tāpēc izmantojiet kādu no iepriekš minētajām metodēm no šī raksta.
1 Atveriet PDF, kuru vēlaties sadalīt programmā Adobe Acrobat. Ja datorā ir instalēta maksas Adobe Acrobat versija, izmantojiet to failu sadalīšanai. Adobe Reader bezmaksas versija nesadala failus, tāpēc izmantojiet kādu no iepriekš minētajām metodēm no šī raksta.  2 Loga kreisajā pusē noklikšķiniet uz pogas "Rīki". Tādējādi tiks atvērta rīkjosla.
2 Loga kreisajā pusē noklikšķiniet uz pogas "Rīki". Tādējādi tiks atvērta rīkjosla.  3 Rīkjoslā izvērsiet sadaļu Lapu kārtošana.
3 Rīkjoslā izvērsiet sadaļu Lapu kārtošana. 4 Noklikšķiniet uz pogas "Sadalīt".
4 Noklikšķiniet uz pogas "Sadalīt". 5 Katrā jaunā failā norādiet maksimālo lapu skaitu. Programma var sadalīt dokumentu noteiktā lappušu skaitā. Piemēram, ievadot numuru 3, dokuments tiks sadalīts atsevišķos failos pa 3 lapām katrā.
5 Katrā jaunā failā norādiet maksimālo lapu skaitu. Programma var sadalīt dokumentu noteiktā lappušu skaitā. Piemēram, ievadot numuru 3, dokuments tiks sadalīts atsevišķos failos pa 3 lapām katrā. - Varat arī sadalīt dokumentu pēc grāmatzīmēm vai pēc maksimālā faila lieluma.
 6 Noklikšķiniet uz pogas.Izejas iespējaslai izvēlētos vietu, kur saglabāt failu. Ja vēlaties, saglabājiet jauno dokumentu tajā pašā mapē, kurā atrodas sākotnējais fails, vai izvēlieties jaunu mapi. Šeit jūs varat arī norādīt jauno failu nosaukumu.
6 Noklikšķiniet uz pogas.Izejas iespējaslai izvēlētos vietu, kur saglabāt failu. Ja vēlaties, saglabājiet jauno dokumentu tajā pašā mapē, kurā atrodas sākotnējais fails, vai izvēlieties jaunu mapi. Šeit jūs varat arī norādīt jauno failu nosaukumu.  7 Noklikšķiniet uz pogas.labilai sadalītu failu. Jaunie faili tiks ievietoti mapē, kuru norādījāt iepriekšējā solī.
7 Noklikšķiniet uz pogas.labilai sadalītu failu. Jaunie faili tiks ievietoti mapē, kuru norādījāt iepriekšējā solī.