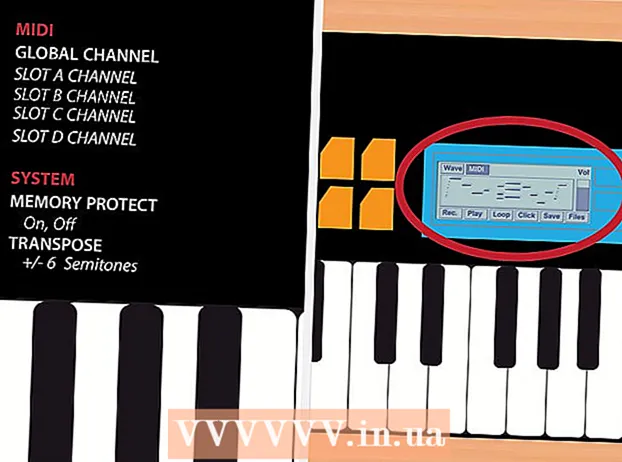Autors:
Helen Garcia
Radīšanas Datums:
14 Aprīlis 2021
Atjaunināšanas Datums:
24 Jūnijs 2024

Saturs
- Soļi
- 1. metode no 4: Kā izklājlapā ievietot atsauci uz šūnu
- 2. metode no 4: kā ievietot saiti tīmekļa lapā
- 3. metode no 4: kā ievietot e -pasta saiti
- 4. metode no 4: Kā ievietot saiti uz mapi vai failu datorā vai serverī
Microsoft Excel ir daudzfunkcionāls izklājlapu redaktors, kas ļauj organizēt un analizēt dažāda veida datus. Šajā redaktorā varat pievienot saites uz vietnēm, failiem vai pat citām šūnām un lapām tajā pašā izklājlapā, ja izklājlapas datiem ir jābūt saistītiem ar citiem avotiem, lai tos dublētu, apstiprinātu vai iegūtu vairāk informācijas.
Soļi
1. metode no 4: Kā izklājlapā ievietot atsauci uz šūnu
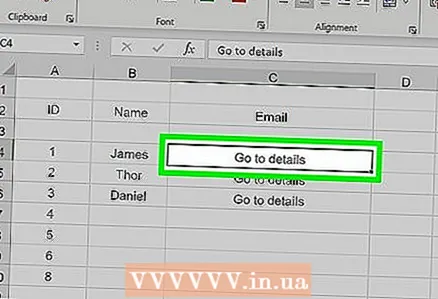 1 Atlasiet šūnu, kurā vēlaties ievietot saiti. Šūnas atsauci varat ievietot jebkurā izklājlapas šūnā.
1 Atlasiet šūnu, kurā vēlaties ievietot saiti. Šūnas atsauci varat ievietot jebkurā izklājlapas šūnā. 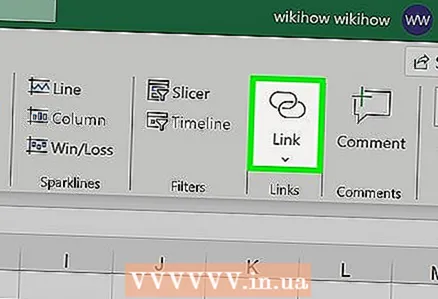 2 Noklikšķiniet uz cilnes Ievietot un pēc tam uz Hipersaite. Tiks atvērts jauns logs "Ievietot hipersaiti".
2 Noklikšķiniet uz cilnes Ievietot un pēc tam uz Hipersaite. Tiks atvērts jauns logs "Ievietot hipersaiti". 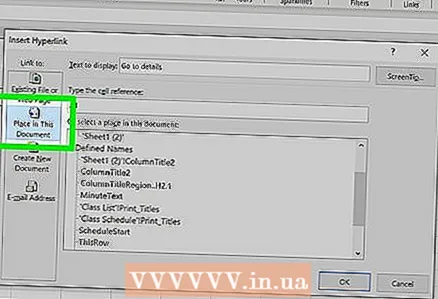 3 Loga kreisajā rūtī noklikšķiniet uz opcijas "Novietot dokumentā". Tādējādi tiks ievietota saite uz jebkuru tabulas šūnu.
3 Loga kreisajā rūtī noklikšķiniet uz opcijas "Novietot dokumentā". Tādējādi tiks ievietota saite uz jebkuru tabulas šūnu.  4 Dodieties uz šūnu, uz kuru izveidosit saiti. To var izdarīt vairākos veidos:
4 Dodieties uz šūnu, uz kuru izveidosit saiti. To var izdarīt vairākos veidos: - Logā "Atlasīt atrašanās vietu dokumentā" sadaļā "Atsauce uz šūnu" norādiet lapu, kurā ir vēlamā šūna, un pēc tam rindā "Ievadīt šūnas adresi" ievadiet konkrētu šūnas adresi, piemēram, "C23".
- Logā Atlasīt vietu dokumentā sadaļā Definētie nosaukumi atlasiet šūnu vai šūnu diapazonu; šādā gadījumā jūs nevarēsit ievadīt konkrētu šūnas adresi.
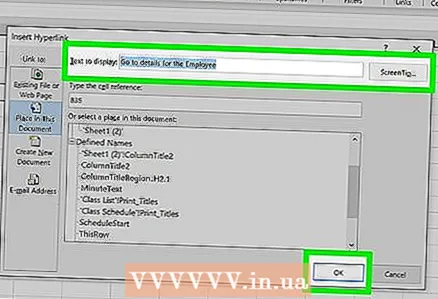 5 Mainiet tekstu, kuram tiks pievienota saite (ja vēlaties). Pēc noklusējuma saites teksts būs teksts, kas atrodams šūnā, kurā ir ievietota saite. Lai mainītu tekstu, logā Ievietot hipersaiti ievadiet visas rakstzīmes.
5 Mainiet tekstu, kuram tiks pievienota saite (ja vēlaties). Pēc noklusējuma saites teksts būs teksts, kas atrodams šūnā, kurā ir ievietota saite. Lai mainītu tekstu, logā Ievietot hipersaiti ievadiet visas rakstzīmes. - Noklikšķiniet uz Padoms, lai ievadītu tekstu, kas tiks parādīts, kad lietotājs novieto kursoru virs saites.
2. metode no 4: kā ievietot saiti tīmekļa lapā
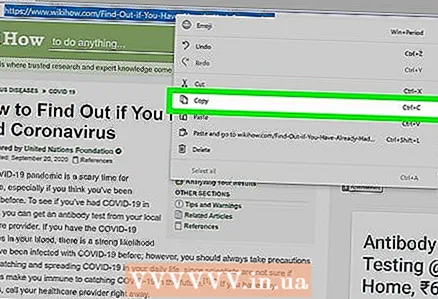 1 Nokopējiet tās tīmekļa lapas adresi, uz kuru vēlaties izveidot saiti. Jūs varat izveidot saiti uz jebkuru vietni, kuras adresi var nokopēt no pārlūkprogrammas adreses joslas. Lai vietnē nokopētu saites adresi, ar peles labo pogu noklikšķiniet uz saites un izvēlnē atlasiet "Kopēt adresi" (šīs opcijas nosaukums ir atkarīgs no pārlūkprogrammas).
1 Nokopējiet tās tīmekļa lapas adresi, uz kuru vēlaties izveidot saiti. Jūs varat izveidot saiti uz jebkuru vietni, kuras adresi var nokopēt no pārlūkprogrammas adreses joslas. Lai vietnē nokopētu saites adresi, ar peles labo pogu noklikšķiniet uz saites un izvēlnē atlasiet "Kopēt adresi" (šīs opcijas nosaukums ir atkarīgs no pārlūkprogrammas). 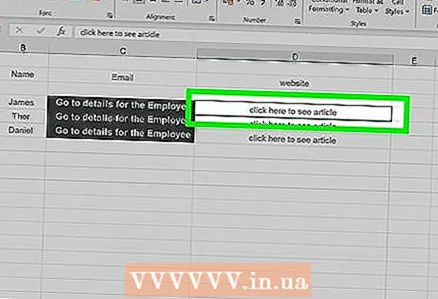 2 Atlasiet šūnu, kurā vēlaties ievietot saiti. Jūs varat ievietot saiti uz vietni jebkurā izklājlapas šūnā.
2 Atlasiet šūnu, kurā vēlaties ievietot saiti. Jūs varat ievietot saiti uz vietni jebkurā izklājlapas šūnā. 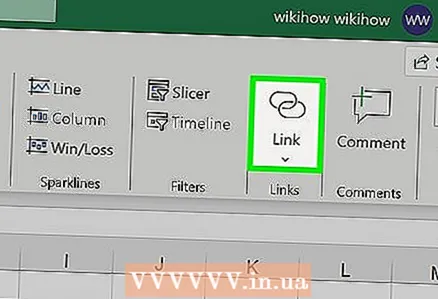 3 Noklikšķiniet uz cilnes Ievietot un pēc tam uz Hipersaite. Tiks atvērts jauns logs "Ievietot hipersaiti".
3 Noklikšķiniet uz cilnes Ievietot un pēc tam uz Hipersaite. Tiks atvērts jauns logs "Ievietot hipersaiti". 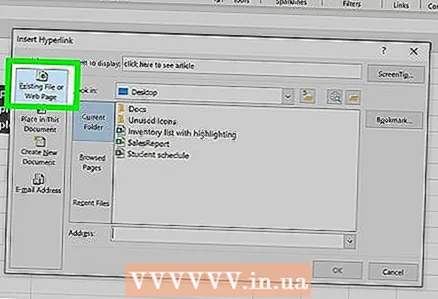 4 Loga kreisajā rūtī noklikšķiniet uz opcijas "Fails, tīmekļa lapa". Tiks atvērts mapju un failu saraksts.
4 Loga kreisajā rūtī noklikšķiniet uz opcijas "Fails, tīmekļa lapa". Tiks atvērts mapju un failu saraksts. - Programmā Excel 2011 atlasiet Web lapa.
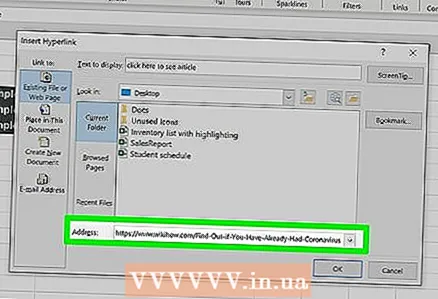 5 Ielīmējiet vietnes adresi rindā "Adrese". Jūs to atradīsit loga apakšā.
5 Ielīmējiet vietnes adresi rindā "Adrese". Jūs to atradīsit loga apakšā. - Programmā Excel 2011 ielīmējiet adresi loga augšpusē esošajā rindā Saite uz.
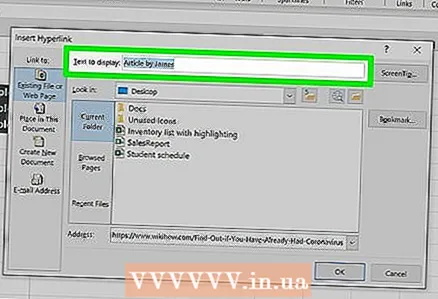 6 Mainiet tekstu, kuram tiks pievienota saite (ja vēlaties). Pēc noklusējuma saites teksts būs tīmekļa lapas adrese. Mainiet tekstu uz jebkuru citu, piemēram, "Uzņēmuma vietne". Ievadiet jauno tekstu rindā "Teksts".
6 Mainiet tekstu, kuram tiks pievienota saite (ja vēlaties). Pēc noklusējuma saites teksts būs tīmekļa lapas adrese. Mainiet tekstu uz jebkuru citu, piemēram, "Uzņēmuma vietne". Ievadiet jauno tekstu rindā "Teksts". - Programmā Excel 2011 dariet to rindā Rādīt.
- Noklikšķiniet uz Padoms, lai ievadītu tekstu, kas tiks parādīts, kad lietotājs novieto kursoru virs saites.
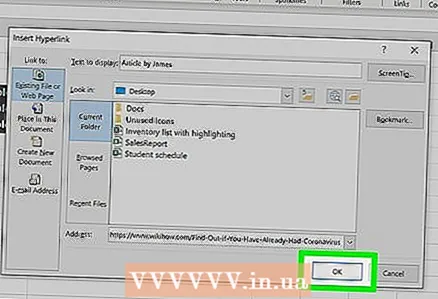 7 Noklikšķiniet uz "Labi", lai izveidotu saiti. Tas parādīsies atlasītajā šūnā. Lai pārbaudītu saiti, noklikšķiniet uz tās, lai veiktu izmaiņas, noklikšķiniet uz saites un turiet to, un pēc tam vēlreiz noklikšķiniet uz "Hipersaite".
7 Noklikšķiniet uz "Labi", lai izveidotu saiti. Tas parādīsies atlasītajā šūnā. Lai pārbaudītu saiti, noklikšķiniet uz tās, lai veiktu izmaiņas, noklikšķiniet uz saites un turiet to, un pēc tam vēlreiz noklikšķiniet uz "Hipersaite".
3. metode no 4: kā ievietot e -pasta saiti
 1 Atlasiet šūnu, kurā vēlaties ievietot saiti. E -pasta saiti varat ievietot jebkurā izklājlapas šūnā. Noklikšķiniet uz šūnas, lai to atlasītu.
1 Atlasiet šūnu, kurā vēlaties ievietot saiti. E -pasta saiti varat ievietot jebkurā izklājlapas šūnā. Noklikšķiniet uz šūnas, lai to atlasītu. 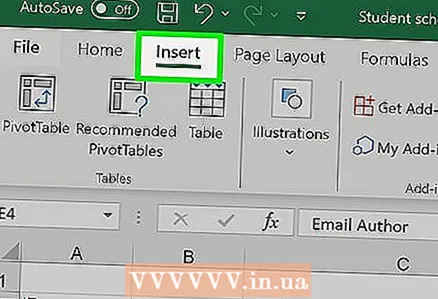 2 Noklikšķiniet uz cilnes "Ievietot". Tiek parādīti dažādi vienumi, kurus varat ievietot tabulā.
2 Noklikšķiniet uz cilnes "Ievietot". Tiek parādīti dažādi vienumi, kurus varat ievietot tabulā. 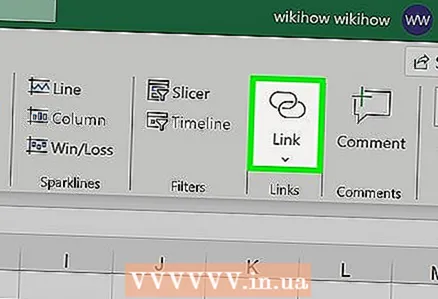 3 Noklikšķiniet uz hipersaites. Tiks atvērts jauns logs, kurā varēsit ievietot dažāda veida saites.
3 Noklikšķiniet uz hipersaites. Tiks atvērts jauns logs, kurā varēsit ievietot dažāda veida saites. 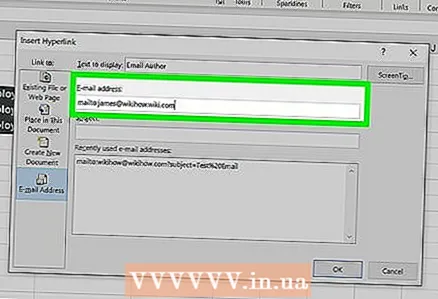 4 Loga kreisajā rūtī noklikšķiniet uz "E -pasts". Ievadiet e -pasta adresi, uz kuru vēlaties izveidot saiti, rindā "E -pasta adrese". Ievadot savu e -pasta adresi, tās priekšā parādās vārds "mailto:".
4 Loga kreisajā rūtī noklikšķiniet uz "E -pasts". Ievadiet e -pasta adresi, uz kuru vēlaties izveidot saiti, rindā "E -pasta adrese". Ievadot savu e -pasta adresi, tās priekšā parādās vārds "mailto:". - Ja esat jau ievadījis e -pasta adreses, varat izvēlēties vienu no saraksta loga apakšā.
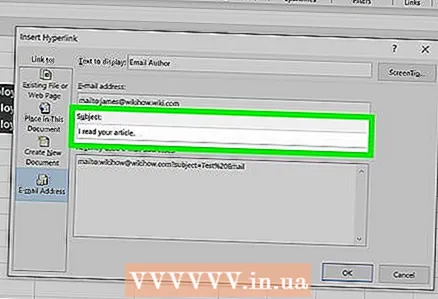 5 Ievadiet tēmu rindā Tēma (ja vēlaties). Jūs varat atstāt saiti tādu, kāda tā ir, bet varat ievadīt tēmu, lai būtu vieglāk strādāt ar tabulu.
5 Ievadiet tēmu rindā Tēma (ja vēlaties). Jūs varat atstāt saiti tādu, kāda tā ir, bet varat ievadīt tēmu, lai būtu vieglāk strādāt ar tabulu. 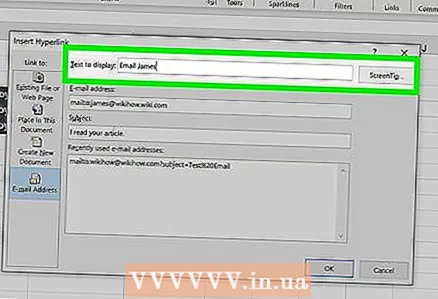 6 Mainiet tekstu, kuram tiks pievienota saite (ja vēlaties). Pēc noklusējuma saites teksts būs kaut kas līdzīgs "mailto: [email protected]". Mainiet tekstu uz jebkuru citu, piemēram, “Sazinieties ar mums”. Ievadiet jauno tekstu rindā "Teksts".
6 Mainiet tekstu, kuram tiks pievienota saite (ja vēlaties). Pēc noklusējuma saites teksts būs kaut kas līdzīgs "mailto: [email protected]". Mainiet tekstu uz jebkuru citu, piemēram, “Sazinieties ar mums”. Ievadiet jauno tekstu rindā "Teksts". - Noklikšķiniet uz Padoms, lai ievadītu tekstu, kas tiks parādīts, kad lietotājs novieto kursoru virs saites.
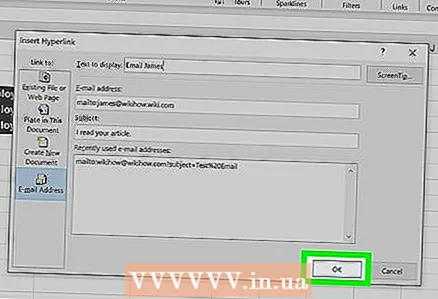 7 Noklikšķiniet uz "Labi", lai izveidotu saiti. Noklikšķinot uz šīs saites, tiks atvērts pasta klients vai pasta pakalpojumu vietne ar logu jaunas vēstules izveidei, kas tiks nosūtīta uz iepriekš ievadīto adresi.
7 Noklikšķiniet uz "Labi", lai izveidotu saiti. Noklikšķinot uz šīs saites, tiks atvērts pasta klients vai pasta pakalpojumu vietne ar logu jaunas vēstules izveidei, kas tiks nosūtīta uz iepriekš ievadīto adresi.
4. metode no 4: Kā ievietot saiti uz mapi vai failu datorā vai serverī
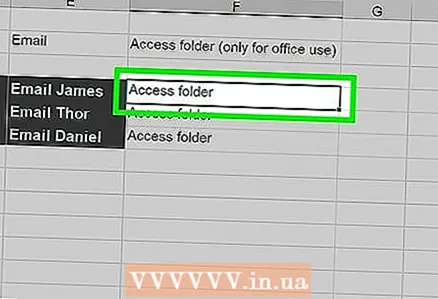 1 Atlasiet šūnu, kurā vēlaties ievietot saiti. Jūs varat ievietot saiti uz failu (datorā vai serverī) jebkurā izklājlapas šūnā.
1 Atlasiet šūnu, kurā vēlaties ievietot saiti. Jūs varat ievietot saiti uz failu (datorā vai serverī) jebkurā izklājlapas šūnā.  2 Noklikšķiniet uz cilnes Ievietot un pēc tam uz Hipersaite. Tiks atvērts jauns logs "Ievietot hipersaiti".
2 Noklikšķiniet uz cilnes Ievietot un pēc tam uz Hipersaite. Tiks atvērts jauns logs "Ievietot hipersaiti".  3 Loga kreisajā rūtī noklikšķiniet uz opcijas "Fails, tīmekļa lapa". Izmantojot šo opciju, varat izveidot saiti uz failu datorā vai serverī.
3 Loga kreisajā rūtī noklikšķiniet uz opcijas "Fails, tīmekļa lapa". Izmantojot šo opciju, varat izveidot saiti uz failu datorā vai serverī. - Programmā Excel 2011 operētājsistēmai Mac OS X noklikšķiniet uz Dokuments> Atlasīt, lai atrastu failu savā datorā.
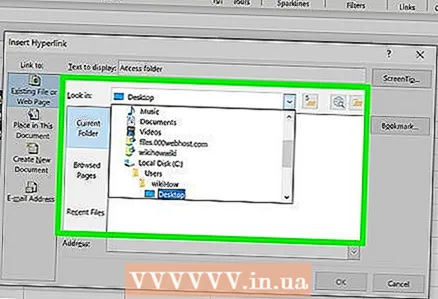 4 Izmantojiet Explorer (Windows) vai Finder (Mac OS X), lai atlasītu mapi vai failu. Tas ļaus jums izveidot saiti uz noteiktu mapi vai failu. Noklikšķinot uz šādas saites, tiks atvērta mape vai fails.
4 Izmantojiet Explorer (Windows) vai Finder (Mac OS X), lai atlasītu mapi vai failu. Tas ļaus jums izveidot saiti uz noteiktu mapi vai failu. Noklikšķinot uz šādas saites, tiks atvērta mape vai fails. - Varat mainīt informācijas parādīšanas veidu, lai redzētu tikai jaunākos failus, vai pārvietot uz citu mapi.
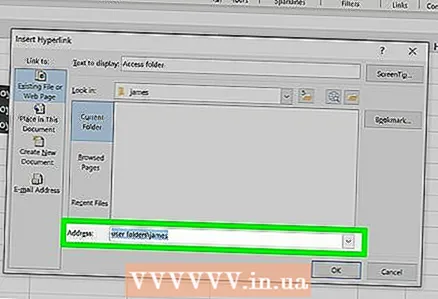 5 Ievadiet vai ielīmējiet ceļu uz failu vai mapi. Varat ievadīt ceļu uz failu vai mapi, nevis meklēt to pārlūkprogrammā Explorer vai Finder. Tas ir noderīgi, ja fails vai mape tiek saglabāta serverī.
5 Ievadiet vai ielīmējiet ceļu uz failu vai mapi. Varat ievadīt ceļu uz failu vai mapi, nevis meklēt to pārlūkprogrammā Explorer vai Finder. Tas ir noderīgi, ja fails vai mape tiek saglabāta serverī. - Lai atrastu ceļu uz failu vai mapi datorā, atveriet logu Explorer vai Finder un atveriet mapi, kurā ir fails. Noklikšķiniet uz mapes ceļa Explorer / Finder loga augšdaļā, lai iezīmētu un kopētu ceļu.
- Lai izveidotu saiti uz serverī saglabāto failu vai mapi, ielīmējiet faila vai mapes adresi.
 6 Mainiet tekstu, kuram tiks pievienota saite (ja vēlaties). Pēc noklusējuma saites teksts būs adrese / ceļš uz failu vai mapi. Mainiet tekstu uz jebkuru citu; ievadiet jaunu tekstu rindā "Teksts".
6 Mainiet tekstu, kuram tiks pievienota saite (ja vēlaties). Pēc noklusējuma saites teksts būs adrese / ceļš uz failu vai mapi. Mainiet tekstu uz jebkuru citu; ievadiet jaunu tekstu rindā "Teksts". 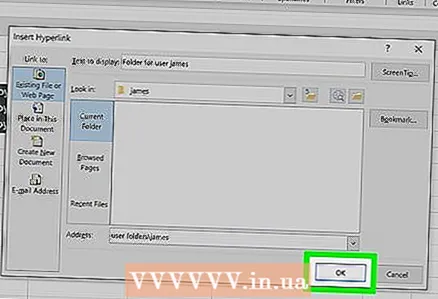 7 Noklikšķiniet uz "Labi", lai izveidotu saiti. Saite parādās atlasītajā šūnā. Noklikšķinot uz saites, tiks atvērts fails vai mape.
7 Noklikšķiniet uz "Labi", lai izveidotu saiti. Saite parādās atlasītajā šūnā. Noklikšķinot uz saites, tiks atvērts fails vai mape. - Lietotāju datoros, kas strādās ar jūsu izklājlapu, ir jābūt failam, uz kuru veidojat saiti. Tāpēc mēs iesakām ievietot failu, nevis izveidot saiti uz to, it īpaši, ja tabula tiks izmantota dažādos datoros.