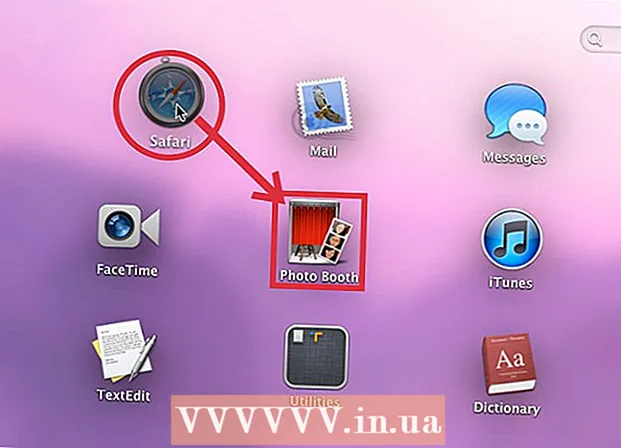Autors:
Gregory Harris
Radīšanas Datums:
8 Aprīlis 2021
Atjaunināšanas Datums:
1 Jūlijs 2024

Saturs
Ir vairāki veidi, kā Photoshop izveidot lietus efektu, no kuriem pirmais parasti ir trokšņa filtrs. Iesācējam būs jāpavada zināms laiks, lai iepazītu Photoshop izvēlnes, bet tad viss notiks daudz ātrāk.
Soļi
1. metode no 2: ātrais ceļš
 1 Izveidojiet jaunu slāni. Slāņu paneļa apakšā noklikšķiniet uz ikonas Jauns slānis vai augšējā izvēlnē izmantojiet komandu Fails → Jauns → Slānis. Noklikšķiniet uz Rediģēt → Aizpildīt, ja izvēlne netiek parādīta, un nolaižamajā izvēlnē "Lietot" iestatiet vērtību uz "50% pelēks". Nosauciet slāni "Lietus" un noklikšķiniet uz Labi.
1 Izveidojiet jaunu slāni. Slāņu paneļa apakšā noklikšķiniet uz ikonas Jauns slānis vai augšējā izvēlnē izmantojiet komandu Fails → Jauns → Slānis. Noklikšķiniet uz Rediģēt → Aizpildīt, ja izvēlne netiek parādīta, un nolaižamajā izvēlnē "Lietot" iestatiet vērtību uz "50% pelēks". Nosauciet slāni "Lietus" un noklikšķiniet uz Labi. - Šī metode ir piemērota programmatūras versijām CS6, CC vai CC14. Iepriekšējās versijās tas var nedarboties, vai vienumi var atrasties nedaudz dažādās vietās, piemēram, darbības panelī, nevis stilā.
 2 Pievienojiet attēlu efektus panelim Stili. Ja panelis Stili vēl nav atvērts, augšējā izvēlnē atlasiet Windows → Stili. Noklikšķiniet uz mazās bultiņas paneļa Stili augšējā labajā stūrī, pēc tam nolaižamajā izvēlnē atlasiet Attēla efekti. Parādītajā dialoglodziņā noklikšķiniet uz Pievienot. Tādējādi panelis Stili pievienos jaunu ikonu kolekciju.
2 Pievienojiet attēlu efektus panelim Stili. Ja panelis Stili vēl nav atvērts, augšējā izvēlnē atlasiet Windows → Stili. Noklikšķiniet uz mazās bultiņas paneļa Stili augšējā labajā stūrī, pēc tam nolaižamajā izvēlnē atlasiet Attēla efekti. Parādītajā dialoglodziņā noklikšķiniet uz Pievienot. Tādējādi panelis Stili pievienos jaunu ikonu kolekciju.  3 Noklikšķiniet uz lietus ikonas. Šī ir pelēka, svītraina ikona, kas parādījās pēc attēlu efektu pievienošanas. Ja jūs nezināt, kāda ikona jums nepieciešama, pārvietojiet peles kursoru virs ikonas un gaidiet, līdz parādās uznirstošais mājiens. Jums nepieciešama lietus ikona.
3 Noklikšķiniet uz lietus ikonas. Šī ir pelēka, svītraina ikona, kas parādījās pēc attēlu efektu pievienošanas. Ja jūs nezināt, kāda ikona jums nepieciešama, pārvietojiet peles kursoru virs ikonas un gaidiet, līdz parādās uznirstošais mājiens. Jums nepieciešama lietus ikona.  4 Mainiet sajaukšanas režīmu uz Pārklājums. Slāņu panelī, izvēloties slāni "Lietus", mainiet sajaukšanas režīma nolaižamo izvēlni no "Normāls" uz "Pārklājums". Tādējādi lietus virs fotoattēla izskatīsies kontrastējošāks un kraukšķīgāks.
4 Mainiet sajaukšanas režīmu uz Pārklājums. Slāņu panelī, izvēloties slāni "Lietus", mainiet sajaukšanas režīma nolaižamo izvēlni no "Normāls" uz "Pārklājums". Tādējādi lietus virs fotoattēla izskatīsies kontrastējošāks un kraukšķīgāks.  5 Pielāgojiet lietus veidu. Pēc pēdējā soļa zem slāņa "Lietus" vajadzētu parādīties tekstam "Pattern Overlay". Noklikšķiniet uz šī teksta, lai atvērtu izvēlni. Jums vajadzētu samazināt necaurredzamību un mainīt slāņa mērogu, lai sasniegtu vēlamo efektu, bet sākotnējais fotoattēls atkal būs redzams. Noklikšķiniet uz Labi.
5 Pielāgojiet lietus veidu. Pēc pēdējā soļa zem slāņa "Lietus" vajadzētu parādīties tekstam "Pattern Overlay". Noklikšķiniet uz šī teksta, lai atvērtu izvēlni. Jums vajadzētu samazināt necaurredzamību un mainīt slāņa mērogu, lai sasniegtu vēlamo efektu, bet sākotnējais fotoattēls atkal būs redzams. Noklikšķiniet uz Labi.  6 Mainiet lietus leņķi, izmantojot bezmaksas pārveidošanu. Pēc noklusējuma lietus līst 45º leņķī, bet vērtību var mainīt, pagriežot slāni. Klikšķiniet uz CtrlT (Mac: ⌘ CmdT), lai aktivizētu bezmaksas pārveidošanu. Pārvietojiet kursoru virs viena no parādītajiem stūriem ārējās malas un nē uz stūra atzīmes, līdz kursors pārvēršas par izliektu bultiņu. Nospiediet un turiet peles pogu, lai pagrieztu slāni jebkurā leņķī. Pagrieztais attēls vairs neaptver visu fotoattēlu, tāpēc noklikšķiniet, lai to labotu. ⇧ ShiftAlt (Mac: ⇧ Shift⌥ Iespēja un velciet stūri uz āru, lai mainītu attēla izmēru. Kad esat pabeidzis, noklikšķiniet uz Ievadiet (Mac: ⏎ Atgriešanās lai izietu no bezmaksas pārveidošanas režīma.
6 Mainiet lietus leņķi, izmantojot bezmaksas pārveidošanu. Pēc noklusējuma lietus līst 45º leņķī, bet vērtību var mainīt, pagriežot slāni. Klikšķiniet uz CtrlT (Mac: ⌘ CmdT), lai aktivizētu bezmaksas pārveidošanu. Pārvietojiet kursoru virs viena no parādītajiem stūriem ārējās malas un nē uz stūra atzīmes, līdz kursors pārvēršas par izliektu bultiņu. Nospiediet un turiet peles pogu, lai pagrieztu slāni jebkurā leņķī. Pagrieztais attēls vairs neaptver visu fotoattēlu, tāpēc noklikšķiniet, lai to labotu. ⇧ ShiftAlt (Mac: ⇧ Shift⌥ Iespēja un velciet stūri uz āru, lai mainītu attēla izmēru. Kad esat pabeidzis, noklikšķiniet uz Ievadiet (Mac: ⏎ Atgriešanās lai izietu no bezmaksas pārveidošanas režīma. - Ja nevarat atrast stūrus, noklikšķiniet uz Ctrl0 (Mac: ⌘ Cmd0).
 7 Pievienojiet neskaidru lietu priekšplānā (pēc izvēles). Lietus efektam jau vajadzētu izskatīties pietiekami labi, taču, lai lietus šķistu vēl reālāks, priekšplānā jāpievieno otra “defocused” lietus kārta. Ar ātru komandu izveidojiet esošā lietus slāņa kopiju CtrlDž (Mac: {taustiņu nospiešanaDž un izmantojiet iepriekš aprakstīto izvēlni Pattern Overlay, lai samazinātu necaurredzamību un palielinātu mērogu, kas padarīs lietus lāses lielākas un mīkstākas, it kā tās būtu pazaudētas fotoattēla priekšplānā.
7 Pievienojiet neskaidru lietu priekšplānā (pēc izvēles). Lietus efektam jau vajadzētu izskatīties pietiekami labi, taču, lai lietus šķistu vēl reālāks, priekšplānā jāpievieno otra “defocused” lietus kārta. Ar ātru komandu izveidojiet esošā lietus slāņa kopiju CtrlDž (Mac: {taustiņu nospiešanaDž un izmantojiet iepriekš aprakstīto izvēlni Pattern Overlay, lai samazinātu necaurredzamību un palielinātu mērogu, kas padarīs lietus lāses lielākas un mīkstākas, it kā tās būtu pazaudētas fotoattēla priekšplānā. - Lai iegūtu vislabāko skatu, lietus abos slāņos jābūt vienā leņķī.
2. metode no 2: ļoti pielāgojams lietus
 1 Izveidojiet jaunu melnu slāni. Izmantojiet jaunā slāņa ikonu izvēlnē Slāņi vai komandu Fails → Jauns → Slānis. Izmantojot Rediģēt → Aizpildīt, mainiet šī slāņa iestatījumu uz Melns un nosauciet to par lietu, pēc tam noklikšķiniet uz Labi.
1 Izveidojiet jaunu melnu slāni. Izmantojiet jaunā slāņa ikonu izvēlnē Slāņi vai komandu Fails → Jauns → Slānis. Izmantojot Rediģēt → Aizpildīt, mainiet šī slāņa iestatījumu uz Melns un nosauciet to par lietu, pēc tam noklikšķiniet uz Labi. - Mainot slāņa noklusējuma rekvizītus, pārliecinieties, ka slānis ir iestatīts uz Normāls un necaurredzamība ir 100%.
- Šī metode ir piemērota programmatūras versijām CS6, CC vai CC14. Iepriekšējās versijās tas var nedarboties vai vienumi var būt nedaudz dažādās vietās. Arī sākotnējās versijās kustības izplūšanas efektu var izkropļot fotoattēla malās.Lai novērstu šo problēmu, pirms apstrādes varat palielināt audekla izmēru ap attēlu un pēc tam to vēlreiz apgriezt, kad esat pabeidzis.
 2 Pievienojiet trokšņa filtru. Augšējā izvēlnē dodieties uz Filtrs → Pievienot troksni, lai lietus slānim pievienotu baltu punktu izkliedi. Atvērtajā izvēlnē iestatiet vērtību uz 25% (mērens lietus), mainiet sadalījumu uz "Gaussian" (mazāk vienveidīgs, bet dabiskāks) un pārbaudiet "monohromatisko" lauku. Noklikšķiniet uz Labi.
2 Pievienojiet trokšņa filtru. Augšējā izvēlnē dodieties uz Filtrs → Pievienot troksni, lai lietus slānim pievienotu baltu punktu izkliedi. Atvērtajā izvēlnē iestatiet vērtību uz 25% (mērens lietus), mainiet sadalījumu uz "Gaussian" (mazāk vienveidīgs, bet dabiskāks) un pārbaudiet "monohromatisko" lauku. Noklikšķiniet uz Labi. - Ja neesat apmierināts ar gala rezultātu, skatiet tālāk sniegtos padomus.
 3 Mainiet lietus mērogu. Baltie punkti būs diezgan mazi, tāpēc mēs padarīsim tos pamanāmākus. Ekrāna augšdaļā atveriet mērogošanas izvēlni: Rediģēt → Pārveidot → Mērogot. Iestatiet platumu (W) un augstumu (H) uz 400%. Tagad baltajiem punktiem vajadzētu kļūt redzamākiem.
3 Mainiet lietus mērogu. Baltie punkti būs diezgan mazi, tāpēc mēs padarīsim tos pamanāmākus. Ekrāna augšdaļā atveriet mērogošanas izvēlni: Rediģēt → Pārveidot → Mērogot. Iestatiet platumu (W) un augstumu (H) uz 400%. Tagad baltajiem punktiem vajadzētu kļūt redzamākiem. - Jūs varat noklikšķināt uz izlīdzināšanas ikonas starp W un H vērtībām, lai automātiski izlīdzinātu parametrus, tad tie mainīsies proporcionāli.
 4 Iestatiet sajaukšanas režīmu uz "Ekrāns". Sajaukšanas režīma vienums atrodas slāņu panelī un ir iestatīts uz “Normal”. Mainiet vērtību uz "Ekrāns", un sākotnējais attēls parādīsies zem mūsu baltās lietusgāzes.
4 Iestatiet sajaukšanas režīmu uz "Ekrāns". Sajaukšanas režīma vienums atrodas slāņu panelī un ir iestatīts uz “Normal”. Mainiet vērtību uz "Ekrāns", un sākotnējais attēls parādīsies zem mūsu baltās lietusgāzes.  5 Pārvērtiet lietu par gudru objektu. Kad ir atlasīts lietus slānis, noklikšķiniet uz ikonas, kas izskatās kā lejupvērsta bultiņa ar horizontālu līniju rindu, kas atrodas slāņu paneļa augšējā labajā stūrī. Nolaižamajā izvēlnē atlasiet Pārvērst par viedo objektu. Tātad jūs varat brīvi pielāgot lietus slāni ar iespēju atsaukt vai mainīt veiktos labojumus.
5 Pārvērtiet lietu par gudru objektu. Kad ir atlasīts lietus slānis, noklikšķiniet uz ikonas, kas izskatās kā lejupvērsta bultiņa ar horizontālu līniju rindu, kas atrodas slāņu paneļa augšējā labajā stūrī. Nolaižamajā izvēlnē atlasiet Pārvērst par viedo objektu. Tātad jūs varat brīvi pielāgot lietus slāni ar iespēju atsaukt vai mainīt veiktos labojumus.  6 Pievienot kustības izplūšanu. Izvēlieties Filtrs → Izplūšana → Kustības aizmiglojums. Parādītajā dialoglodziņā iestatiet vēlamo nokrišņu leņķi. Iestatiet "attāluma" vērtību uz 50 pikseļiem - iesākumam pietiek, bet, ja rezultāts jums nav piemērots, varat atcelt un pievienot jaunu vērtību. Noklikšķiniet uz Labi un pagaidiet dažas sekundes, līdz programma piemēro efektu.
6 Pievienot kustības izplūšanu. Izvēlieties Filtrs → Izplūšana → Kustības aizmiglojums. Parādītajā dialoglodziņā iestatiet vēlamo nokrišņu leņķi. Iestatiet "attāluma" vērtību uz 50 pikseļiem - iesākumam pietiek, bet, ja rezultāts jums nav piemērots, varat atcelt un pievienot jaunu vērtību. Noklikšķiniet uz Labi un pagaidiet dažas sekundes, līdz programma piemēro efektu. - Attāluma vērtība nosaka, cik balti punkti ir izstiepti, lai pārvērstos lietus lāsēs. Lielākas fotogrāfijas izskatās labāk.
 7 Pievienojiet līmeņa regulēšanas slāni. Tas ļauj mainīt lietus slāņa spilgtumu un kontrastu, kas arī palielinās vai samazinās redzamo lietus daudzumu. Lai sāktu, turiet nospiestu Alt (Mac: ⌥ Iespēja) un noklikšķiniet uz apaļās jaunā pielāgošanas slāņa ikonas slāņu paneļa apakšā. Pēc noklikšķināšanas uz ikonas vajadzētu parādīties dialoglodziņš. Atzīmējiet izvēles rūtiņu "Izmantot iepriekšējo slāni, lai izveidotu izgriezuma masku", lai iestatījumi tiktu piemēroti tikai lietus slānim, nevis oriģinālajam fotoattēlam.
7 Pievienojiet līmeņa regulēšanas slāni. Tas ļauj mainīt lietus slāņa spilgtumu un kontrastu, kas arī palielinās vai samazinās redzamo lietus daudzumu. Lai sāktu, turiet nospiestu Alt (Mac: ⌥ Iespēja) un noklikšķiniet uz apaļās jaunā pielāgošanas slāņa ikonas slāņu paneļa apakšā. Pēc noklikšķināšanas uz ikonas vajadzētu parādīties dialoglodziņš. Atzīmējiet izvēles rūtiņu "Izmantot iepriekšējo slāni, lai izveidotu izgriezuma masku", lai iestatījumi tiktu piemēroti tikai lietus slānim, nevis oriģinālajam fotoattēlam. - Varat arī noklikšķināt uz Attēls → Pielāgojumi → Līmeņi, pēc tam ar peles labo pogu noklikšķiniet (Mac: Ctrl-peles poga) slānī un izvēlieties "Izveidot izgriešanas masku".
 8 Pielāgojiet līmeņus. Ja panelis Rekvizīti vēl nav atvērts, atveriet to, izmantojot augšējo izvēlni Windows → Rekvizīti. Ja panelī nav grafika, tad paneļa augšdaļā atlasiet pielāgošanas skata ikonu (ikona ar asinātu diagrammu). Tagad noregulējiet slīdņus zem diagrammas, lai mainītu lietus veidu. Lēnām pārvietojiet melno slīdni pa labi, lai padarītu lietu tumšāku, un lēnām pārvietojiet balto slīdni pa kreisi, lai pievienotu kontrastu.
8 Pielāgojiet līmeņus. Ja panelis Rekvizīti vēl nav atvērts, atveriet to, izmantojot augšējo izvēlni Windows → Rekvizīti. Ja panelī nav grafika, tad paneļa augšdaļā atlasiet pielāgošanas skata ikonu (ikona ar asinātu diagrammu). Tagad noregulējiet slīdņus zem diagrammas, lai mainītu lietus veidu. Lēnām pārvietojiet melno slīdni pa labi, lai padarītu lietu tumšāku, un lēnām pārvietojiet balto slīdni pa kreisi, lai pievienotu kontrastu. - Mēģiniet iestatīt melno slīdni uz 75 un balto slīdni uz 115 vai mēģiniet atrast sev piemērotāku vērtību.
- Photoshop CS5 vai vecākā versijā jums ir nepieciešams panelis Pielāgojumi.
 9 Galīgā korekcija. Ja lietus veids jums ir piemērots, vienkārši saglabājiet attēlu. Pretējā gadījumā pielāgojiet kustības izplūšanu un līmeņa pielāgojumus pēc saviem ieskatiem.
9 Galīgā korekcija. Ja lietus veids jums ir piemērots, vienkārši saglabājiet attēlu. Pretējā gadījumā pielāgojiet kustības izplūšanu un līmeņa pielāgojumus pēc saviem ieskatiem. - Ja jums nepatīk, ka viss lietus nāk no viena leņķa, izmēģiniet šādas komandas: Filtrēt → Izkropļot → pulsāciju (liels izmērs, daudzums 10%) un / vai Filtrēt → Izplūst → Gausa izplūšana (rādiuss 0,5 pikseļi).
Padomi
- Trokšņa filtra vietā varat izmantot Filter → Pixellate → Pointillize, iestatot šūnas lielumu uz 4 vai 5. Izmantojot attēlu → Adjustments → Transform, noregulējiet slieksni uz 255. Pielāgojiet kustības izplūšanu, lai pabeigtu pielāgošanu. Tas dos lietus ar lielākiem pilieniem un plašāku izplatību salīdzinājumā ar trokšņa filtru.
Brīdinājumi
- Neaizmirstiet aizvietot skaidras, saulainas debesis ar negaisa mākoņiem.