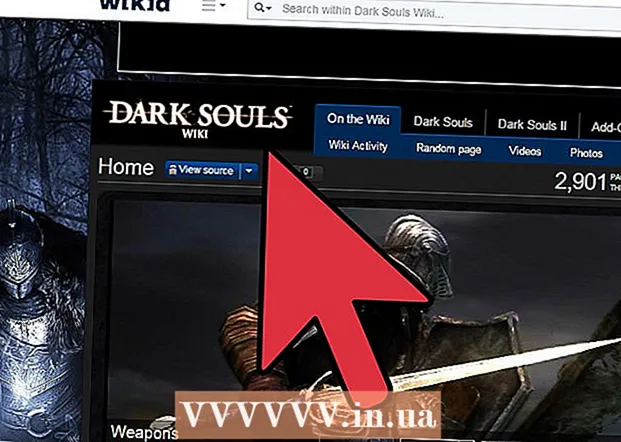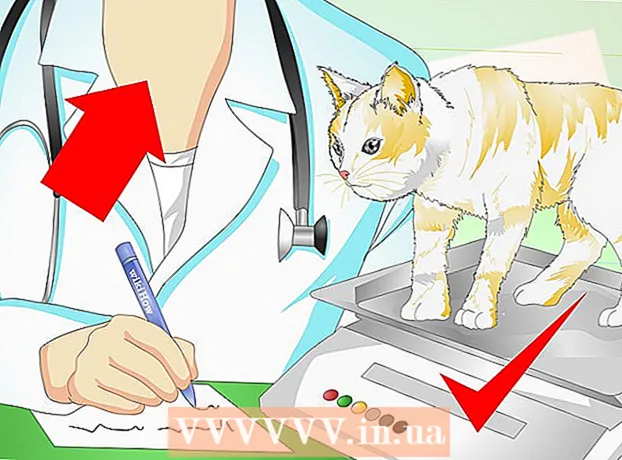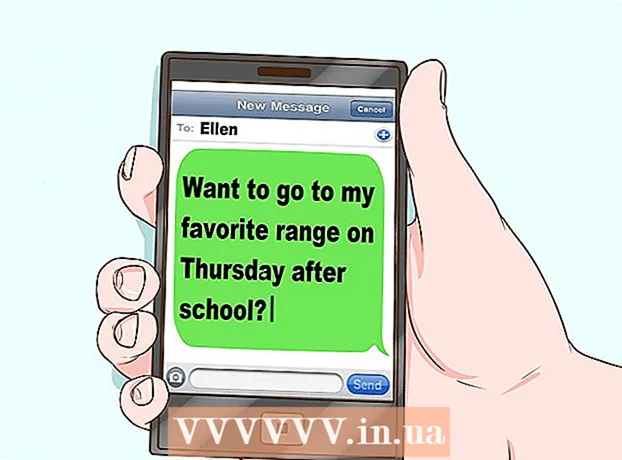Autors:
Bobbie Johnson
Radīšanas Datums:
4 Aprīlis 2021
Atjaunināšanas Datums:
1 Jūlijs 2024

Saturs
Pagriežot datora ekrānu, jūs varat apskatīt tajā esošo attēlu "portreta" režīmā vai apgriezt attēlu otrādi. Tas ir noderīgi, lasot dokumentus un grāmatas vai uzstādot monitorus grūti pieejamās vietās. Bieži vien ir diezgan viegli pagriezt ekrānu operētājsistēmā Windows vai Mac, taču dažreiz datoru ražotāji to apgrūtina. Lai mainītu orientāciju Windows operētājsistēmā, displeja iestatījumos jāizvēlas atbilstošā orientācija; dažos gadījumos jums būs jāizmanto īsinājumtaustiņi vai jāiet uz videokartes vadības paneli. Mac datoros dodieties uz Sistēmas preferences> Displeji un laukā Rotācija iestatiet atbilstošās opcijas.
Soļi
1. metode no 2: Windows
 1 Ar peles labo pogu noklikšķiniet uz darbvirsmas un izvēlieties "Ekrāna izšķirtspēja" vai "Displeja iestatījumi" (atkarībā no datorā instalētās Windows versijas).
1 Ar peles labo pogu noklikšķiniet uz darbvirsmas un izvēlieties "Ekrāna izšķirtspēja" vai "Displeja iestatījumi" (atkarībā no datorā instalētās Windows versijas).- Ja jūs izmantojat Windows XP, tas nedarbosies. Pāriet uz šīs sadaļas 5. darbību.
 2 Atvērtajā logā (tā apakšā) atrodiet izvēlni "Orientācija". Pēc noklusējuma izvēlnē ir atlasīts Ainava. Lielākā daļa video karšu ļauj pagriezt ekrānu, izmantojot šo izvēlni.
2 Atvērtajā logā (tā apakšā) atrodiet izvēlni "Orientācija". Pēc noklusējuma izvēlnē ir atlasīts Ainava. Lielākā daļa video karšu ļauj pagriezt ekrānu, izmantojot šo izvēlni. - Ja šī izvēlne ir pelēkota, jums ir problēmas ar grafikas kartes draiveriem vai datora ražotājs ir atspējojis ekrāna pagriešanas funkciju. Šajā gadījumā pārejiet pie 4. darbības.
 3 Atveriet izvēlni un izvēlieties vēlamo orientāciju.
3 Atveriet izvēlni un izvēlieties vēlamo orientāciju.- "Albums". Šī ir noklusējuma orientācija.
- "Portrets". Pagriež ekrānu par 90 ° pa labi. Tādējādi attēla labā mala tiks pārvietota uz monitora apakšdaļu.
- "Ainava (apgriezta)". Apgriež ekrānu otrādi. Tādējādi attēla augšdaļa tiks pārvietota uz monitora apakšdaļu.
- "Portrets (apgriezts)". Pagriež ekrānu par 90 ° pa kreisi.Tādējādi attēla kreisā mala tiks pārvietota uz monitora apakšdaļu.
 4 Īsinājumtaustiņi. Dažas videokartes atbalsta īsinājumtaustiņus ekrāna pagriešanai. Tālāk norādītie īsinājumtaustiņi darbojas ar Intel integrēto grafiku. Ja jums ir diskrēta NVIDIA vai AMD grafiskā karte, tad šie īsinājumtaustiņi, visticamāk, nedarbosies.
4 Īsinājumtaustiņi. Dažas videokartes atbalsta īsinājumtaustiņus ekrāna pagriešanai. Tālāk norādītie īsinājumtaustiņi darbojas ar Intel integrēto grafiku. Ja jums ir diskrēta NVIDIA vai AMD grafiskā karte, tad šie īsinājumtaustiņi, visticamāk, nedarbosies. - Ctrl+Alt+↓ - apgrieziet ekrānu otrādi.
- Ctrl+Alt+→ - pagrieziet ekrānu par 90 ° pa labi.
- Ctrl+Alt+← - pagrieziet ekrānu par 90 ° pa kreisi.
- Ctrl+Alt+↑ - atgriezt ekrāna orientāciju uz noklusējumu (ainava).
 5 Pārbaudiet grafikas kartes iestatījumus. NVIDIA, AMD un Intel ļauj mainīt videokartes iestatījumus, izmantojot īpašas utilītas. Šiem utilītiem var piekļūt, izmantojot izvēlni, kas tiek atvērta, ar peles labo pogu noklikšķinot uz darbvirsmas, vai izvēlnē Sākt vai izmantojot Windows vadības paneli.
5 Pārbaudiet grafikas kartes iestatījumus. NVIDIA, AMD un Intel ļauj mainīt videokartes iestatījumus, izmantojot īpašas utilītas. Šiem utilītiem var piekļūt, izmantojot izvēlni, kas tiek atvērta, ar peles labo pogu noklikšķinot uz darbvirsmas, vai izvēlnē Sākt vai izmantojot Windows vadības paneli. - Atrodiet opciju "Pagriezt" vai "Orientācija". Programmā NVIDIA Utility atrodiet opciju Ekrāna pagriešana (izvēlnē kreisajā pusē). Lietderības AMD (ko sauc par katalizatora vadības centru) sadaļā Darbvirsmas preferences atrodiet izvēlni Pagriezt. Programmas Intel Utility sadaļā Monitora iestatījumi atrodiet sadaļu Rotācija.
 6 Izveidojiet īsinājumtaustiņu ekrāna pagriešanai. Ja izmantojat AMD vai ATI grafisko karti, katalizatora vadības centrs ļaus jums izveidot īsinājumtaustiņu pagriešanai.
6 Izveidojiet īsinājumtaustiņu ekrāna pagriešanai. Ja izmantojat AMD vai ATI grafisko karti, katalizatora vadības centrs ļaus jums izveidot īsinājumtaustiņu pagriešanai. - Ar peles labo pogu noklikšķiniet uz darbvirsmas un atlasiet Katalizatora vadības centrs.
- Noklikšķiniet uz Preferences un atlasiet Karstie taustiņi.
- Nolaižamajā izvēlnē atlasiet Darbvirsmas vadība un iestatiet īsinājumtaustiņu, kuru vēlaties izmantot dažādām rotācijas opcijām. Ir lietderīgi izvēlēties 4. solī parādītās kombinācijas, jo tās parasti neizmanto nevienai citai funkcijai.
- Noteikti atzīmējiet izvēles rūtiņu, lai norādītā īsinājumtaustiņa stātos spēkā.
 7 Atjauniniet draiverus, ja nav citu iespēju. Ja īsinājumtaustiņi nedarbojas un grafikas karšu pielāgošanas utilītprogrammās nav ekrāna pagriešanas opciju, atjauniniet grafikas kartes draiverus. Lejupielādējiet jaunākos draiverus no videokartes ražotāja servera, nevis izmantojot Windows Update.
7 Atjauniniet draiverus, ja nav citu iespēju. Ja īsinājumtaustiņi nedarbojas un grafikas karšu pielāgošanas utilītprogrammās nav ekrāna pagriešanas opciju, atjauniniet grafikas kartes draiverus. Lejupielādējiet jaunākos draiverus no videokartes ražotāja servera, nevis izmantojot Windows Update. - AMD un NVIDIA karšu utilītas automātiski nosaka un lejupielādē jaunākos draiverus. Vai arī jūs varat atrast jaunākos draiverus grafikas karšu ražotāja vietnē.
- Ja jūs nezināt savu grafikas kartes modeli, noklikšķiniet uz Uzvarēt+R un ievadiet dxdiag... Noklikšķiniet uz cilnes "Monitors", lai uzzinātu grafikas kartes modeli un ražotāju.
 8 Lūdzu, ņemiet vērā, ka daži datoru ražotāji atspējo ekrāna pagriešanas funkciju. Šī funkcija neietilpst Windows sistēmā - datora aparatūra ir atbildīga par ekrāna pagriešanas funkciju. Lielākā daļa datoru atbalsta ekrāna pagriešanu, taču jūsu dators, iespējams, neatbalsta šo funkciju. Lielākajā daļā klēpjdatoru ekrānu nevar pagriezt.
8 Lūdzu, ņemiet vērā, ka daži datoru ražotāji atspējo ekrāna pagriešanas funkciju. Šī funkcija neietilpst Windows sistēmā - datora aparatūra ir atbildīga par ekrāna pagriešanas funkciju. Lielākā daļa datoru atbalsta ekrāna pagriešanu, taču jūsu dators, iespējams, neatbalsta šo funkciju. Lielākajā daļā klēpjdatoru ekrānu nevar pagriezt.
2. metode no 2: macOS
 1 Atveriet Apple izvēlni un izvēlieties Sistēmas preferences. Jūs varēsiet pagriezt tikai ārējo ekrānu, un monitoram ir jāatbalsta rotācijas funkcija. Ja izmantojat vecāku OS X versiju, varat mēģināt pagriezt iebūvēto ekrānu (tas nedarbosies jaunākajās MacOS versijās).
1 Atveriet Apple izvēlni un izvēlieties Sistēmas preferences. Jūs varēsiet pagriezt tikai ārējo ekrānu, un monitoram ir jāatbalsta rotācijas funkcija. Ja izmantojat vecāku OS X versiju, varat mēģināt pagriezt iebūvēto ekrānu (tas nedarbosies jaunākajās MacOS versijās).  2 Noklikšķiniet uz Monitori. Tiks parādīts visu pievienoto monitoru saraksts.
2 Noklikšķiniet uz Monitori. Tiks parādīts visu pievienoto monitoru saraksts.  3 Sarakstā atlasiet ārēju monitoru.
3 Sarakstā atlasiet ārēju monitoru.- Ja vēlaties pagriezt iebūvēto displeju (MacBook vai iMac), pārejiet pie 6. darbības.
 4 Cilnē Monitors izvēlnē Rotate izvēlieties vajadzīgo opciju. Jūs varat pagriezt ekrānu par 90 °, 180 ° vai 270 ° (pulksteņrādītāja virzienā).
4 Cilnē Monitors izvēlnē Rotate izvēlieties vajadzīgo opciju. Jūs varat pagriezt ekrānu par 90 °, 180 ° vai 270 ° (pulksteņrādītāja virzienā).  5 Izslēdziet ekrāna spoguļošanu. Ja, mēģinot pagriezt vienu ekrānu, visi ekrāni tiek pagriezti, tad tiek aktivizēta ekrāna spoguļošana (tas ir, viens attēls tiek parādīts visos ekrānos). Noklikšķiniet uz cilnes Izkārtojums un noņemiet atzīmi no izvēles rūtiņas Spoguļattēls.
5 Izslēdziet ekrāna spoguļošanu. Ja, mēģinot pagriezt vienu ekrānu, visi ekrāni tiek pagriezti, tad tiek aktivizēta ekrāna spoguļošana (tas ir, viens attēls tiek parādīts visos ekrānos). Noklikšķiniet uz cilnes Izkārtojums un noņemiet atzīmi no izvēles rūtiņas Spoguļattēls.  6 Pagrieziet iebūvēto ekrānu (OS X 10.9 un vecākas). Lai to izdarītu, atveriet īpašu izvēlnes "Monitors" versiju. Pirms to izdarīt, aizveriet logu "Sistēmas preferences".Neizmantojiet šo metodi operētājsistēmā OS X 10.10 un jaunākās versijās, jo tā var izraisīt nopietnas sistēmas avārijas.
6 Pagrieziet iebūvēto ekrānu (OS X 10.9 un vecākas). Lai to izdarītu, atveriet īpašu izvēlnes "Monitors" versiju. Pirms to izdarīt, aizveriet logu "Sistēmas preferences".Neizmantojiet šo metodi operētājsistēmā OS X 10.10 un jaunākās versijās, jo tā var izraisīt nopietnas sistēmas avārijas. - Atveriet Apple izvēlni un izvēlieties Sistēmas preferences.
- Nospiediet un turiet taustiņus ⌘ Cmd+Izvēlētiesun pēc tam noklikšķiniet uz Monitors.
- Parādīsies iebūvētā displeja pagriešanas izvēlne.