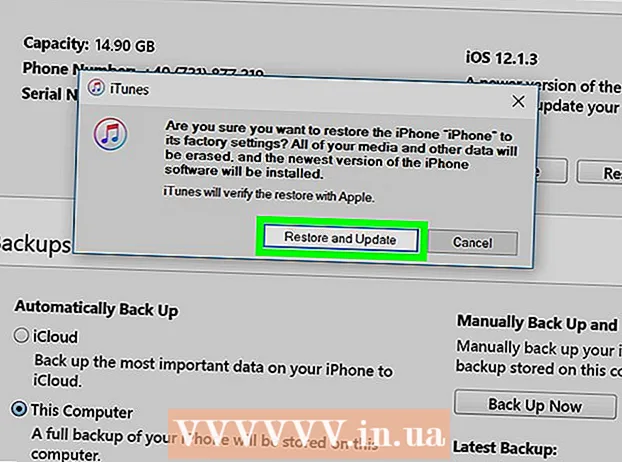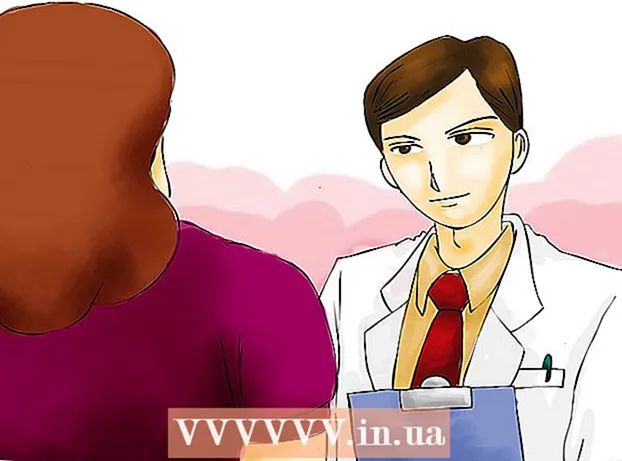Autors:
Bobbie Johnson
Radīšanas Datums:
2 Aprīlis 2021
Atjaunināšanas Datums:
1 Jūlijs 2024

Saturs
Šajā rakstā tiks parādīts, kā nomainīt pašreizējo primāro cieto disku datorā ar operētājsistēmu Windows 10. Jūs arī uzzināsit, kā izvēlēties savai sistēmai pareizo cieto disku un kā nodrošināt datora drošību nomaiņas laikā.
Soļi
 1 Dublējiet datus pašreizējā cietajā diskā. Ja diskdzinis, kuru vēlaties nomainīt, darbojas un vēlaties saglabāt dažus tajā esošos datus, pirms tā izņemšanas dublējiet to. Ja jums nav ārēja USB diska, lai kopētu savus datus, skatiet šo rakstu, lai uzzinātu, kā tiešsaistē dublēt failus, izmantojot OneDrive.
1 Dublējiet datus pašreizējā cietajā diskā. Ja diskdzinis, kuru vēlaties nomainīt, darbojas un vēlaties saglabāt dažus tajā esošos datus, pirms tā izņemšanas dublējiet to. Ja jums nav ārēja USB diska, lai kopētu savus datus, skatiet šo rakstu, lai uzzinātu, kā tiešsaistē dublēt failus, izmantojot OneDrive. - Ja pašreizējo disku aizstājat ar SSD, tam var būt pievienota atsevišķa diska klonēšanas programma. Izmantojiet šo programmatūru, lai klonētu un pārsūtītu pašreizējā cietā diska saturu (ieskaitot operētājsistēmu) uz jaunu disku. Ja programmatūra netiek piegādāta kopā ar disku, apmeklējiet ražotāja vietni, lai redzētu, vai no tiem var lejupielādēt klonēšanas programmatūru. Citas populāras un uzticamas klonēšanas programmatūras ir Symantec Ghost, Clonezilla (viena no nedaudzajām bezmaksas iespējām), Acronis un Macrium.
- Meklējiet informāciju par to, kā dublēt Windows datoru, lai uzzinātu, kā kopēt datus uz citu disku.
- Ja iegādājāties programmatūru ar licences atslēgām, noteikti dublējiet to un / vai izveidojiet to kopijas, lai tās varētu viegli pārinstalēt.
 2 Iegūstiet pilnu operētājsistēmas sāknējamu kopiju. Ja nomaināt galveno cieto disku un neizmantojat klonēšanas programmatūru, jaunajā diskā būs jāinstalē operētājsistēma. Iegādājieties OS diskā, lejupielādējiet to zibatmiņas diskā vai izveidojiet savu atkopšanas datu nesēju.
2 Iegūstiet pilnu operētājsistēmas sāknējamu kopiju. Ja nomaināt galveno cieto disku un neizmantojat klonēšanas programmatūru, jaunajā diskā būs jāinstalē operētājsistēma. Iegādājieties OS diskā, lejupielādējiet to zibatmiņas diskā vai izveidojiet savu atkopšanas datu nesēju. - Ja izmantojat operētājsistēmu Windows 10, lūdzu, skatiet šo rokasgrāmatu.
 3 Izvēlieties HDD (cietais disks) vai SSD (cietvielu disks). Cietvielu diski ir daudz ātrāki nekā cietie diski, un tiem ir ilgāks kalpošanas laiks, jo ir mazāk kustīgo daļu. Šo priekšrocību dēļ SSD ir dārgāki un mazāki. Ja izmaksas un ietilpība jums ir sāpīgs punkts, instalējiet cieto disku. Tomēr paturiet prātā, ka pēc darba pie datora ar SSD disku jums būs ļoti grūti atgriezties pie iepriekšējās veiktspējas.
3 Izvēlieties HDD (cietais disks) vai SSD (cietvielu disks). Cietvielu diski ir daudz ātrāki nekā cietie diski, un tiem ir ilgāks kalpošanas laiks, jo ir mazāk kustīgo daļu. Šo priekšrocību dēļ SSD ir dārgāki un mazāki. Ja izmaksas un ietilpība jums ir sāpīgs punkts, instalējiet cieto disku. Tomēr paturiet prātā, ka pēc darba pie datora ar SSD disku jums būs ļoti grūti atgriezties pie iepriekšējās veiktspējas.  4 Izvēlieties savam datoram pareizo disku. Klēpjdatoros parasti tiek izmantoti 2,5 collu cietie diski, savukārt galddatori atbalsta arī 3,5 collu diskus. 2,5 collu diskdziņiem ir pieejami īpaši adapteri, tāpēc tie ir piemēroti arī galddatoriem. Lielākā daļa SSD ir 2,5 collu lieli, tāpēc daudzi mūsdienu ražotāji ir sākuši jauniem modeļiem pievienot mazākus diskdziņus. Ja instalējat mazāku diskdzini galddatorā, kuram nav 2,5 collu nodalījuma, jums būs nepieciešams adapteris. Cietie diski ir pieejami abos izmēros.
4 Izvēlieties savam datoram pareizo disku. Klēpjdatoros parasti tiek izmantoti 2,5 collu cietie diski, savukārt galddatori atbalsta arī 3,5 collu diskus. 2,5 collu diskdziņiem ir pieejami īpaši adapteri, tāpēc tie ir piemēroti arī galddatoriem. Lielākā daļa SSD ir 2,5 collu lieli, tāpēc daudzi mūsdienu ražotāji ir sākuši jauniem modeļiem pievienot mazākus diskdziņus. Ja instalējat mazāku diskdzini galddatorā, kuram nav 2,5 collu nodalījuma, jums būs nepieciešams adapteris. Cietie diski ir pieejami abos izmēros. - SSD, tāpat kā HDD, parasti tiek savienoti ar mātesplati, izmantojot SATA savienotājus. Veciem cietajiem diskiem var izmantot IDE lentes kabeli, taču tie reti kur atrodami. SATA parasti ir trīs dažādas versijas (SATA, SATA II un SATA III), tāpēc jums ir jānoskaidro, kuru no tām atbalsta jūsu mātesplate.
- Iegūstiet pietiekami lielu disku, lai uzglabātu visus datus.
 5 Izslēdziet datoru un atvienojiet to. Pat ja izmantojat klēpjdatoru, pārliecinieties, ka tas ir izslēgts un nav pievienots kontaktligzdai.
5 Izslēdziet datoru un atvienojiet to. Pat ja izmantojat klēpjdatoru, pārliecinieties, ka tas ir izslēgts un nav pievienots kontaktligzdai.  6 Pirms datora atvēršanas piezemējiet sevi. Nepareiza elektronisko komponentu apstrāde var sabojāt visu sistēmu. Lai piezemētos, uzvelciet antistatisku plaukstas siksnu un nostājieties uz antistatiska paklāja.
6 Pirms datora atvēršanas piezemējiet sevi. Nepareiza elektronisko komponentu apstrāde var sabojāt visu sistēmu. Lai piezemētos, uzvelciet antistatisku plaukstas siksnu un nostājieties uz antistatiska paklāja. - Ja neesat iepazinies ar pareizām zemējuma metodēm, izlasiet rakstu Kā sevi piezemēt, lai novērstu datora statisko izlādi.
 7 Atveriet datora korpusu. Precīza darbību secība ir atkarīga no tā, vai jūs nomaināt disku: uz darbvirsmas vai klēpjdatora. Ja atrodaties datorā, tad, visticamāk, jums būs jāatskrūvē sistēmas vienības aizmugurē esošās skrūves un pēc tam bīdiet sānu paneli.
7 Atveriet datora korpusu. Precīza darbību secība ir atkarīga no tā, vai jūs nomaināt disku: uz darbvirsmas vai klēpjdatora. Ja atrodaties datorā, tad, visticamāk, jums būs jāatskrūvē sistēmas vienības aizmugurē esošās skrūves un pēc tam bīdiet sānu paneli. - Dažiem klēpjdatoriem uz korpusa ir īpašas durvis, kas ļauj ērti ievietot un noņemt cietos diskus. Lai piekļūtu cietajam diskam citos modeļos, jums būs jāizņem akumulators un jāatskrūvē dažas korpusa daļas. Pārbaudiet ražotāja norādījumus par pareizo datora metodi.
- Dažās sistēmas vienībās netiek izmantotas skrūves. Ja uz šasijas nav skrūvju, meklējiet aizbīdni vai pogu, kas ļauj atvērt sānu durvis vai paneļus. Noņemiet durvis vai paneļus, ja tie tiem traucē.
 8 Atrodiet cieto disku. Galddatoros cietais disks tiek ievietots nodalījumā datora korpusa iekšpusē un pieskrūvēts tam. Atrodiet sakaru saskarni un barošanas kabeli un atvienojiet tos.
8 Atrodiet cieto disku. Galddatoros cietais disks tiek ievietots nodalījumā datora korpusa iekšpusē un pieskrūvēts tam. Atrodiet sakaru saskarni un barošanas kabeli un atvienojiet tos.  9 Atskrūvējiet visas skrūves un atvienojiet piedziņu. Piedziņu, visticamāk, noturēs skrūves abās līča pusēs. Atskrūvējiet skrūves. Ja diskdzinis nav bloķēts korpusā vai nodalījumā, turiet to ar roku. Pēc visu skrūvju noņemšanas izņemiet cieto disku no korpusa vai korpusa.
9 Atskrūvējiet visas skrūves un atvienojiet piedziņu. Piedziņu, visticamāk, noturēs skrūves abās līča pusēs. Atskrūvējiet skrūves. Ja diskdzinis nav bloķēts korpusā vai nodalījumā, turiet to ar roku. Pēc visu skrūvju noņemšanas izņemiet cieto disku no korpusa vai korpusa.  10 Iestatiet džemperus IDE diskdzinī. Ja izmantojat SATA diskdzini, varat izlaist šo darbību. Pēc cietā diska noņemšanas apskatiet džemperu atrašanās vietu pašā diskdzinī.Ja neesat pārliecināts par to atrašanās vietu, aplūkojiet uzlīmi uz cietā diska, lai iegūtu diagrammu, kas ilustrē džemperu atrašanās vietu. Piedziņas loma kanālā ir atkarīga no džemperu stāvokļa: tas var būt galvenais (Mater), vergs (Slave) vai arī to var noteikt automātiski (Cable Select). Dublējiet džemperu pozīciju jaunajā diskā.
10 Iestatiet džemperus IDE diskdzinī. Ja izmantojat SATA diskdzini, varat izlaist šo darbību. Pēc cietā diska noņemšanas apskatiet džemperu atrašanās vietu pašā diskdzinī.Ja neesat pārliecināts par to atrašanās vietu, aplūkojiet uzlīmi uz cietā diska, lai iegūtu diagrammu, kas ilustrē džemperu atrašanās vietu. Piedziņas loma kanālā ir atkarīga no džemperu stāvokļa: tas var būt galvenais (Mater), vergs (Slave) vai arī to var noteikt automātiski (Cable Select). Dublējiet džemperu pozīciju jaunajā diskā.  11 Ievietojiet jauno disku tajā pašā nodalījumā, kur atrodas vecais. Viegli pieskrūvējiet diskdzini un atkal pievienojiet datu saskarni un strāvas kabeli.
11 Ievietojiet jauno disku tajā pašā nodalījumā, kur atrodas vecais. Viegli pieskrūvējiet diskdzini un atkal pievienojiet datu saskarni un strāvas kabeli. - Novietojiet veco disku drošā vietā, ja jums tas kādreiz būs vajadzīgs.
 12 Ievietojiet sistēmas atkopšanas datu nesēju savā datorā un ieslēdziet to. Izlaidiet šo darbību, ja klonējat disku, izmantojot klonēšanas programmatūru. Ja atkopšanas datu nesējs atrodas DVD diskā, ieslēdziet datoru, lai izņemtu diska paliktni. Ja tas atrodas USB zibatmiņā, pirms ieslēgšanas ievietojiet to savā datorā. Ja jūsu dators ir konfigurēts sāknēšanai no USB diska vai DVD, tas automātiski lejupielādēs Windows Installer.
12 Ievietojiet sistēmas atkopšanas datu nesēju savā datorā un ieslēdziet to. Izlaidiet šo darbību, ja klonējat disku, izmantojot klonēšanas programmatūru. Ja atkopšanas datu nesējs atrodas DVD diskā, ieslēdziet datoru, lai izņemtu diska paliktni. Ja tas atrodas USB zibatmiņā, pirms ieslēgšanas ievietojiet to savā datorā. Ja jūsu dators ir konfigurēts sāknēšanai no USB diska vai DVD, tas automātiski lejupielādēs Windows Installer. - Ja jūsu dators netiek startēts no atkopšanas datu nesēja, jums būs jāveic dažas izmaiņas BIOS. BIOS ievadīšanas veids ir atkarīgs no mātesplates modeļa, bet parasti, lai atvērtu sāknēšanas izvēlni, jums vienkārši jārestartē dators un nekavējoties jānospiež F12, F10 vai Del... Pieteikšanās pogai vajadzētu parādīties zem ražotāja logotipa. Ja kādu brīdi nokavējat, jums būs jārestartē dators un jāmēģina vēlreiz.
- Kad esat nokļuvis BIOS, atrodiet sadaļu Sāknēšanas izvēlne vai Sāknēšanas secība un pēc tam atlasiet USB zibatmiņas disku vai DVD kā pirmo sāknēšanas ierīci. Izejiet un saglabājiet izmaiņas, pēc tam restartējiet datoru.
 13 Izpildiet ekrānā redzamos norādījumus, lai pārinstalētu operētājsistēmu. Pēc Windows atkārtotas instalēšanas un savienojuma ar internetu dators automātiski pārreģistrēs operētājsistēmu (lai gan jums, iespējams, būs jāapstiprina vairākas uzvednes). Pēc palaišanas no jauna diska varēsit atjaunot datus no izveidotās dublējumkopijas.
13 Izpildiet ekrānā redzamos norādījumus, lai pārinstalētu operētājsistēmu. Pēc Windows atkārtotas instalēšanas un savienojuma ar internetu dators automātiski pārreģistrēs operētājsistēmu (lai gan jums, iespējams, būs jāapstiprina vairākas uzvednes). Pēc palaišanas no jauna diska varēsit atjaunot datus no izveidotās dublējumkopijas.