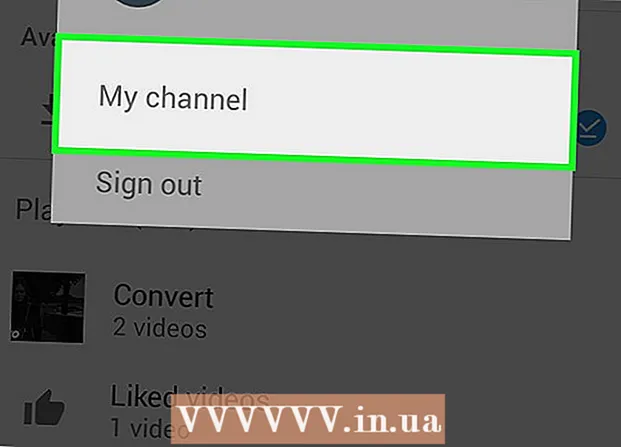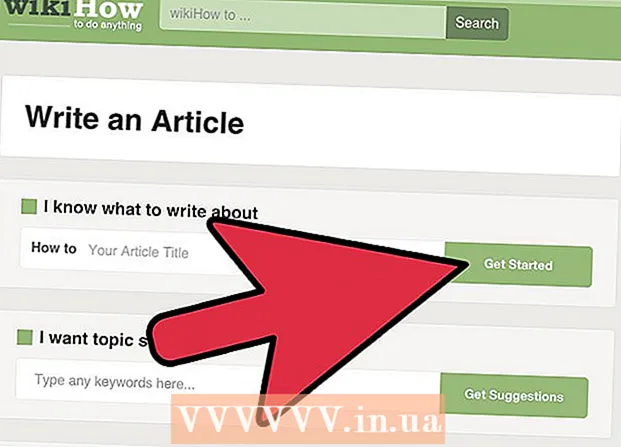Autors:
Sara Rhodes
Radīšanas Datums:
17 Februāris 2021
Atjaunināšanas Datums:
1 Jūlijs 2024

Saturs
- Soļi
- 1. metode no 5: Outlook Web App
- 2. metode no 5: Outlook klients
- 3. metode no 5: piekļūstiet e -pastam no iPhone
- 4. metode no 5: piekļūstiet e -pastam no Android ierīces
- 5. metode no 5: piekļūstiet e -pastam no BlackBerry
Mūsdienās darbs reti beidzas pēc aiziešanas no biroja, un arvien vairāk cilvēku ir pieraduši pārbaudīt darba e -pastus no mājām vai ceļā. Ar uzņēmuma atļauju varat izveidot savienojumu ar darba e -pasta serveriem, izmantojot programmu Outlook Web App (agrāk - Outlook Web Access). Varat arī izmantot tradicionālo Outlook klientu vai viedtālruni. Lai veiksmīgi izveidotu savienojumu, jums jāsazinās ar savu IT nodaļu.
Soļi
1. metode no 5: Outlook Web App
 1 Sazinieties ar IT nodaļu. Pirms mēģināt izveidot savienojumu ar darba e -pastu no mājām, sazinieties ar sava uzņēmuma IT nodaļu, lai pārliecinātos, ka tas neiebilst. Drošības apsvērumu dēļ daudzi lieli uzņēmumi aizliedz piekļūt darba pastam no jebkuras vietas, izņemot biroju. IT darbinieki arī palīdzēs jums izveidot savienojumu ar darba pastu.
1 Sazinieties ar IT nodaļu. Pirms mēģināt izveidot savienojumu ar darba e -pastu no mājām, sazinieties ar sava uzņēmuma IT nodaļu, lai pārliecinātos, ka tas neiebilst. Drošības apsvērumu dēļ daudzi lieli uzņēmumi aizliedz piekļūt darba pastam no jebkuras vietas, izņemot biroju. IT darbinieki arī palīdzēs jums izveidot savienojumu ar darba pastu.  2 Uzziniet, vai jūsu uzņēmums darbam ar Outlook Web App (Access) izmanto Office 365 vai Exchange serveri. Atkarībā no Microsoft produktiem, ko izmanto jūsu uzņēmums, ir vairāki dažādi veidi, kā izveidot savienojumu ar e -pastu, izmantojot pārlūkprogrammu. Ja jūsu uzņēmums izmanto Office 365 Small Business vai Exchange serveri, kas ir konfigurēts Web Access, varat izmantot Outlook Web App (agrāk Outlook Web Access), lai skatītu darba e -pastu.
2 Uzziniet, vai jūsu uzņēmums darbam ar Outlook Web App (Access) izmanto Office 365 vai Exchange serveri. Atkarībā no Microsoft produktiem, ko izmanto jūsu uzņēmums, ir vairāki dažādi veidi, kā izveidot savienojumu ar e -pastu, izmantojot pārlūkprogrammu. Ja jūsu uzņēmums izmanto Office 365 Small Business vai Exchange serveri, kas ir konfigurēts Web Access, varat izmantot Outlook Web App (agrāk Outlook Web Access), lai skatītu darba e -pastu.  3 Dodieties uz sava uzņēmuma pasta pakalpojuma autorizācijas lapu. Ja jūsu uzņēmumam ir Outlook Web App, tad atkarībā no tā, kā ir konfigurēts pasta pakalpojums, varat piekļūt autorizācijas lapai dažādos veidos.
3 Dodieties uz sava uzņēmuma pasta pakalpojuma autorizācijas lapu. Ja jūsu uzņēmumam ir Outlook Web App, tad atkarībā no tā, kā ir konfigurēts pasta pakalpojums, varat piekļūt autorizācijas lapai dažādos veidos. - Office 365 mazais bizness - apmeklējiet portal.office.com.
- Exchange serveris - dodieties uz Exchange servera autorizācijas lapu. Piemēram, ja jūsu uzņēmuma nosaukums ir “Interslice”, Exchange autorizācijas lapa varētu būt šāda: mail.interslice.com.
 4 Ievadiet pilnu e -pasta adresi un paroli. Ievadiet savu Office 365 Small Business vai Exchange e -pasta adresi un paroli. Ja šī informācija jums nav zināma, lūdzu, sazinieties ar IT nodaļu.
4 Ievadiet pilnu e -pasta adresi un paroli. Ievadiet savu Office 365 Small Business vai Exchange e -pasta adresi un paroli. Ja šī informācija jums nav zināma, lūdzu, sazinieties ar IT nodaļu.  5 Atveriet savu pastkasti. Piesakoties ar savu lietotājvārdu un paroli, varat atvērt iesūtni. Šis process nedaudz atšķirsies atkarībā no tā, vai izmantojat Office 365 Small Business vai Exchange serveri.
5 Atveriet savu pastkasti. Piesakoties ar savu lietotājvārdu un paroli, varat atvērt iesūtni. Šis process nedaudz atšķirsies atkarībā no tā, vai izmantojat Office 365 Small Business vai Exchange serveri. - Office 365 Small Business - noklikšķiniet uz lietotnes palaišanas pogas (hash) un atlasiet Mail.
- Exchange serveris - navigācijas rūtī noklikšķiniet uz pogas "Pasts".
 6 Lasiet e -pastus un atbildiet uz tiem. Atverot mapi Iesūtne, tad, tāpat kā jebkurā citā pasta klientā, varat apskatīt vēstules un atbildēt uz tām, kā arī rakstīt ziņojumu. Mapes būs kreisajā pusē, bet jūsu ziņas - vidū. Atlasot ziņojumu, tas tiks parādīts labajā rūtī.
6 Lasiet e -pastus un atbildiet uz tiem. Atverot mapi Iesūtne, tad, tāpat kā jebkurā citā pasta klientā, varat apskatīt vēstules un atbildēt uz tām, kā arī rakstīt ziņojumu. Mapes būs kreisajā pusē, bet jūsu ziņas - vidū. Atlasot ziņojumu, tas tiks parādīts labajā rūtī.
2. metode no 5: Outlook klients
 1 Sazinieties ar IT nodaļu. Dažādiem uzņēmumiem ir atšķirīga politika, lai piekļūtu darba pastam ārpus biroja. Jūsu IT nodaļai var būt arī īpašas vadlīnijas, kas jums jāievēro, izveidojot savienojumu ar darba e -pasta kontu.
1 Sazinieties ar IT nodaļu. Dažādiem uzņēmumiem ir atšķirīga politika, lai piekļūtu darba pastam ārpus biroja. Jūsu IT nodaļai var būt arī īpašas vadlīnijas, kas jums jāievēro, izveidojot savienojumu ar darba e -pasta kontu.  2 Palaidiet programmu Outlook savā datorā. Ja jūsu uzņēmums izmanto Exchange vai Office 365 Small Business, varat pievienot savu kontu programmai Outlook Mac vai Windows datorā.
2 Palaidiet programmu Outlook savā datorā. Ja jūsu uzņēmums izmanto Exchange vai Office 365 Small Business, varat pievienot savu kontu programmai Outlook Mac vai Windows datorā.  3 Noklikšķiniet uz izvēlnes "Fails" un atlasiet "Informācija". Pēc tam jūs redzēsit pašreizējo kontu informāciju.
3 Noklikšķiniet uz izvēlnes "Fails" un atlasiet "Informācija". Pēc tam jūs redzēsit pašreizējo kontu informāciju.  4 Noklikšķiniet uz pogas "Pievienot kontu". Tas ļaus jums Outlook pievienot jaunu kontu.
4 Noklikšķiniet uz pogas "Pievienot kontu". Tas ļaus jums Outlook pievienot jaunu kontu.  5 Ievadiet savu darba e -pasta adresi un paroli. Programma automātiski noteiks pievienotā servera veidu. Konta iestatīšanas procesa laikā, visticamāk, jums būs jāievada parole vēlreiz.
5 Ievadiet savu darba e -pasta adresi un paroli. Programma automātiski noteiks pievienotā servera veidu. Konta iestatīšanas procesa laikā, visticamāk, jums būs jāievada parole vēlreiz. - Ņemiet vērā, ka Outlook 2016 atbalsta tikai Exchange kontu automātisku konfigurēšanu, tāpēc Exchange administratoram būs jākonfigurē serveris, lai to iespējotu. Outlook 2016 neatbalsta Exchange 2007.
 6 Dodieties uz sava darba e -pastu. Pierakstoties savā pasta kontā, varat saņemt un nosūtīt darba e -pastus, izmantojot Outlook klientu. Vienkārši kreisajā navigācijas rūtī atlasiet mapi Iesūtne.
6 Dodieties uz sava darba e -pastu. Pierakstoties savā pasta kontā, varat saņemt un nosūtīt darba e -pastus, izmantojot Outlook klientu. Vienkārši kreisajā navigācijas rūtī atlasiet mapi Iesūtne.
3. metode no 5: piekļūstiet e -pastam no iPhone
 1 Sazinieties ar IT nodaļu. Drošības apsvērumu dēļ daudzi uzņēmumi neļauj darbiniekiem ievadīt darba e -pastus ārpus biroja. Sazinieties ar savu IT nodaļu, lai uzzinātu, vai varat piekļūt darba e -pastam no mājām. Viņi arī varēs sniegt savienojuma norādījumus.
1 Sazinieties ar IT nodaļu. Drošības apsvērumu dēļ daudzi uzņēmumi neļauj darbiniekiem ievadīt darba e -pastus ārpus biroja. Sazinieties ar savu IT nodaļu, lai uzzinātu, vai varat piekļūt darba e -pastam no mājām. Viņi arī varēs sniegt savienojuma norādījumus.  2 Tālrunī atveriet lietotni Iestatījumi. Ja jūsu uzņēmumam ir Office 365 Small Business vai Exchange, varat pievienot sava pasta kontu savai lietotnei Mail, ja jūsu IT nodaļa ir atļāvusi ārējos savienojumus.
2 Tālrunī atveriet lietotni Iestatījumi. Ja jūsu uzņēmumam ir Office 365 Small Business vai Exchange, varat pievienot sava pasta kontu savai lietotnei Mail, ja jūsu IT nodaļa ir atļāvusi ārējos savienojumus.  3 Atlasiet “Pasts, kontaktpersonas, kalendāri”. Tādējādi tiks atvērti iestatījumi visiem saistītajiem e -pasta kontiem.
3 Atlasiet “Pasts, kontaktpersonas, kalendāri”. Tādējādi tiks atvērti iestatījumi visiem saistītajiem e -pasta kontiem.  4 Noklikšķiniet uz Pievienot un atlasiet Exchange. Tādā veidā jūs varat pievienot Exchange un Office 365 Small Business e -pasta kontus.
4 Noklikšķiniet uz Pievienot un atlasiet Exchange. Tādā veidā jūs varat pievienot Exchange un Office 365 Small Business e -pasta kontus.  5 Ievadiet pilnu e -pasta adresi un paroli. Neaizmirstiet adreses beigās iekļaut domēnu (piemēram, "[email protected]").
5 Ievadiet pilnu e -pasta adresi un paroli. Neaizmirstiet adreses beigās iekļaut domēnu (piemēram, "[email protected]").  6 Pārliecinieties, vai ir iespējota opcija Pasts, un noklikšķiniet uz Saglabāt. Tādējādi jūsu lietotnei tiks pievienots jūsu Exchange vai Office 365 konts.
6 Pārliecinieties, vai ir iespējota opcija Pasts, un noklikšķiniet uz Saglabāt. Tādējādi jūsu lietotnei tiks pievienots jūsu Exchange vai Office 365 konts. - Ja nevarat izveidot savienojumu ar Exchange vai Office 365 serveri, sazinieties ar savu IT nodaļu. Iespējams, tie bloķē savienojumus no mobilajām ierīcēm.
 7 Ja tiek prasīts, izveidojiet piekļuves kodu. Dažās Exchange versijās, pievienojot kontu, jums var lūgt izveidot piekļuves kodu. Šis kods būs jāievada katru reizi, pārbaudot darba pastu.
7 Ja tiek prasīts, izveidojiet piekļuves kodu. Dažās Exchange versijās, pievienojot kontu, jums var lūgt izveidot piekļuves kodu. Šis kods būs jāievada katru reizi, pārbaudot darba pastu.
4. metode no 5: piekļūstiet e -pastam no Android ierīces
 1 Sazinieties ar IT nodaļu. Atkarībā no uzņēmuma politikas jums var nebūt atļauts piekļūt darba e -pastam ārpus biroja. Sazinieties ar savu IT nodaļu, lai uzzinātu, vai varat piekļūt Exchange serverim no savas Android ierīces un vai jūsu tīklā ir kādi īpaši norādījumi.
1 Sazinieties ar IT nodaļu. Atkarībā no uzņēmuma politikas jums var nebūt atļauts piekļūt darba e -pastam ārpus biroja. Sazinieties ar savu IT nodaļu, lai uzzinātu, vai varat piekļūt Exchange serverim no savas Android ierīces un vai jūsu tīklā ir kādi īpaši norādījumi.  2 Tālrunī atveriet lietotni Iestatījumi. Ja jūsu IT nodaļa ir reģistrējusies darba e -pastam, dodieties uz Android ierīces lietotni Iestatījumi, lai pievienotu savu Exchange vai Office 365 Small Business kontu.
2 Tālrunī atveriet lietotni Iestatījumi. Ja jūsu IT nodaļa ir reģistrējusies darba e -pastam, dodieties uz Android ierīces lietotni Iestatījumi, lai pievienotu savu Exchange vai Office 365 Small Business kontu.  3 Noklikšķiniet uz opcijas "Konti". Pēc tam jūs redzēsit visus kontus, kas pašlaik ir savienoti ar jūsu ierīci.
3 Noklikšķiniet uz opcijas "Konti". Pēc tam jūs redzēsit visus kontus, kas pašlaik ir savienoti ar jūsu ierīci.  4 Noklikšķiniet uz pogas "+ Pievienot kontu" un atlasiet "Apmaiņa". Tādā veidā jūs varat pievienot Exchange vai Office 365 kontu savai ierīcei.
4 Noklikšķiniet uz pogas "+ Pievienot kontu" un atlasiet "Apmaiņa". Tādā veidā jūs varat pievienot Exchange vai Office 365 kontu savai ierīcei.  5 Ievadiet pilnu uzņēmuma e -pasta adresi. Ievadiet savu Exchange darba e -pasta adresi un noklikšķiniet uz Tālāk.
5 Ievadiet pilnu uzņēmuma e -pasta adresi. Ievadiet savu Exchange darba e -pasta adresi un noklikšķiniet uz Tālāk.  6 Ievadi paroli. Ievadiet paroli, ko izmantojat, lai pieteiktos darba e -pastā. Ja jūs nezināt paroli, sazinieties ar IT nodaļu.
6 Ievadi paroli. Ievadiet paroli, ko izmantojat, lai pieteiktos darba e -pastā. Ja jūs nezināt paroli, sazinieties ar IT nodaļu.  7 Skatiet sava konta un servera informāciju. Jūs redzēsit darba e -pasta adresi un paroli, kā arī servera veidu, portu un drošības protokolu. Parasti vislabāk ir atstāt tos tādus, kādi tie ir, taču, iespējams, tie būs jāmaina, ja to lūdz IT nodaļa.
7 Skatiet sava konta un servera informāciju. Jūs redzēsit darba e -pasta adresi un paroli, kā arī servera veidu, portu un drošības protokolu. Parasti vislabāk ir atstāt tos tādus, kādi tie ir, taču, iespējams, tie būs jāmaina, ja to lūdz IT nodaļa. - Ja nevarat izveidot savienojumu ar Exchange serveri, sazinieties ar savu IT nodaļu, lai pārliecinātos, ka jums ir atļauts piekļūt uzņēmuma e -pastam ārpus biroja. IT nodaļa var jums sniegt īpašus norādījumus, tikai pēc tam jūs varēsit piekļūt savam darba pastam.
 8 Mainiet sava konta iestatījumus. Kad esat izveidojis savienojumu ar savu kontu, varat izvēlēties, kādus datus sinhronizēt ar savu Android ierīci. Lai tālrunī saņemtu darba pastu, pārliecinieties, vai ir ieslēgta opcija Sinhronizēt pastu.
8 Mainiet sava konta iestatījumus. Kad esat izveidojis savienojumu ar savu kontu, varat izvēlēties, kādus datus sinhronizēt ar savu Android ierīci. Lai tālrunī saņemtu darba pastu, pārliecinieties, vai ir ieslēgta opcija Sinhronizēt pastu.  9 Dodieties uz darba e -pastu no klienta vai e -pasta lietojumprogrammas. Pievienojot savai ierīcei kontu, varat piekļūt darba e -pastam no pasta lietotnes vai klienta savā Android ierīcē.
9 Dodieties uz darba e -pastu no klienta vai e -pasta lietojumprogrammas. Pievienojot savai ierīcei kontu, varat piekļūt darba e -pastam no pasta lietotnes vai klienta savā Android ierīcē.
5. metode no 5: piekļūstiet e -pastam no BlackBerry
 1 Sazinieties ar IT nodaļu. Ne katrs uzņēmums ļauj apskatīt darba pastu ārpus biroja, un daudziem uzņēmumiem ir īpašas prasības, lai piekļūtu pasta serverim. Sazinieties ar IT, lai uzzinātu, vai ar savu BlackBerry varat piekļūt e -pastam un vai ir kādi īpaši norādījumi, kā to izdarīt.
1 Sazinieties ar IT nodaļu. Ne katrs uzņēmums ļauj apskatīt darba pastu ārpus biroja, un daudziem uzņēmumiem ir īpašas prasības, lai piekļūtu pasta serverim. Sazinieties ar IT, lai uzzinātu, vai ar savu BlackBerry varat piekļūt e -pastam un vai ir kādi īpaši norādījumi, kā to izdarīt. - Ja jūsu uzņēmums izmanto BlackBerry Enterprise mākoņa serveri, jūsu IT nodaļai ir jānodrošina ierīces aktivizēšana un konta autorizācija.
 2 Tālrunī atveriet izvēlni Iestatījumi. Šī izvēlne atrodas ierīces galvenajā logā.
2 Tālrunī atveriet izvēlni Iestatījumi. Šī izvēlne atrodas ierīces galvenajā logā.  3 Atlasiet sadaļu "Sistēmas preferences" un noklikšķiniet uz "Konti". Jūs redzēsit to kontu sarakstu, kas pašlaik ir savienoti ar jūsu tālruni.
3 Atlasiet sadaļu "Sistēmas preferences" un noklikšķiniet uz "Konti". Jūs redzēsit to kontu sarakstu, kas pašlaik ir savienoti ar jūsu tālruni.  4 Noklikšķiniet uz pogas "Pievienot kontu". Tādā veidā jūs varat pievienot jaunu kontu savam BlackBerry tālrunim.
4 Noklikšķiniet uz pogas "Pievienot kontu". Tādā veidā jūs varat pievienot jaunu kontu savam BlackBerry tālrunim.  5 Kontu veidu sarakstā atlasiet “Pasts, kalendārs, kontaktpersonas”. Varat to izmantot, lai savienotu savus Exchange vai Office 365 Small Business kontus.
5 Kontu veidu sarakstā atlasiet “Pasts, kalendārs, kontaktpersonas”. Varat to izmantot, lai savienotu savus Exchange vai Office 365 Small Business kontus.  6 Ievadiet savu e -pasta adresi un paroli. Jūsu ierīce mēģinās automātiski izveidot savienojumu ar jūsu Exchange vai Office 365 kontu.
6 Ievadiet savu e -pasta adresi un paroli. Jūsu ierīce mēģinās automātiski izveidot savienojumu ar jūsu Exchange vai Office 365 kontu. - Ja jūsu ierīce nevar izveidot savienojumu ar darba e -pastu, jums jāsazinās ar IT nodaļu un jānoskaidro, vai ir kādi īpaši norādījumi par savienošanu un vai viņi var jums palīdzēt.