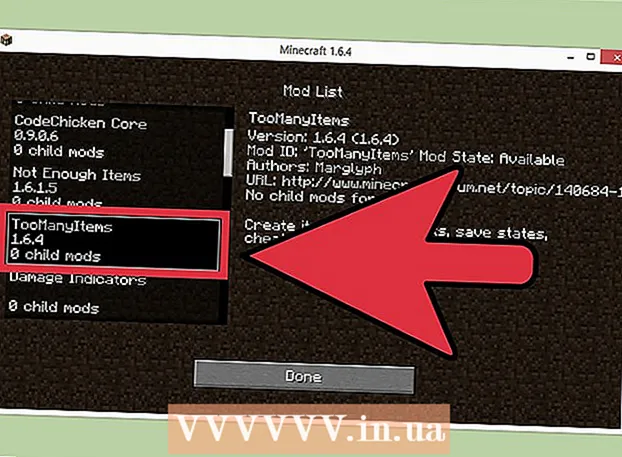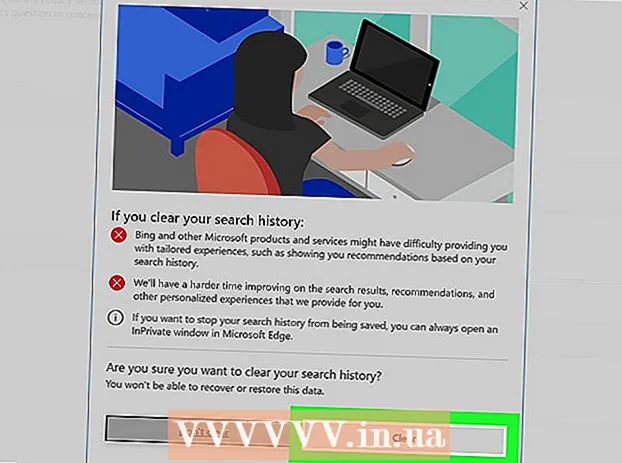Autors:
Bobbie Johnson
Radīšanas Datums:
7 Aprīlis 2021
Atjaunināšanas Datums:
1 Jūlijs 2024

Saturs
- Soļi
- 1. metode no 6: iTunes
- 2. metode no 6: iCloud Drive
- 3. metode no 6: AirDrop
- 4. metode no 6: e -pasts
- 5. metode no 6: Microsoft OneDrive
- 6. metode no 6: Google disks
- Padomi
- Brīdinājumi
Šajā rakstā mēs jums pateiksim, kā kopēt failus savā iPad, kas atrodas datorā, kurā darbojas sistēma Windows vai macOS; šādus failus var izmantot bez interneta savienojuma. Varat kopēt failus, izmantojot iTunes, iCloud Drive, Microsoft OneDrive un Google disku.
Soļi
1. metode no 6: iTunes
 1 Savienojiet iPad ar datoru. Lai to izdarītu, pievienojiet iPad uzlādes kabeli iPad uzlādes portam un vienam no datora USB portiem.
1 Savienojiet iPad ar datoru. Lai to izdarītu, pievienojiet iPad uzlādes kabeli iPad uzlādes portam un vienam no datora USB portiem.  2 Palaidiet iTunes savā datorā. Noklikšķiniet uz ikonas, kas izskatās kā daudzkrāsaina notis uz balta fona.
2 Palaidiet iTunes savā datorā. Noklikšķiniet uz ikonas, kas izskatās kā daudzkrāsaina notis uz balta fona. - Ja parādās ziņojums, ka iTunes ir jāatjaunina, noklikšķiniet uz Lejupielādēt iTunes. Kad iTunes tiek atjaunināts, restartējiet datoru.
- Apple plāno atteikties no iTunes, sākot ar macOS Catalina (šī sistēma iznāks 2019. gada rudenī). Mac datori aizstās iTunes ar Apple Music, Apple TV un Apple Podcast. Jūs joprojām varat izmantot iTunes operētājsistēmā Windows (vismaz kādu laiku).
 3 Noklikšķiniet uz ikonas "Ierīce". Tas izskatās kā iPad un atrodas iTunes augšējā kreisajā stūrī. Tiks atvērta iPad lapa.
3 Noklikšķiniet uz ikonas "Ierīce". Tas izskatās kā iPad un atrodas iTunes augšējā kreisajā stūrī. Tiks atvērta iPad lapa.  4 Klikšķiniet uz Failu koplietošana. Šo opciju atradīsit iTunes kreisajā rūtī; tas ir atzīmēts ar "A" ikonu.
4 Klikšķiniet uz Failu koplietošana. Šo opciju atradīsit iTunes kreisajā rūtī; tas ir atzīmēts ar "A" ikonu.  5 Noklikšķiniet uz lietojumprogrammas, kurā vēlaties kopēt failus. Dariet to iTunes centrālajā rūtī. Ņemiet vērā, ka lietojumprogramma un faila veids var neatbilst (piemēram, varat ievilkt Word dokumentu iMovie lietojumprogrammu mapē).
5 Noklikšķiniet uz lietojumprogrammas, kurā vēlaties kopēt failus. Dariet to iTunes centrālajā rūtī. Ņemiet vērā, ka lietojumprogramma un faila veids var neatbilst (piemēram, varat ievilkt Word dokumentu iMovie lietojumprogrammu mapē). - Pages, Keynote, Numbers, iMovie un GarageBand ir mapes, kurās tiek saglabāti projekti, kas nozīmē, ka šādās mapēs varat vilkt gandrīz jebkuru failu.
 6 Ritiniet uz leju un noklikšķiniet uz pievienot failu. Šo opciju atradīsit apakšējā labajā stūrī. Atveras Explorer (Windows) vai Finder (Mac) logs.
6 Ritiniet uz leju un noklikšķiniet uz pievienot failu. Šo opciju atradīsit apakšējā labajā stūrī. Atveras Explorer (Windows) vai Finder (Mac) logs.  7 Noklikšķiniet uz vajadzīgā faila. Lai atvērtu mapi ar failu, noklikšķiniet uz tās kreisajā panelī.
7 Noklikšķiniet uz vajadzīgā faila. Lai atvērtu mapi ar failu, noklikšķiniet uz tās kreisajā panelī.  8 Klikšķiniet uz Atvērt. Šo opciju atradīsit apakšējā labajā stūrī. Faila nosaukums parādīsies iTunes logā.
8 Klikšķiniet uz Atvērt. Šo opciju atradīsit apakšējā labajā stūrī. Faila nosaukums parādīsies iTunes logā.  9 Klikšķiniet uz Sinhronizācija. Šo opciju atradīsit apakšējā labajā stūrī. Fails tiek pievienots atlasītajai iPad lietotnei. Turpmāk šo failu var atvērt iPad jebkurā laikā (pat bez interneta savienojuma).
9 Klikšķiniet uz Sinhronizācija. Šo opciju atradīsit apakšējā labajā stūrī. Fails tiek pievienots atlasītajai iPad lietotnei. Turpmāk šo failu var atvērt iPad jebkurā laikā (pat bez interneta savienojuma). - Kad sinhronizācijas process ir pabeigts, noklikšķiniet uz "Pabeigt" - jūs tiksit novirzīts uz galveno lapu.
2. metode no 6: iCloud Drive
 1 Iet uz adresi https://www.icloud.com/ tīmekļa pārlūkprogrammā. Tiks atvērta iCloud konta pieteikšanās lapa.
1 Iet uz adresi https://www.icloud.com/ tīmekļa pārlūkprogrammā. Tiks atvērta iCloud konta pieteikšanās lapa.  2 Piesakieties iCloud. Lai to izdarītu, ievadiet savu Apple ID e-pasta adresi un paroli un pēc tam noklikšķiniet uz bultiņas formas ikonas pa labi no adreses un paroles rindām.
2 Piesakieties iCloud. Lai to izdarītu, ievadiet savu Apple ID e-pasta adresi un paroli un pēc tam noklikšķiniet uz bultiņas formas ikonas pa labi no adreses un paroles rindām. - Ja esat jau pierakstījies savā iCloud kontā, izlaidiet šo darbību.
- Ja ir iespējota divu faktoru autentifikācija, iPad parāda 6 ciparu kodu, kas jāievada datorā.
- Ja tiek parādīts ziņojums ar lūgumu apstiprināt, ka uzticaties ierīcei, gan iPad, gan datorā noklikšķiniet uz Uzticēties.
 3 Noklikšķiniet uz "iCloud Drive"
3 Noklikšķiniet uz "iCloud Drive"  . Šī ikona izskatās kā zili mākoņi uz balta fona. Jūs tiksit novirzīts uz savu iCloud diska lapu.
. Šī ikona izskatās kā zili mākoņi uz balta fona. Jūs tiksit novirzīts uz savu iCloud diska lapu.  4 Noklikšķiniet uz "Lejupielādēt". Šo ikonu atradīsit lapas augšdaļā; tas izskatās kā mākonis ar bultiņu uz augšu. Atveras Explorer (Windows) vai Finder (Mac) logs.
4 Noklikšķiniet uz "Lejupielādēt". Šo ikonu atradīsit lapas augšdaļā; tas izskatās kā mākonis ar bultiņu uz augšu. Atveras Explorer (Windows) vai Finder (Mac) logs.  5 Noklikšķiniet uz faila, kuru vēlaties augšupielādēt iCloud diskā. Failu pārlūkprogrammā atrodiet vajadzīgo failu un pēc tam noklikšķiniet uz tā.
5 Noklikšķiniet uz faila, kuru vēlaties augšupielādēt iCloud diskā. Failu pārlūkprogrammā atrodiet vajadzīgo failu un pēc tam noklikšķiniet uz tā. - Lai atlasītu visus failus vienā mapē, noklikšķiniet uz jebkura faila un nospiediet Ctrl+A (Windows) vai ⌘ Komanda+A (Mac).
- Lai atlasītu vairākus failus vienā mapē, turiet Ctrl (Windows) vai ⌘ Komanda (Mac) un noklikšķiniet uz katra vajadzīgā faila.
 6 Klikšķiniet uz Atvērt. Šo opciju atradīsit apakšējā labajā stūrī. Sākas failu kopēšanas process uz iCloud Drive.
6 Klikšķiniet uz Atvērt. Šo opciju atradīsit apakšējā labajā stūrī. Sākas failu kopēšanas process uz iCloud Drive.  7 Pagaidiet, līdz faili tiek augšupielādēti iCloud diskā. Šis process prasīs vairākas sekundes vai pat vairākas stundas, atkarībā no failu kopapjoma.
7 Pagaidiet, līdz faili tiek augšupielādēti iCloud diskā. Šis process prasīs vairākas sekundes vai pat vairākas stundas, atkarībā no failu kopapjoma.  8 Palaidiet lietotni Faili
8 Palaidiet lietotni Faili  ierīcē iPad. Pieskarieties ikonai, kas izskatās kā zila mape uz balta fona. Lietotnes iCloud Drive vietā iOS 11 ir lietotne Faili - izmantojiet to, lai lejupielādētu failus no iCloud uz savu iPad.
ierīcē iPad. Pieskarieties ikonai, kas izskatās kā zila mape uz balta fona. Lietotnes iCloud Drive vietā iOS 11 ir lietotne Faili - izmantojiet to, lai lejupielādētu failus no iCloud uz savu iPad.  9 Krāns Pārskats. Šo cilni atradīsit apakšējā labajā stūrī.
9 Krāns Pārskats. Šo cilni atradīsit apakšējā labajā stūrī.  10 Noklikšķiniet uz "iCloud Drive"
10 Noklikšķiniet uz "iCloud Drive"  . Tas atrodas sadaļā Atrašanās vietas. Ekrānā tiek parādīts iCloud Drive saturs.
. Tas atrodas sadaļā Atrašanās vietas. Ekrānā tiek parādīts iCloud Drive saturs. - Ja šīs opcijas nav, vispirms noklikšķiniet uz Atrašanās vietas.
 11 Krāns Izvēlieties augšējā labajā stūrī. Katram failam parādīsies apaļa izvēles rūtiņa.
11 Krāns Izvēlieties augšējā labajā stūrī. Katram failam parādīsies apaļa izvēles rūtiņa.  12 Pieskarieties katram vēlamajam failam. Apaļās izvēles rūtiņās parādīsies atzīmes.
12 Pieskarieties katram vēlamajam failam. Apaļās izvēles rūtiņās parādīsies atzīmes.  13 Krāns Pārvietot. Tas atrodas ekrāna apakšā.
13 Krāns Pārvietot. Tas atrodas ekrāna apakšā.  14 Klikšķiniet uz Manā iPad. Šī opcija ir atzīmēta ar iPad formas ikonu. Tiks parādītas iPad esošās mapes.
14 Klikšķiniet uz Manā iPad. Šī opcija ir atzīmēta ar iPad formas ikonu. Tiks parādītas iPad esošās mapes.  15 Pieskarieties mapei, kurā vēlaties kopēt failus.
15 Pieskarieties mapei, kurā vēlaties kopēt failus. 16 Krāns Pārvietot. Šo opciju atradīsit augšējā labajā stūrī. Atlasītie faili tiks kopēti norādītajā mapē - tagad tos var izmantot pat bez interneta savienojuma.
16 Krāns Pārvietot. Šo opciju atradīsit augšējā labajā stūrī. Atlasītie faili tiks kopēti norādītajā mapē - tagad tos var izmantot pat bez interneta savienojuma. - Kopētos failus var atvērt lietojumprogrammā Faili.
3. metode no 6: AirDrop
 1 Atveriet Finder
1 Atveriet Finder  Mac datorā. Dokā noklikšķiniet uz zilās un baltās emocijzīmju ikonas.
Mac datorā. Dokā noklikšķiniet uz zilās un baltās emocijzīmju ikonas.  2 Klikšķiniet uz Pāreja. Šī izvēlne atrodas izvēlnes joslā ekrāna augšdaļā. Tiks atvērta izvēlne ar iespējām.
2 Klikšķiniet uz Pāreja. Šī izvēlne atrodas izvēlnes joslā ekrāna augšdaļā. Tiks atvērta izvēlne ar iespējām.  3 Klikšķiniet uz AirDrop. Šo opciju atradīsit izvēlnē.
3 Klikšķiniet uz AirDrop. Šo opciju atradīsit izvēlnē.  4 Lūdzu izvēlieties Tikai kontaktpersonas vai Viss. Dariet to no izvēlnes sadaļā “Atļaut manu atklāšanu”. Dators tagad būs atklājams, izmantojot AirDrop.
4 Lūdzu izvēlieties Tikai kontaktpersonas vai Viss. Dariet to no izvēlnes sadaļā “Atļaut manu atklāšanu”. Dators tagad būs atklājams, izmantojot AirDrop.  5 Palaidiet lietotni Faili
5 Palaidiet lietotni Faili  iPhone / iPad. Sākuma ekrāna apakšdaļā noklikšķiniet uz zilās mapes formas ikonas.
iPhone / iPad. Sākuma ekrāna apakšdaļā noklikšķiniet uz zilās mapes formas ikonas.  6 Krāns Pārskats. Šī ir otrā cilne ekrāna apakšā. Tiks atvērts kreisais panelis.
6 Krāns Pārskats. Šī ir otrā cilne ekrāna apakšā. Tiks atvērts kreisais panelis.  7 Klikšķiniet uz Manā iPad. Šī ikona izskatās kā iPad un atrodas kreisajā rūtī.
7 Klikšķiniet uz Manā iPad. Šī ikona izskatās kā iPad un atrodas kreisajā rūtī.  8 Pieskarieties mapei, kurā ir vajadzīgie faili. Mapju nosaukumi ir tādi paši kā atbilstošajām lietojumprogrammām. Noklikšķiniet uz lietojumprogrammas mapes, kurā tiek glabāti vajadzīgie faili. Visi lietojumprogrammas faili tiek parādīti ekrānā.
8 Pieskarieties mapei, kurā ir vajadzīgie faili. Mapju nosaukumi ir tādi paši kā atbilstošajām lietojumprogrammām. Noklikšķiniet uz lietojumprogrammas mapes, kurā tiek glabāti vajadzīgie faili. Visi lietojumprogrammas faili tiek parādīti ekrānā. - Piemēram, ja vēlaties kopēt Pages dokumentus, noklikšķiniet uz Pages.
 9 Klikšķiniet uz Izvēlieties. Šo opciju atradīsit lietotnes Faili augšējā labajā stūrī. Katram failam parādīsies apaļa izvēles rūtiņa.
9 Klikšķiniet uz Izvēlieties. Šo opciju atradīsit lietotnes Faili augšējā labajā stūrī. Katram failam parādīsies apaļa izvēles rūtiņa.  10 Noklikšķiniet uz katra vajadzīgā faila. Apaļās izvēles rūtiņās parādīsies atzīmes.
10 Noklikšķiniet uz katra vajadzīgā faila. Apaļās izvēles rūtiņās parādīsies atzīmes.  11 Klikšķiniet uz Vispārēja piekļuve. Tas atrodas lietotnes Faili apakšējā kreisajā stūrī. Tiks atvērta koplietošanas izvēlne.
11 Klikšķiniet uz Vispārēja piekļuve. Tas atrodas lietotnes Faili apakšējā kreisajā stūrī. Tiks atvērta koplietošanas izvēlne.  12 Koplietošanas izvēlnē pieskarieties AirDrop ikonai. Tas izskatās kā koncentrisku apļu sērija ar izgrieztu sektoru. Izvēlnē tiks parādīti kontakti, kas pieejami, izmantojot AirDrop.
12 Koplietošanas izvēlnē pieskarieties AirDrop ikonai. Tas izskatās kā koncentrisku apļu sērija ar izgrieztu sektoru. Izvēlnē tiks parādīti kontakti, kas pieejami, izmantojot AirDrop. - Lai kontaktpersona būtu pieejama, izmantojot AirDrop, viņiem jābūt autorizētiem ierīcē, izmantojot savu Apple ID. Šajā gadījumā abām ierīcēm jābūt savienotām ar vienu un to pašu bezvadu tīklu un abās ierīcēs jāiespējo Bluetooth.
- Otrajā ierīcē arī atveriet izvēlni “Atļaut manu atklāšanu” un atlasiet “Tikai kontaktpersonas” vai “Visi”
- AirDrop failu pārsūtīšana var nebūt atbalstīta dažos vecākos iPhone, iPad, iMac vai Macbook modeļos.
 13 Pieskarieties kontaktam AirDrop sadaļā. Šī ir koplietošanas izvēlnes otrā sadaļa.Tam ir profila attēls un visu kontaktpersonu (ieskaitot jūs) ierīču saraksts, kas ir pieejamas, izmantojot AirDrop. Sākas failu kopēšana uz jūsu Mac; kad process beigsies, atskanēs pīkstiens. Faili tiks kopēti mapē Lejupielādes, kuru var atrast, izmantojot Finder.
13 Pieskarieties kontaktam AirDrop sadaļā. Šī ir koplietošanas izvēlnes otrā sadaļa.Tam ir profila attēls un visu kontaktpersonu (ieskaitot jūs) ierīču saraksts, kas ir pieejamas, izmantojot AirDrop. Sākas failu kopēšana uz jūsu Mac; kad process beigsies, atskanēs pīkstiens. Faili tiks kopēti mapē Lejupielādes, kuru var atrast, izmantojot Finder.
4. metode no 6: e -pasts
- 1 Palaidiet iPhone / iPad e -pasta apmaiņas lietotni. Lai to izdarītu, pieskarieties atbilstošās lietojumprogrammas ikonai. Ja izmantojat Apple lietotni Mail, pieskarieties baltajai aploksnes formas ikonai uz zila fona ekrāna apakšdaļā. Ja izmantojat Gmail vai Outlook, sākuma ekrānā noklikšķiniet uz vienas no šīm lietojumprogrammām ikonas.
- 2 Lai izveidotu jaunu burtu, noklikšķiniet uz ikonas. Lietotnē Apple Mail un programmā Outlook šī ikona izskatās kā zīmulis ar papīra lapu ekrāna augšdaļā. Lietotnē Gmail šī ikona izskatās kā “+” simbols un atrodas apakšējā kreisajā stūrī.
- 3 Lūdzu ievadiet savu e-pasta adresi. Dariet to rindā "Kam" vai "Saņēmējs" jaunajā e -pasta lapā.
- 4 Ievadiet sava e -pasta tēmu. Dariet to rindā "Temats". Tas var būt faila nosaukums vai vienkārši vārds "Faili".
- 5 Pieskarieties pielikuma ikonai. Parasti tas izskatās kā saspraude un atrodas ekrāna augšdaļā vai ekrāna tastatūras augšējā labajā stūrī.
- 6 Klikšķiniet uz Pārskats (ja šī iespēja ir pieejama). Šī ir otrā cilne ekrāna apakšā.
- Pakalpojumā Gmail failu sarakstā vienkārši noklikšķiniet uz vajadzīgā faila.
- 7 Krāns Manā iPad. Šī opcija ir atzīmēta ar iPad formas ikonu un atrodas kreisajā rūtī.
- 8 Pieskarieties mapei, kurā ir vajadzīgie faili. Mapju nosaukumi ir tādi paši kā atbilstošajām lietojumprogrammām. Noklikšķiniet uz lietojumprogrammas mapes, kurā tiek glabāti vajadzīgie faili. Visi lietojumprogrammas faili tiek parādīti ekrānā.
- 9 Pieskarieties failam, kuru vēlaties kopēt. Fails tiks pievienots e -pastam.
- Daži pasta pakalpojumi ierobežo faila lielumu, ko var nosūtīt kopā ar vēstuli. Ja fails netiek pievienots, tas var būt pārāk liels.
- 10 Noklikšķiniet uz ikonas "Sūtīt". Lietotnē Apple Mail šī ikona atrodas augšējā labajā stūrī. Programmā Outlook un Gmail šī ikona izskatās kā papīra lidmašīna un atrodas augšējā labajā stūrī.
- 11 Palaidiet savu e -pasta lietotni savā Mac datorā. Programmā Outlook vai Mail noklikšķiniet uz atbilstošās ikonas Finder mapē Applications vai dokā. Ja izmantojat Gmail, savā tīmekļa pārlūkprogrammā dodieties uz vietni https://mail.google.com.
- Ja vēl neesat pieteicies savā pastkastē, ievadiet savu e -pasta adresi un paroli.
- 12 Atveriet vēstuli, kuru nosūtījāt sev. Lai to izdarītu, atrodiet vēstuli ar ievadīto tēmu un noklikšķiniet uz tās.
- 13 Veiciet dubultklikšķi uz pievienotā faila, lai to lejupielādētu. Parasti pielikumi tiek parādīti burta apakšā. Pēc noklusējuma faili tiks lejupielādēti mapē Lejupielādes, kuru var atrast, izmantojot Finder.
5. metode no 6: Microsoft OneDrive
 1 Iet uz adresi https://onedrive.com/ tīmekļa pārlūkprogrammā. Ja esat jau pierakstījies savā Microsoft kontā, jūs tiksit novirzīts uz OneDrive sākumlapu.
1 Iet uz adresi https://onedrive.com/ tīmekļa pārlūkprogrammā. Ja esat jau pierakstījies savā Microsoft kontā, jūs tiksit novirzīts uz OneDrive sākumlapu. - Ja vēl neesat pierakstījies Microsoft, ievadiet savu e -pasta adresi un paroli.
 2 Klikšķiniet uz Lejupielādēt. Šo opciju atradīsit lapas augšdaļā. Tiks atvērta izvēlne.
2 Klikšķiniet uz Lejupielādēt. Šo opciju atradīsit lapas augšdaļā. Tiks atvērta izvēlne. - Lai kopētu failus uz noteiktu mapi, vispirms noklikšķiniet uz tās.
 3 Klikšķiniet uz Faili. Šo opciju atradīsit izvēlnē. Atveras Explorer (Windows) vai Finder (Mac) logs.
3 Klikšķiniet uz Faili. Šo opciju atradīsit izvēlnē. Atveras Explorer (Windows) vai Finder (Mac) logs. - Noklikšķiniet uz "Mape", ja augšupielādēsit mapi ar failiem.
 4 Iezīmējiet failus. Lai to izdarītu, noklikšķiniet uz vēlamā faila vai turiet Ctrl (Windows) vai ⌘ Komanda (Mac) un pēc tam noklikšķiniet uz vairākiem vajadzīgajiem failiem.
4 Iezīmējiet failus. Lai to izdarītu, noklikšķiniet uz vēlamā faila vai turiet Ctrl (Windows) vai ⌘ Komanda (Mac) un pēc tam noklikšķiniet uz vairākiem vajadzīgajiem failiem. - Lai atlasītu visus failus vienā mapē, noklikšķiniet uz jebkura faila un pēc tam noklikšķiniet Ctrl+A (Windows) vai ⌘ Komanda+A (Mac).
- Ja vēlaties lejupielādēt visu mapi, noklikšķiniet uz tās.
 5 Klikšķiniet uz Atvērt. Šo opciju atradīsit apakšējā labajā stūrī. Faili sāks augšupielādēt OneDrive.
5 Klikšķiniet uz Atvērt. Šo opciju atradīsit apakšējā labajā stūrī. Faili sāks augšupielādēt OneDrive.  6 Pagaidiet, līdz faili tiek augšupielādēti OneDrive. Lejupielādes laiks ir atkarīgs no failu kopapjoma.
6 Pagaidiet, līdz faili tiek augšupielādēti OneDrive. Lejupielādes laiks ir atkarīgs no failu kopapjoma.  7 Palaidiet lietotni OneDrive
7 Palaidiet lietotni OneDrive  ierīcē iPad. Lai to izdarītu, pieskarieties ikonai, kas izskatās kā balti mākoņi uz zila fona.Ja esat jau pierakstījies savā kontā, jūs tiksit novirzīts uz OneDrive sākumlapu.
ierīcē iPad. Lai to izdarītu, pieskarieties ikonai, kas izskatās kā balti mākoņi uz zila fona.Ja esat jau pierakstījies savā kontā, jūs tiksit novirzīts uz OneDrive sākumlapu. - Ja vēl neesat pieteicies, ievadiet savu e -pasta adresi un paroli.
 8 Iezīmējiet failus, kurus vēlaties lejupielādēt iPad. Lai to izdarītu, pieskarieties un turiet vienu vēlamo failu un pēc tam pieskarieties citiem vēlamajiem failiem / mapēm.
8 Iezīmējiet failus, kurus vēlaties lejupielādēt iPad. Lai to izdarītu, pieskarieties un turiet vienu vēlamo failu un pēc tam pieskarieties citiem vēlamajiem failiem / mapēm.  9 Noklikšķiniet uz Kopīgot
9 Noklikšķiniet uz Kopīgot  . Šī ikona, kas izskatās kā augšup vērsta bulta, atrodas augšējā kreisajā stūrī. Tiks atvērta izvēlne.
. Šī ikona, kas izskatās kā augšup vērsta bulta, atrodas augšējā kreisajā stūrī. Tiks atvērta izvēlne.  10 Klikšķiniet uz Saglabāt failos. Šī ikona, kas izskatās kā mape, atrodas izvēlnē ekrāna apakšā.
10 Klikšķiniet uz Saglabāt failos. Šī ikona, kas izskatās kā mape, atrodas izvēlnē ekrāna apakšā.  11 Krāns Manā iPad. Tiks parādīts iPad mapju saraksts.
11 Krāns Manā iPad. Tiks parādīts iPad mapju saraksts.  12 Pieskarieties mapei, kurā vēlaties lejupielādēt failus no OneDrive. Sadaļā Manā iPad noklikšķiniet uz vajadzīgās mapes (piemēram, Lapas).
12 Pieskarieties mapei, kurā vēlaties lejupielādēt failus no OneDrive. Sadaļā Manā iPad noklikšķiniet uz vajadzīgās mapes (piemēram, Lapas).  13 Krāns Pievienot. Šo opciju atradīsit augšējā labajā stūrī. Turpmāk failus iPad var atvērt jebkurā laikā (pat bez interneta savienojuma).
13 Krāns Pievienot. Šo opciju atradīsit augšējā labajā stūrī. Turpmāk failus iPad var atvērt jebkurā laikā (pat bez interneta savienojuma).
6. metode no 6: Google disks
 1 Iet uz adresi https://www.drive.google.com/ tīmekļa pārlūkprogrammā. Ja esat jau pierakstījies savā Google kontā, jūs tiksit novirzīts uz Diska sākumlapu.
1 Iet uz adresi https://www.drive.google.com/ tīmekļa pārlūkprogrammā. Ja esat jau pierakstījies savā Google kontā, jūs tiksit novirzīts uz Diska sākumlapu. - Ja vēl neesat pierakstījies Google, noklikšķiniet uz Pāriet uz Google disku (ja pieejams) un ievadiet savu e -pasta adresi un paroli.
 2 Klikšķiniet uz Izveidot. Šī zilā poga atrodas augšējā kreisajā stūrī. Tiks atvērta izvēlne.
2 Klikšķiniet uz Izveidot. Šī zilā poga atrodas augšējā kreisajā stūrī. Tiks atvērta izvēlne. - Lai kopētu failus uz noteiktu mapi, vispirms noklikšķiniet uz tās.
 3 Klikšķiniet uz lejupielādēt failus. Šo opciju atradīsit izvēlnē.
3 Klikšķiniet uz lejupielādēt failus. Šo opciju atradīsit izvēlnē.  4 Atlasiet failus, kurus augšupielādēsit diskā. Lai to izdarītu, noklikšķiniet uz vēlamā faila vai turiet Ctrl (Windows) vai ⌘ Komanda (Mac) un noklikšķiniet uz dažiem vēlamajiem failiem.
4 Atlasiet failus, kurus augšupielādēsit diskā. Lai to izdarītu, noklikšķiniet uz vēlamā faila vai turiet Ctrl (Windows) vai ⌘ Komanda (Mac) un noklikšķiniet uz dažiem vēlamajiem failiem. - Lai vienlaikus atlasītu visus failus vienā mapē, noklikšķiniet uz jebkura faila un noklikšķiniet uz Ctrl+A (Windows) vai ⌘ Komanda+A (Mac).
 5 Klikšķiniet uz Atvērt. Šo opciju atradīsit apakšējā labajā stūrī. Sāksies failu augšupielāde diskā.
5 Klikšķiniet uz Atvērt. Šo opciju atradīsit apakšējā labajā stūrī. Sāksies failu augšupielāde diskā.  6 Pagaidiet, līdz faili tiek augšupielādēti diskā. Šis process prasīs zināmu laiku, atkarībā no kopējā failu lieluma.
6 Pagaidiet, līdz faili tiek augšupielādēti diskā. Šis process prasīs zināmu laiku, atkarībā no kopējā failu lieluma.  7 Palaidiet lietotni Google disks iPad. Pieskarieties trīsstūra formas ikonai ar zilām, zaļām un dzeltenām malām. Ja esat jau pierakstījies savā Google kontā, jūs tiksit novirzīts uz Diska sākumlapu.
7 Palaidiet lietotni Google disks iPad. Pieskarieties trīsstūra formas ikonai ar zilām, zaļām un dzeltenām malām. Ja esat jau pierakstījies savā Google kontā, jūs tiksit novirzīts uz Diska sākumlapu. - Ja vēl neesat pieteicies kontā, kurā lejupielādējāt failus, ievadiet savu e -pasta adresi un paroli.
 8 Iezīmējiet failu. Lai to izdarītu, pieskarieties un turiet to. Lai atlasītu vairākus failus, pieskarieties un turiet vienu vēlamo failu un pēc tam pieskarieties citiem vēlamajiem failiem.
8 Iezīmējiet failu. Lai to izdarītu, pieskarieties un turiet to. Lai atlasītu vairākus failus, pieskarieties un turiet vienu vēlamo failu un pēc tam pieskarieties citiem vēlamajiem failiem.  9 Krāns ⋯. Šī ikona atrodas katram Diska failam.
9 Krāns ⋯. Šī ikona atrodas katram Diska failam.  10 Krāns Padarīt pieejamu bezsaistē. Šo opciju atradīsit uznirstošajā izvēlnē. Turpmāk failus var atvērt lietotnē Google disks pat tad, ja planšetdators nav savienots ar internetu.
10 Krāns Padarīt pieejamu bezsaistē. Šo opciju atradīsit uznirstošajā izvēlnē. Turpmāk failus var atvērt lietotnē Google disks pat tad, ja planšetdators nav savienots ar internetu. - Google diska opciju var atrast lietotnē Faili, taču nevarēsit lejupielādēt vairākus failus no Diska uz Faili (tāpat kā ar citām mākoņa krātuves lietotnēm).
Padomi
- Lielākajā daļā mākoņa krātuves lietojumprogrammu ir iekļauta funkcija “Bezsaistē”, kas ļauj strādāt ar failiem bezsaistē. Lai to izdarītu, pieskarieties failam, noklikšķiniet uz ikonas “⋮” un izvēlnē atlasiet “Bezsaiste”.
- Kad faili ir augšupielādēti iPad lietotnē Faili, varat tos izdzēst no mākoņa krātuves (atstājot failus planšetdatorā).
Brīdinājumi
- Ja planšetdatorā darbojas operētājsistēma iOS 11 vai jaunāka versija, tajā nebūs lietotnes Faili. Tāpēc faili ir jāatver, izmantojot atbilstošās programmas.