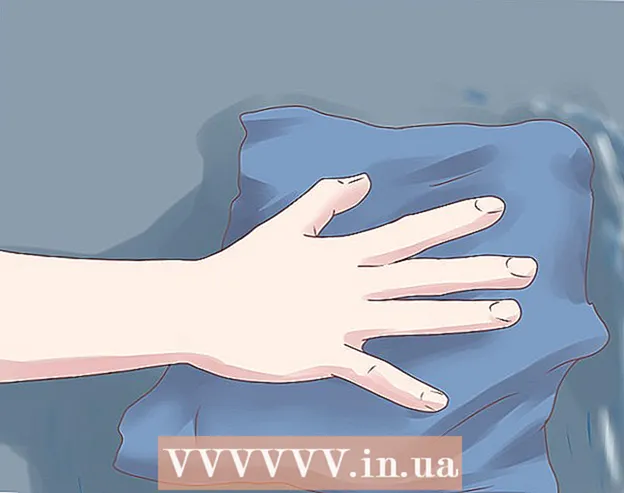Autors:
Janice Evans
Radīšanas Datums:
1 Jūlijs 2021
Atjaunināšanas Datums:
1 Jūlijs 2024
![[2021] How to Transfer Photos/Videos from iPhone to Any Mac!!](https://i.ytimg.com/vi/lJlKHznNc9Q/hqdefault.jpg)
Saturs
- Soļi
- 1. metode no 3: fotoattēlu izmantošana
- 2. metode no 3: AirDrop izmantošana
- 3. metode no 3: iCloud mūzikas bibliotēkas izmantošana
- Padomi
- Brīdinājumi
Šis raksts parādīs, kā pārsūtīt fotoattēlus no iPhone uz Mac.To var izdarīt, izmantojot fotoattēlus vai attēlu uzņemšanu vai AirDrop. Turklāt fotoattēlus var augšupielādēt iCloud un pēc tam lejupielādēt datorā. Šeit ir svarīgi atcerēties, ka iCloud ietilpībai jābūt pietiekami lielai, lai turētu visus jūsu iPhone fotoattēlus.
Soļi
1. metode no 3: fotoattēlu izmantošana
 1 Savienojiet savu iPhone ar datoru. Savienojiet viedtālruņa uzlādes kabeļa vienu galu ar iPhone tālruņa uzlādes portu, bet otru - ar datora USB portu.
1 Savienojiet savu iPhone ar datoru. Savienojiet viedtālruņa uzlādes kabeļa vienu galu ar iPhone tālruņa uzlādes portu, bet otru - ar datora USB portu.  2 Atveriet lietotni Fotoattēli. Dokā noklikšķiniet uz daudzkrāsainās ziedu formas ikonas.
2 Atveriet lietotni Fotoattēli. Dokā noklikšķiniet uz daudzkrāsainās ziedu formas ikonas. - Iespējams, šī programma tiks atvērta pati, ja pievienosit savu iPhone datoram; šajā gadījumā izlaidiet šo darbību.
 3 Izvēlieties iPhone. Noklikšķiniet uz iPhone nosaukuma loga kreisajā pusē, lai izvēlētos ierīci. Nosaukumu atradīsit sadaļā "Ierīces".
3 Izvēlieties iPhone. Noklikšķiniet uz iPhone nosaukuma loga kreisajā pusē, lai izvēlētos ierīci. Nosaukumu atradīsit sadaļā "Ierīces". - Ja jūsu viedtālrunis nav šajā sadaļā, atbloķējiet savu iPhone.
 4 Atlasiet fotoattēlus, kurus vēlaties kopēt. Noklikšķiniet uz katra fotoattēla un / vai videoklipa, kuru vēlaties pārsūtīt uz datoru.
4 Atlasiet fotoattēlus, kurus vēlaties kopēt. Noklikšķiniet uz katra fotoattēla un / vai videoklipa, kuru vēlaties pārsūtīt uz datoru. - Ja vēlaties kopēt visus fotoattēlus, kas vēl nav iPhone ierīcē, izlaidiet šo darbību.
 5 Klikšķiniet uz Importēt atlasīto. Tas atrodas ekrāna augšējā labajā stūrī. Šī pelēkā poga parādīs arī atlasīto attēlu skaitu (piemēram, “Importēt 34 atlasītos”).
5 Klikšķiniet uz Importēt atlasīto. Tas atrodas ekrāna augšējā labajā stūrī. Šī pelēkā poga parādīs arī atlasīto attēlu skaitu (piemēram, “Importēt 34 atlasītos”). - Lai kopētu visus jaunos fotoattēlus, noklikšķiniet uz Importēt visus jaunos fotoattēlus.
 6 Pagaidiet, līdz kopēšanas process ir pabeigts. Tagad noklikšķiniet uz "Mani albumi" (loga kreisajā pusē), lai datorā apskatītu kopētās fotogrāfijas.
6 Pagaidiet, līdz kopēšanas process ir pabeigts. Tagad noklikšķiniet uz "Mani albumi" (loga kreisajā pusē), lai datorā apskatītu kopētās fotogrāfijas.
2. metode no 3: AirDrop izmantošana
 1 Aktivizējiet AirDrop savā Mac datorā. Lai to izdarītu, atveriet Finder, noklikšķiniet uz AirDrop (Finder loga kreisajā pusē), noklikšķiniet uz saites Allow My Discovery un nolaižamajā izvēlnē atlasiet Visi.
1 Aktivizējiet AirDrop savā Mac datorā. Lai to izdarītu, atveriet Finder, noklikšķiniet uz AirDrop (Finder loga kreisajā pusē), noklikšķiniet uz saites Allow My Discovery un nolaižamajā izvēlnē atlasiet Visi. - Ja AirDrop loga vidū redzat pogu Bluetooth iespējot, noklikšķiniet uz tā, lai datorā aktivizētu Bluetooth.
 2 Atveriet lietotni Fotoattēli iPhone tālrunī. Noklikšķiniet uz daudzkrāsaino ziedu ikonas.
2 Atveriet lietotni Fotoattēli iPhone tālrunī. Noklikšķiniet uz daudzkrāsaino ziedu ikonas.  3 Klikšķiniet uz Albumi. Šo opciju atradīsit ekrāna apakšējā labajā stūrī.
3 Klikšķiniet uz Albumi. Šo opciju atradīsit ekrāna apakšējā labajā stūrī. - Ja lietotnē Fotoattēli ir atvērta lapa Albumi, izlaidiet šo darbību.
- Ja fotoattēlu saraksts ir atvērts lietotnē Fotoattēli, ekrāna augšējā kreisajā stūrī pieskarieties Atpakaļ un pēc tam pārejiet pie nākamās darbības.
 4 Klikšķiniet uz kameras rullis. Šī ir ekrāna augšējā opcija. Tiks atvērts iPhone saglabāto fotoattēlu saraksts.
4 Klikšķiniet uz kameras rullis. Šī ir ekrāna augšējā opcija. Tiks atvērts iPhone saglabāto fotoattēlu saraksts. - Ja esat ieslēdzis iCloud mūzikas bibliotēku, šīs opcijas nosaukums būs Visi fotoattēli.
 5 Klikšķiniet uz Izvēlieties. Tas atrodas ekrāna augšējā labajā stūrī.
5 Klikšķiniet uz Izvēlieties. Tas atrodas ekrāna augšējā labajā stūrī.  6 Atlasiet fotoattēlus. Noklikšķiniet uz katra fotoattēla, kuru vēlaties pārsūtīt uz datoru. Katra atlasītā fotoattēla stūrī parādīsies zilā un baltā ikona.
6 Atlasiet fotoattēlus. Noklikšķiniet uz katra fotoattēla, kuru vēlaties pārsūtīt uz datoru. Katra atlasītā fotoattēla stūrī parādīsies zilā un baltā ikona.  7 Noklikšķiniet uz "Kopīgot"
7 Noklikšķiniet uz "Kopīgot"  . Šī bultiņas ikona atrodas ekrāna apakšējā kreisajā stūrī. Tiks atvērta izvēlne.
. Šī bultiņas ikona atrodas ekrāna apakšējā kreisajā stūrī. Tiks atvērta izvēlne.  8 Noklikšķiniet uz ikonas "AirDrop". Tas izskatās kā koncentrisku apļu sērija un atrodas izvēlnes Kopīgot augšpusē. Viedtālruņa Bluetooth un Wi-Fi tiks ieslēgti (ja tie ir atspējoti), un datora nosaukums tiks parādīts ekrānā.
8 Noklikšķiniet uz ikonas "AirDrop". Tas izskatās kā koncentrisku apļu sērija un atrodas izvēlnes Kopīgot augšpusē. Viedtālruņa Bluetooth un Wi-Fi tiks ieslēgti (ja tie ir atspējoti), un datora nosaukums tiks parādīts ekrānā.  9 Noklikšķiniet uz datora nosaukuma. Tas ir AirDrop izvēlnē. Fotoattēli tiks augšupielādēti datora mapē Lejupielādes. Lai to atvērtu, Finder loga kreisajā pusē noklikšķiniet uz Lejupielādes.
9 Noklikšķiniet uz datora nosaukuma. Tas ir AirDrop izvēlnē. Fotoattēli tiks augšupielādēti datora mapē Lejupielādes. Lai to atvērtu, Finder loga kreisajā pusē noklikšķiniet uz Lejupielādes. - Ja datorā un viedtālrunī ir dažādi Apple ID, pēc pieprasījuma apstipriniet, lai kopētu fotoattēlus.
3. metode no 3: iCloud mūzikas bibliotēkas izmantošana
 1 Pārliecinieties, vai iCloud ir pietiekami daudz brīvas vietas. Šī metode ietver visu jūsu fotoattēlu augšupielādi iCloud un pēc tam to lejupielādi datorā, kuram ir piekļuve internetam. Tomēr iCloud krātuvei jābūt lielākai par visu fotoattēlu kopējo izmēru. Bezmaksas krātuve ir 5 GB, taču jums, iespējams, būs jāiegādājas vairāk krātuves.
1 Pārliecinieties, vai iCloud ir pietiekami daudz brīvas vietas. Šī metode ietver visu jūsu fotoattēlu augšupielādi iCloud un pēc tam to lejupielādi datorā, kuram ir piekļuve internetam. Tomēr iCloud krātuvei jābūt lielākai par visu fotoattēlu kopējo izmēru. Bezmaksas krātuve ir 5 GB, taču jums, iespējams, būs jāiegādājas vairāk krātuves.  2 Viedtālrunī atveriet lietojumprogrammu "Iestatījumi"
2 Viedtālrunī atveriet lietojumprogrammu "Iestatījumi"  . Noklikšķiniet uz pelēkās zobrata ikonas.
. Noklikšķiniet uz pelēkās zobrata ikonas.  3 Pieskarieties savam Apple ID. Tas atrodas iestatījumu lapas augšpusē.
3 Pieskarieties savam Apple ID. Tas atrodas iestatījumu lapas augšpusē. - Ja vēl neesat pierakstījies, noklikšķiniet uz Pierakstīties, ievadiet savu Apple ID un paroli un pēc tam noklikšķiniet uz Pierakstīties.
 4 Klikšķiniet uz iCloud. Šī opcija atrodas ekrāna vidū.
4 Klikšķiniet uz iCloud. Šī opcija atrodas ekrāna vidū.  5 Krāns Foto. Šo opciju atradīsit sadaļas Programmas, izmantojot iCloud augšpusē.
5 Krāns Foto. Šo opciju atradīsit sadaļas Programmas, izmantojot iCloud augšpusē.  6 Noklikšķiniet uz baltā iCloud mūzikas bibliotēkas slīdņa
6 Noklikšķiniet uz baltā iCloud mūzikas bibliotēkas slīdņa  . Tas kļūs zaļš
. Tas kļūs zaļš  ... Sākas fotoattēlu augšupielādes process iCloud.
... Sākas fotoattēlu augšupielādes process iCloud. - Ielādes laiks ir atkarīgs no fotoattēlu skaita, tāpēc pārliecinieties, vai jūsu iPhone akumulators ir pilnībā uzlādēts (vai savienojiet viedtālruni ar lādētāju) un vai viedtālrunis ir pievienots bezvadu tīklam.
- Lai atbrīvotu vietu savā iPhone, noklikšķiniet uz Optimizēt krātuvi, kad tas tiek prasīts.
- Lai nākotnē automātiski uzņemtos fotoattēlus augšupielādētu iCloud, noklikšķiniet uz baltā slēdža Mana fotoattēlu straume.
 7 Atveriet Apple izvēlni
7 Atveriet Apple izvēlni  datorā. Ekrāna augšējā kreisajā stūrī noklikšķiniet uz Apple logotipa. Tiks atvērta nolaižamā izvēlne.
datorā. Ekrāna augšējā kreisajā stūrī noklikšķiniet uz Apple logotipa. Tiks atvērta nolaižamā izvēlne.  8 Klikšķiniet uz Sistēmas iestatījumi. Tas atrodas nolaižamās izvēlnes augšdaļā. Tiks atvērts sistēmas preferenču logs.
8 Klikšķiniet uz Sistēmas iestatījumi. Tas atrodas nolaižamās izvēlnes augšdaļā. Tiks atvērts sistēmas preferenču logs.  9 Noklikšķiniet uz "iCloud"
9 Noklikšķiniet uz "iCloud"  . Šo mākoņa formas ikonu atradīsit sistēmas preferenču loga kreisajā pusē.
. Šo mākoņa formas ikonu atradīsit sistēmas preferenču loga kreisajā pusē.  10 Klikšķiniet uz Iestatījumi. Tas atrodas ekrāna augšējā labajā stūrī. Tiks atvērts jauns logs.
10 Klikšķiniet uz Iestatījumi. Tas atrodas ekrāna augšējā labajā stūrī. Tiks atvērts jauns logs.  11 Aktivizējiet fotoattēlu sinhronizāciju. Atzīmējiet izvēles rūtiņu blakus iCloud Library un My Photo Stream. Tagad iPhone atmiņā saglabātie fotoattēli būs pieejami datorā.
11 Aktivizējiet fotoattēlu sinhronizāciju. Atzīmējiet izvēles rūtiņu blakus iCloud Library un My Photo Stream. Tagad iPhone atmiņā saglabātie fotoattēli būs pieejami datorā.  12 Klikšķiniet uz Gatavs. Tā ir zila poga loga apakšā. Veiktās izmaiņas tiks saglabātas. Tagad jūsu iPhone fotoattēlus var atvērt datora lietotnē Fotoattēli, lai gan var paiet zināms laiks, līdz tie būs pieejami.
12 Klikšķiniet uz Gatavs. Tā ir zila poga loga apakšā. Veiktās izmaiņas tiks saglabātas. Tagad jūsu iPhone fotoattēlus var atvērt datora lietotnē Fotoattēli, lai gan var paiet zināms laiks, līdz tie būs pieejami.
Padomi
- Lai pārsūtītu tikai dažus fotoattēlus, nosūtiet tos sev, izmantojot iMessage, pēc tam atveriet un saglabājiet, izmantojot lietotnes Ziņojumi datora versiju.
- Varat arī izmantot jebkuru mākoņa krātuvi, piemēram, OneDrive vai Google disku, lai augšupielādētu tajā fotoattēlus un pēc tam lejupielādētu tos savā datorā.
Brīdinājumi
- Fotogrāfijas aizņem daudz vietas. Ja datora cietajā diskā ir maz brīvas vietas, saglabājiet savus fotoattēlus pakalpojumā iCloud vai pārsūtiet tos uz ārēju cieto disku, izmantojot attēlu uzņemšanu (opcija Citi).