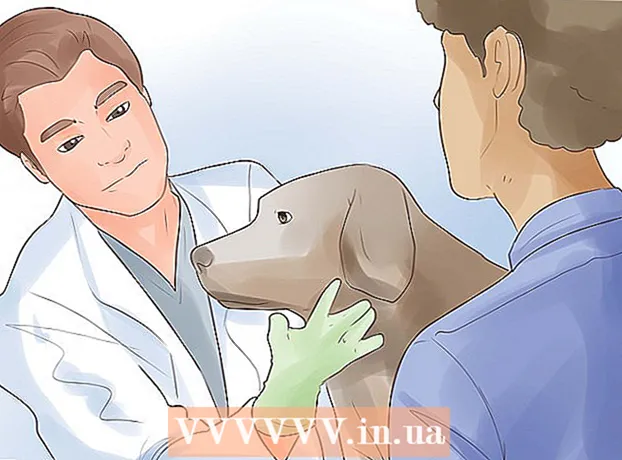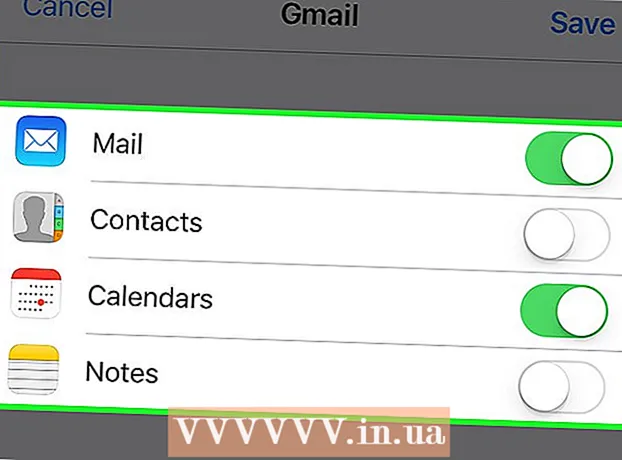Autors:
Mark Sanchez
Radīšanas Datums:
1 Janvārī 2021
Atjaunināšanas Datums:
3 Jūlijs 2024

Saturs
- Soļi
- 1. daļa no 4: Kā sagatavoties kalibrēšanai
- 2. daļa no 4: Kā kalibrēt sistēmā Windows
- 3. daļa no 4: Kā kalibrēt operētājsistēmā macOS
- 4. daļa no 4: Kā lietot kolorimetru
- Padomi
- Brīdinājumi
Šajā rakstā tiks parādīts, kā kalibrēt datora monitoru, lai pārliecinātos, ka krāsu un apgaismojuma iestatījumi ir pareizi. Monitora kalibrēšana ir svarīga, ja veidojat vai rediģējat vizuālus projektus - atcerieties, ka slikta kalibrēšana var novest pie tā, ka jūsu projekts izskatīsies citādi nekā citu cilvēku monitori.
Soļi
1. daļa no 4: Kā sagatavoties kalibrēšanai
- 1 Nosakiet, kad monitoram nepieciešama kalibrēšana. Parasti augstas izšķirtspējas (4K) monitoriem ir nepieciešama neliela kalibrēšana, lai pareizi parādītu krāsas un elementus. Šāda monitora nekalibrēšana var izraisīt neskaidru tekstūru.
- Zemākas izšķirtspējas monitori (piemēram, 720p), īpaši tie, kas tiek izmantoti spēlēm, nav jākalibrē (lai gan kalibrēšana tiem nekaitēs).
- Iebūvētie monitori (klēpjdatoros) parasti nav jākalibrē, bet tos var kalibrēt tāpat kā parasto monitoru.
- 2 Notīriet monitoru (ja nepieciešams). Ja jūsu monitors ir netīrs, noslaukiet to.
- 3 Novietojiet monitoru neitrālā vidē. Monitoram jābūt bez spīduma un tiešas gaismas. Tāpēc novietojiet monitoru vietā, kur tas netiks pakļauts tiešai dabiskai vai mākslīgai gaismai.
- 4 Savienojiet monitoru ar augstas kvalitātes kabeli. Ja iespējams, pievienojiet monitoru datoram, izmantojot DisplayPort kabeli.
- Ja nav DisplayPort savienotāja, izmantojiet HDMI kabeli, nevis DVI vai VGA kabeli.
- 5 Ieslēdziet monitoru vismaz uz 30 minūtēm. Dariet to, lai to sasildītu.
- Ja jūsu datorā ir iespējots miega režīms vai ekrānsaudzētājs, pārvietojiet peli ik pēc dažām minūtēm, lai ekrāns netiktu izslēgts.
- 6 Atgrieziet monitora izšķirtspēju uz noklusējuma vērtību (ja nepieciešams). Pēc noklusējuma monitoram jādarbojas ar visaugstāko iespējamo izšķirtspēju, kas nepieciešama tā kalibrēšanai:
- Windows - atveriet sākuma izvēlni
 un noklikšķiniet uz "Opcijas"
un noklikšķiniet uz "Opcijas"  > Sistēma> Displejs> Izšķirtspēja un atlasiet Ieteicamais. Kad tiek prasīts, noklikšķiniet uz "Saglabāt".
> Sistēma> Displejs> Izšķirtspēja un atlasiet Ieteicamais. Kad tiek prasīts, noklikšķiniet uz "Saglabāt". - Mac - atveriet izvēlni "Apple"
 , noklikšķiniet uz Sistēmas preferences> Monitors> Monitors, turiet ⌥ Iespēja un noklikšķiniet uz "Scaled", atlasiet pievienoto monitoru un atzīmējiet izvēles rūtiņu blakus "Default".
, noklikšķiniet uz Sistēmas preferences> Monitors> Monitors, turiet ⌥ Iespēja un noklikšķiniet uz "Scaled", atlasiet pievienoto monitoru un atzīmējiet izvēles rūtiņu blakus "Default".
- Windows - atveriet sākuma izvēlni
2. daļa no 4: Kā kalibrēt sistēmā Windows
- 1 Atveriet izvēlni Sākt
 . Ekrāna apakšējā kreisajā stūrī noklikšķiniet uz Windows logotipa.
. Ekrāna apakšējā kreisajā stūrī noklikšķiniet uz Windows logotipa. - 2 Atveriet kalibrēšanas rīku. Ievadiet kalibrēšanaun pēc tam izvēlnes Sākt augšpusē noklikšķiniet uz Kalibrēt ekrāna krāsas.
- 3 Pārliecinieties, vai kalibrators ir parādīts pareizajā ekrānā. Ja jums ir divi monitori, pārvietojiet kalibrēšanas logu uz otro monitoru.
- 4 Klikšķiniet uz Tālāk. Tas atrodas lapas apakšējā labajā stūrī.
- 5 Iestatiet rūpnīcas krāsu iestatījumus. Ja nepieciešams, atveriet monitora izvēlni un izvēlieties rūpnīcas krāsu iestatījumus.
- Tas nav jādara, ja nekad neesat mainījis monitora krāsu iestatījumus (nevis datora iestatījumos).
- Izlaidiet šo darbību, ja jums ir klēpjdators.
- 6 Klikšķiniet uz Tālāk. Tas atrodas lapas apakšējā labajā stūrī.
- 7 Pārbaudiet parasto gamma attēlu un nospiediet Tālāk. Šis attēls atrodas lapas vidū. Ideālā gadījumā gamma jāpielāgo atbilstoši šim attēlam.
- 8 Pielāgojiet monitora gamma. Pārvietojiet slīdni lapas kreisajā pusē uz augšu vai uz leju, lai mainītu gammu - lapas centrā parādītajam attēlam vajadzētu izskatīties kā attēlam “Normāla gamma.
- 9 Divreiz pieskarieties Tālāk. Tas atrodas lapas apakšējā labajā stūrī.
- 10 Pārbaudiet normālā spilgtuma attēlu un pēc tam nospiediet Tālāk. Ja jums ir klēpjdators, lapas vidū noklikšķiniet uz Izlaist un pēc tam izlaidiet nākamās divas darbības.
- 11 Pielāgojiet monitora spilgtumu. Atveriet monitora izvēlni, atlasiet opciju Spilgtums un pēc tam palieliniet vai samaziniet spilgtumu, ja nepieciešams.
- Pielāgojiet spilgtumu atbilstoši kritērijiem, kas parādīti zem attēla.
- 12 Klikšķiniet uz Tālāk. Tas atrodas lapas apakšējā labajā stūrī. Jūs tiksit novirzīts uz lapu, lai pielāgotu kontrastu.
- 13 Pārbaudiet Normal Contrast attēlu un pēc tam nospiediet Tālāk. Ja jums ir klēpjdators, izlaidiet nākamās divas darbības.
- 14 Pielāgojiet monitora kontrastu. Atveriet monitora izvēlni un palieliniet vai samaziniet kontrastu atbilstoši zem attēla norādītajiem kritērijiem.
- 15 Divreiz pieskarieties Tālāk. Tas atrodas lapas apakšējā labajā stūrī.
- 16 Pielāgojiet krāsu līdzsvaru. Pārvietojiet katru slīdni lapas apakšā pa kreisi vai pa labi, līdz lapas augšpusē esošajā joslā redzat neitrālu (nevis zaļu, sarkanu vai zilu) pelēku krāsu.
- 17 Klikšķiniet uz Tālāk un apskatīt rezultātu. Noklikšķiniet uz "Iepriekšējā kalibrēšana", lai redzētu, kā attēls izskatījās monitorā pirms kalibrēšanas, un pēc tam noklikšķiniet uz "Pašreizējā kalibrēšana", lai tos salīdzinātu.
- 18 Klikšķiniet uz Gatavs. Tas atrodas lapas apakšā. Kalibrēšanas iestatījumi tiks saglabāti.
3. daļa no 4: Kā kalibrēt operētājsistēmā macOS
- 1 Atveriet Apple izvēlni
 . Ekrāna augšējā kreisajā stūrī noklikšķiniet uz Apple logotipa.
. Ekrāna augšējā kreisajā stūrī noklikšķiniet uz Apple logotipa. - 2 Klikšķiniet uz Sistēmas iestatījumi. Šī opcija ir izvēlnē. Tiks atvērts sistēmas preferenču logs.
- 3 Klikšķiniet uz Monitori. Tas atrodas logā Sistēmas preferences. Tiks atvērts uznirstošais logs.
- 4 Klikšķiniet uz Krāsa. Šo cilni atradīsit loga augšdaļā.
- 5 Klikšķiniet uz Kalibrēt. Šī opcija atrodas lapas labajā pusē.
- 6 Klikšķiniet uz Turpiniet. Tas atrodas lapas apakšējā labajā stūrī.
- 7 Izpildiet ekrānā redzamos norādījumus. Tie ir atkarīgi no jūsu monitora modeļa - vairumā gadījumu vienkārši noklikšķiniet uz Turpināt lapas apakšējā labajā stūrī, līdz tiek parādīta parole.
- 8 Ievadiet autorizācijai izmantoto paroli. Dariet to tekstlodziņā Parole un pēc tam noklikšķiniet uz Labi.
- 9 Klikšķiniet uz Gatavskad tiek prasīts. Kalibrēšanas iestatījumi tiks saglabāti.
4. daļa no 4: Kā lietot kolorimetru
- 1 Ņemiet vērā, ka jums būs nepieciešams kolorimetrs. Kolorimetrs ir ierīce, kas piestiprinās pie jūsu monitora un darbojas kopā ar komplektā iekļauto programmatūru, lai pielāgotu krāsas un spilgtumu neatkarīgi no apkārtējās gaismas un citiem faktoriem.
- 2 Izvēlieties un iegādājieties kolorimetru atbilstoši savām vajadzībām. Kolorimetru cenas svārstās no 1000 rubļu (kolorimetram personīgai lietošanai) līdz 65 000 rubļu (korporatīvajam kolorimetram).
- Spyder kolorimetri tiek uzskatīti par augstas kvalitātes un uzticamiem.
- Pērciet kolorimetru, kas atbalsta jūsu operētājsistēmu. Lielākā daļa kolorimetru darbojas operētājsistēmās Windows, macOS un Linux, taču lētas ierīces var atbalstīt tikai vienu sistēmu.
- 3 Pārliecinies ka pareizi sagatavojiet monitoru. Tas ir, novietojiet monitoru telpā ar neitrālu apgaismojumu un ieslēdziet to, lai tas sasildītos.
- Noteikti notīriet arī monitoru, jo traipu dēļ kolorimetrs var nedarboties pareizi.
- 4 Instalējiet kolorimetra programmatūru (ja nepieciešams). Dažiem kolorimetriem ir pievienots kompaktdisks, no kura var instalēt kolorimetra programmatūru.
- Programma var būt jāinstalē pēc kolorimetra pievienošanas, nevis pirms tās.
- Daži kolorimetri automātiski instalēs programmu, kad būs izveidots savienojums.
- 5 Pievienojiet kolorimetru. Pievienojiet kolorimetra USB kabeli vienam no datora brīvajiem USB portiem.
- Izmantojiet USB portu, kas ir tieši savienots ar datoru, nevis USB centrmezglu vai USB portu pievienotajā tastatūrā.
- Iespējams, vispirms būs jāieslēdz kolorimetrs.
- 6 Izpildiet ekrānā redzamos norādījumus. Kad dators atpazīst kolorimetru, parādīsies uznirstošais logs; izpildiet šajā logā sniegtos norādījumus.
- 7 Novietojiet kolorimetru uz monitora. Kolorimetram jābūt novietotam monitora vidū ar objektīvu pret ekrānu.
- Kolorimetra programmatūra parādīs kontūru, kas atbilst kolorimetra formai, lai parādītu, kā uzstādīt ierīci.
- 8 Turpiniet kalibrēšanu. Lai sāktu kalibrēšanas procesu, uznirstošajā logā noklikšķiniet uz “Tālāk” vai “Sākt” vai tamlīdzīgi. Kad process ir pabeigts, jums tiks piedāvāts noņemt kolorimetru.
- Pirms kalibrēšanas procesa vai tā laikā, iespējams, būs jāpārskata daži papildu parametri vai jāievēro daži ekrānā redzamie norādījumi.
Padomi
- Bezmaksas Lagom monitora LCD pārbaudes vietnē ir liels lappušu skaits, ko var izmantot, lai manuāli kalibrētu displeju.
- Dažiem monitoriem ir nevienmērīgs ekrāna apgaismojums. Lai to pārbaudītu, velciet attēlu pa ekrānu un pārbaudiet, vai tas kļūst gaišāks vai tumšāks noteiktos ekrāna punktos. Šādu defektu nevar labot (tikai nomainot monitoru), taču šajā gadījumā kalibrēšanas laikā skatieties tikai uz noteiktu ekrāna laukumu, lai izvairītos no rezultātu izkropļojumiem.
Brīdinājumi
- Ja datorā ir instalētas vairākas kalibrēšanas programmas, palaidiet tikai vienu, lai tās nebūtu pretrunā.
- Mēs iesakām neizmantot monitora automātiskās kalibrēšanas funkciju, jo tās mērķis ir iegūt vidēju, nevis optimālu rezultātu.