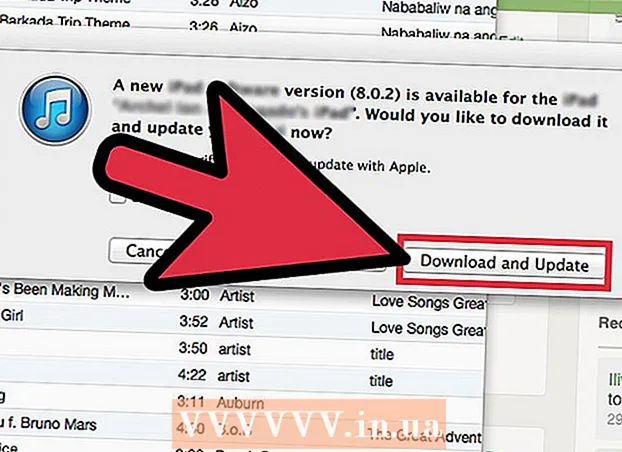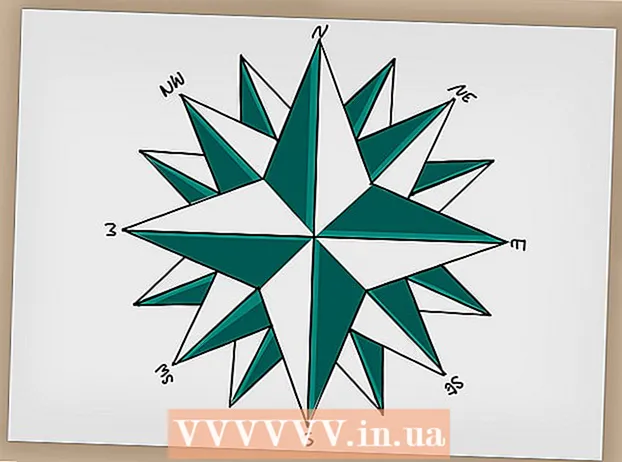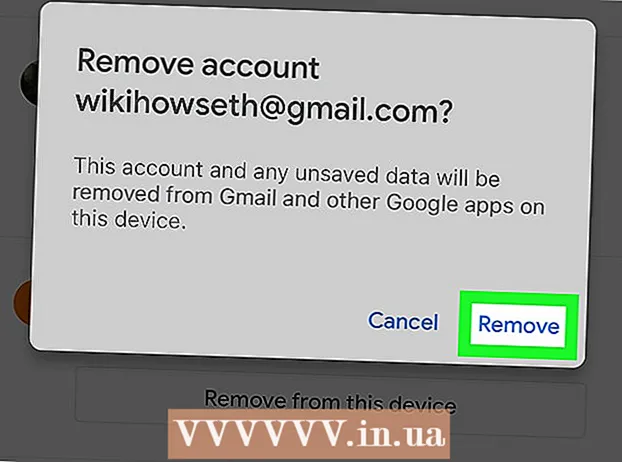Autors:
Janice Evans
Radīšanas Datums:
23 Jūlijs 2021
Atjaunināšanas Datums:
1 Jūlijs 2024
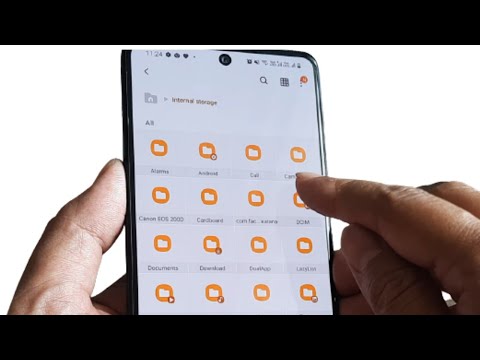
Saturs
- Soļi
- 1. metode no 3: Samsung Galaxy
- 2. metode no 3: citā Android ierīcē
- 3. metode no 3: izmantojot lietotni ES File Explorer
- Padomi
- Brīdinājumi
Šajā rakstā tiks parādīts, kā pārsūtīt attēlus no Android ierīces iekšējās atmiņas uz SD karti. To var izdarīt, izmantojot Android ierīces iestatījumus vai bezmaksas lietotni ES File Explorer.
Soļi
1. metode no 3: Samsung Galaxy
 1 Ievietojiet SD karti Android ierīcē. Lai to izdarītu, jums, iespējams, būs jānoņem ierīces vāks.
1 Ievietojiet SD karti Android ierīcē. Lai to izdarītu, jums, iespējams, būs jānoņem ierīces vāks. - Dažreiz jums ir jāizvelk akumulators, lai piekļūtu SD kartes slotā.
 2 Atveriet lietotni Mani faili. Atrodiet Samsung mapi Samsung Galaxy lietotņu joslā, pieskarieties šai mapei un pēc tam pieskarieties ikonai Mani faili, kas izskatās kā balta mape uz oranža fona.
2 Atveriet lietotni Mani faili. Atrodiet Samsung mapi Samsung Galaxy lietotņu joslā, pieskarieties šai mapei un pēc tam pieskarieties ikonai Mani faili, kas izskatās kā balta mape uz oranža fona. - Lietotne Mani faili ir iepriekš instalēta lielākajā daļā Samsung Galaxy ierīču, kas atbalsta Android Nougat (7.0) un jaunākas versijas.
 3 Klikšķiniet uz Attēli. Tas atrodas sadaļā Kategorijas ekrāna vidū. Tiks atvērts Samsung Galaxy fotoalbumu saraksts.
3 Klikšķiniet uz Attēli. Tas atrodas sadaļā Kategorijas ekrāna vidū. Tiks atvērts Samsung Galaxy fotoalbumu saraksts.  4 Izvēlieties albumu. Pieskarieties albumam, kurā ir fotoattēli, kurus vēlaties pārsūtīt uz SD karti.
4 Izvēlieties albumu. Pieskarieties albumam, kurā ir fotoattēli, kurus vēlaties pārsūtīt uz SD karti. - Lai atlasītu visus fotoattēlus, pieskarieties Kamera.
 5 Izvēlieties vajadzīgos fotoattēlus. Nospiediet un turiet vienu fotoattēlu, lai to atlasītu, un pēc tam pieskarieties citiem vajadzīgajiem fotoattēliem. Pa kreisi no katra atlasītā fotoattēla parādās atzīme.
5 Izvēlieties vajadzīgos fotoattēlus. Nospiediet un turiet vienu fotoattēlu, lai to atlasītu, un pēc tam pieskarieties citiem vajadzīgajiem fotoattēliem. Pa kreisi no katra atlasītā fotoattēla parādās atzīme. - Varat arī pieskarties ⋮ ekrāna augšējā labajā stūrī, izvēlnē atlasīt Rediģēt un pēc tam pieskarties katram vēlamajam fotoattēlam.
 6 Klikšķiniet uz ⋮. Šī ikona atrodas ekrāna augšējā labajā stūrī. Tiks atvērta nolaižamā izvēlne.
6 Klikšķiniet uz ⋮. Šī ikona atrodas ekrāna augšējā labajā stūrī. Tiks atvērta nolaižamā izvēlne.  7 Klikšķiniet uz Pārvietot. Tas atrodas nolaižamajā izvēlnē. Tiks atvērta uzglabāšanas izvēlne.
7 Klikšķiniet uz Pārvietot. Tas atrodas nolaižamajā izvēlnē. Tiks atvērta uzglabāšanas izvēlne. - Lai kopētu fotoattēlus uz SD karti (tas ir, fotoattēli paliks Samsung Galaxy atmiņā), noklikšķiniet uz “Kopēt”.
 8 Krāns SD karte. Tas atrodas sadaļā Tālrunis krātuves izvēlnes augšdaļā.
8 Krāns SD karte. Tas atrodas sadaļā Tālrunis krātuves izvēlnes augšdaļā.  9 SD kartē atlasiet mapi. Parasti, lai atlasītu fotoattēlu noklusējuma mapi, jums būs jānoklikšķina uz DCIM> Kamera; bet var atlasīt jebkuru SD kartes mapi.
9 SD kartē atlasiet mapi. Parasti, lai atlasītu fotoattēlu noklusējuma mapi, jums būs jānoklikšķina uz DCIM> Kamera; bet var atlasīt jebkuru SD kartes mapi. - Varat arī noklikšķināt uz Jauna mape, lai izveidotu jaunu mapi.
 10 Klikšķiniet uz Gatavs. Tas atrodas izvēlnes augšējā labajā stūrī. Fotoattēli tiks pārsūtīti uz norādīto SD kartes mapi, un šie fotoattēli tiks izdzēsti no Samsung Galaxy atmiņas.
10 Klikšķiniet uz Gatavs. Tas atrodas izvēlnes augšējā labajā stūrī. Fotoattēli tiks pārsūtīti uz norādīto SD kartes mapi, un šie fotoattēli tiks izdzēsti no Samsung Galaxy atmiņas. - Ja pārvietošanas vietā izvēlaties Kopēt, fotoattēli tiks kopēti SD kartē un palikuši Samsung Galaxy atmiņā.
2. metode no 3: citā Android ierīcē
 1 Ievietojiet SD karti Android ierīcē. Lai to izdarītu, jums, iespējams, būs jānoņem ierīces vāks.
1 Ievietojiet SD karti Android ierīcē. Lai to izdarītu, jums, iespējams, būs jānoņem ierīces vāks. - Dažreiz jums ir jāizvelk akumulators, lai piekļūtu SD kartes slotā.
 2 Palaidiet lietotni Iestatījumi
2 Palaidiet lietotni Iestatījumi  . Lietojumprogrammu joslā noklikšķiniet uz zobrata formas ikonas.
. Lietojumprogrammu joslā noklikšķiniet uz zobrata formas ikonas.  3 Ritiniet uz leju un pieskarieties Atmiņa. Šī opcija atrodas aptuveni iestatījumu lapas vidū. Tiks atvērts ierīces disku saraksts, ieskaitot SD karti.
3 Ritiniet uz leju un pieskarieties Atmiņa. Šī opcija atrodas aptuveni iestatījumu lapas vidū. Tiks atvērts ierīces disku saraksts, ieskaitot SD karti.  4 Krāns Kopīga iekšējā atmiņa. Šo opciju atradīsit ierīces atmiņas grupas apakšā.
4 Krāns Kopīga iekšējā atmiņa. Šo opciju atradīsit ierīces atmiņas grupas apakšā. - Dažos tālruņos vai planšetdatoros šī opcija tiks aizstāta ar opciju “Iekšējā atmiņa”.
 5 Krāns Attēli. Šī opcija atrodas izvēlnes vidū.
5 Krāns Attēli. Šī opcija atrodas izvēlnes vidū.  6 Atlasiet mapi vai albumu ar fotoattēliem. Pieskarieties Kamera, lai atvērtu fotoattēlus, kas uzņemti ar jūsu Android ierīces kameru.
6 Atlasiet mapi vai albumu ar fotoattēliem. Pieskarieties Kamera, lai atvērtu fotoattēlus, kas uzņemti ar jūsu Android ierīces kameru. - Varat arī noklikšķināt uz citas mapes, lai atlasītu tajā saglabātos fotoattēlus.
 7 Izvēlieties vajadzīgos fotoattēlus. Nospiediet un turiet vienu fotoattēlu, lai to atlasītu, un pēc tam pieskarieties citiem vajadzīgajiem fotoattēliem.
7 Izvēlieties vajadzīgos fotoattēlus. Nospiediet un turiet vienu fotoattēlu, lai to atlasītu, un pēc tam pieskarieties citiem vajadzīgajiem fotoattēliem. - Lai atlasītu visus mapē esošos fotoattēlus, nospiediet ⋮> Select All.
 8 Krāns ⋮. Šo pogu atradīsit ekrāna augšējā labajā stūrī. Tiks atvērta izvēlne.
8 Krāns ⋮. Šo pogu atradīsit ekrāna augšējā labajā stūrī. Tiks atvērta izvēlne.  9 Krāns Pārvietot. Tas atrodas netālu no izvēlnes augšdaļas. Tiks atvērta uzglabāšanas izvēlne.
9 Krāns Pārvietot. Tas atrodas netālu no izvēlnes augšdaļas. Tiks atvērta uzglabāšanas izvēlne. - Lai kopētu fotoattēlus uz SD karti, izvēlnē atlasiet “Kopēt”.
 10 Pieskarieties ievietotajai SD kartei. Jūs to atradīsit nolaižamajā izvēlnē. Tiks atvērta SD kartes lapa.
10 Pieskarieties ievietotajai SD kartei. Jūs to atradīsit nolaižamajā izvēlnē. Tiks atvērta SD kartes lapa.  11 Atlasiet mapi, uz kuru tiks pārsūtīti fotoattēli. Pieskarieties esošai mapei vai nospiediet ⋮> Jauna mape un pēc tam ievadiet jaunās mapes nosaukumu.
11 Atlasiet mapi, uz kuru tiks pārsūtīti fotoattēli. Pieskarieties esošai mapei vai nospiediet ⋮> Jauna mape un pēc tam ievadiet jaunās mapes nosaukumu. - Parasti fotoattēli tiek saglabāti mapē Kamera, kas atrodas SD kartes mapē DCIM.
 12 Krāns Pārvietot. Šo opciju atradīsit ekrāna apakšējā labajā stūrī. Fotoattēli tiks pārsūtīti no ierīces iekšējās atmiņas uz SD karti.
12 Krāns Pārvietot. Šo opciju atradīsit ekrāna apakšējā labajā stūrī. Fotoattēli tiks pārsūtīti no ierīces iekšējās atmiņas uz SD karti. - Ja pārvietošanas vietā izvēlaties Kopēt, fotoattēli tiek kopēti SD kartē un paliek ierīces atmiņā.
3. metode no 3: izmantojot lietotni ES File Explorer
 1 Ievietojiet SD karti Android ierīcē. Lai to izdarītu, jums, iespējams, būs jānoņem ierīces vāks.
1 Ievietojiet SD karti Android ierīcē. Lai to izdarītu, jums, iespējams, būs jānoņem ierīces vāks. - Dažreiz jums ir jāizvelk akumulators, lai piekļūtu SD kartes slotā.
 2 Instalējiet lietotni ES File Explorer. Izlaidiet šo darbību, ja jūsu ierīce to jau ir veikusi. Priekš šī:
2 Instalējiet lietotni ES File Explorer. Izlaidiet šo darbību, ja jūsu ierīce to jau ir veikusi. Priekš šī: - atveriet Play veikalu
 ;
; - pieskarieties meklēšanas joslai;
- ievadiet es failu pētnieks;
- noklikšķiniet uz "ES File Explorer failu pārvaldnieks";
- pieskarieties "Instalēt";
- kad tiek prasīts, noklikšķiniet uz "Piekrist";
- pagaidiet, līdz tiek instalēta programma ES File Explorer.
- atveriet Play veikalu
 3 Palaidiet ES File Explorer. Play veikalā noklikšķiniet uz "Atvērt" vai pieskarieties lietotnes ES File Explorer ikonai.
3 Palaidiet ES File Explorer. Play veikalā noklikšķiniet uz "Atvērt" vai pieskarieties lietotnes ES File Explorer ikonai. - Kad lietotne tiek palaista, ritiniet dažas lapas, lai iegūtu vispārīgus norādījumus par lietotnes lietošanu.
 4 Klikšķiniet uz SĀKT TAGAD (Sākt tagad). Tā ir zila poga ekrāna vidū. Tiks atvērta ES File Explorer sākumlapa.
4 Klikšķiniet uz SĀKT TAGAD (Sākt tagad). Tā ir zila poga ekrāna vidū. Tiks atvērta ES File Explorer sākumlapa. - Izlaidiet šo darbību, ja esat jau palaidis ES File Exlporer.
 5 Klikšķiniet uz Attēli (Attēli). Tas atrodas lapas vidū. Tiks atvērts Android ierīces fotoattēlu saraksts.
5 Klikšķiniet uz Attēli (Attēli). Tas atrodas lapas vidū. Tiks atvērts Android ierīces fotoattēlu saraksts. - Lai redzētu šo opciju, iespējams, vajadzēs ritināt uz leju.
 6 Izvēlieties vajadzīgos fotoattēlus. Nospiediet un turiet vienu fotoattēlu, lai to atlasītu, un pēc tam pieskarieties citiem vajadzīgajiem fotoattēliem.
6 Izvēlieties vajadzīgos fotoattēlus. Nospiediet un turiet vienu fotoattēlu, lai to atlasītu, un pēc tam pieskarieties citiem vajadzīgajiem fotoattēliem. - Lai atlasītu visus fotoattēlus, nospiediet un turiet vienu fotoattēlu, lai to atlasītu, un pēc tam ekrāna augšējā labajā stūrī nospiediet “Atlasīt visu”.
 7 Krāns Pārvietot uz (Pārvietot). Tas atrodas ekrāna apakšējā labajā pusē. Tiks atvērta izvēlne.
7 Krāns Pārvietot uz (Pārvietot). Tas atrodas ekrāna apakšējā labajā pusē. Tiks atvērta izvēlne. - Lai kopētu attēlus SD kartē, ekrāna apakšējā kreisajā stūrī noklikšķiniet uz “Kopēt”.
 8 Izvēlieties savu SD karti. Izvēlnē pieskarieties ievietotajai SD kartei.
8 Izvēlieties savu SD karti. Izvēlnē pieskarieties ievietotajai SD kartei. - Atkarībā no jūsu Android versijas varat izlaist šo darbību, ja SD kartes lapa tiek atvērta automātiski.
 9 Izvēlieties mapi. Pieskarieties SD kartes mapei, uz kuru vēlaties pārsūtīt atlasītos fotoattēlus. Fotogrāfijas tiks pārsūtītas uz SD karti.
9 Izvēlieties mapi. Pieskarieties SD kartes mapei, uz kuru vēlaties pārsūtīt atlasītos fotoattēlus. Fotogrāfijas tiks pārsūtītas uz SD karti. - Ja izvēlējāties Kopēt (nevis Pārvietot), fotoattēli tiks kopēti mapē.
Padomi
- Ja mapē, uz kuru pārvietojat savus fotoattēlus, ir šo fotoattēlu dublikāti, noklikšķiniet uz Izlaist, Aizstāt vai Pārdēvēt (vai līdzīgas opcijas), kad tas tiek prasīts.
Brīdinājumi
- Labāk ir kopēt, nevis pārvietot failus uz SD karti, jo SD kartes ir trauslas un viegli sabojājamas.