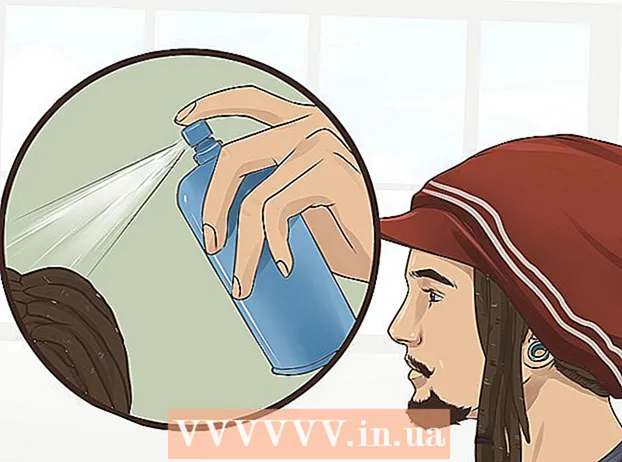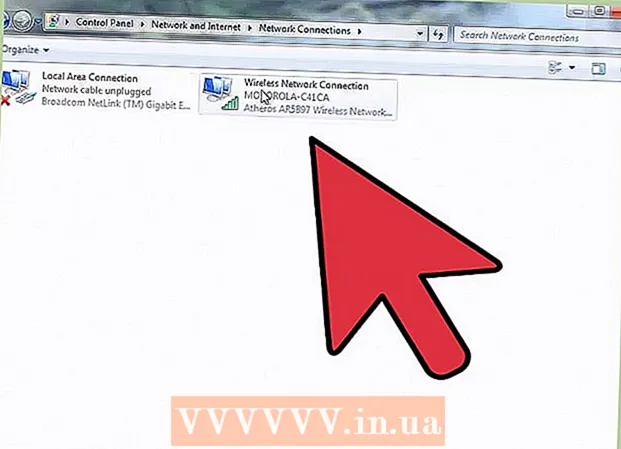Autors:
Marcus Baldwin
Radīšanas Datums:
15 Jūnijs 2021
Atjaunināšanas Datums:
1 Jūlijs 2024

Saturs
- Soļi
- 1. metode no 7: SMB protokola izmantošana
- 2. metode no 7: FTP servera izmantošana
- 3. metode no 7: uzglabāšanas ierīces izmantošana
- 4. metode no 7: Mākoņkrātuves izmantošana
- 5. metode no 7: tiešs Firewire savienojums
- 6. metode no 7: failu pievienošana e -pastiem
- 7. metode no 7: izmantojot krustojuma kabeli
- Padomi
- Ko tev vajag
Datu pārsūtīšana no viena klēpjdatora uz otru ir diezgan vienkāršs uzdevums, ko var paveikt vairākos veidos. Metodes izvēle ir atkarīga no pārsūtīto failu skaita un lieluma, klēpjdatora modeļiem un lietotāja datorprasmēm.
Soļi
1. metode no 7: SMB protokola izmantošana
 1 Pārliecinieties, vai abi datori ir pievienoti vienam tīklam. SMB (servera ziņojumu bloks) ir protokols (noteikumu kopums), kas ļauj pārsūtīt failus no datora uz datoru, izmantojot internetu. Lai izmantotu šo metodi, klēpjdatoros jābūt operētājsistēmai Windows vai Mac OS (vai šo operētājsistēmu kombinācijai). Aprakstītā metode ir vienkāršākais un ātrākais veids, kā pārsūtīt lielu datu daudzumu no datora uz datoru.
1 Pārliecinieties, vai abi datori ir pievienoti vienam tīklam. SMB (servera ziņojumu bloks) ir protokols (noteikumu kopums), kas ļauj pārsūtīt failus no datora uz datoru, izmantojot internetu. Lai izmantotu šo metodi, klēpjdatoros jābūt operētājsistēmai Windows vai Mac OS (vai šo operētājsistēmu kombinācijai). Aprakstītā metode ir vienkāršākais un ātrākais veids, kā pārsūtīt lielu datu daudzumu no datora uz datoru. - Izmantojiet tikai drošu savienojumu - neizmantojiet šo metodi publiskā (publiskā) tīklā.
- Lai uzlabotu drošību, iestatiet paroles saviem lietotāju profiliem abos datoros.
- Servera klēpjdators ir dators, kurā tiek glabāti faili; Klēpjdatora klients ir dators, kurā faili tiks kopēti.
 2 Iestatiet klēpjdatora serveri. Servera klēpjdators ir dators ar failiem, kas jāpārkopē (jāpārnes) uz citu klēpjdatoru. Ir nepieciešams mainīt tīkla parametrus, piešķirot darba grupai nosaukumu. Šāda darba grupa ir "istaba", kurā "satiekas" divi datori. Darba grupai var piešķirt jebkuru nosaukumu.
2 Iestatiet klēpjdatora serveri. Servera klēpjdators ir dators ar failiem, kas jāpārkopē (jāpārnes) uz citu klēpjdatoru. Ir nepieciešams mainīt tīkla parametrus, piešķirot darba grupai nosaukumu. Šāda darba grupa ir "istaba", kurā "satiekas" divi datori. Darba grupai var piešķirt jebkuru nosaukumu. - Operētājsistēmā Windows darba grupas nosaukums ir iestatīts sistēmas iestatījumu sadaļā Datora nosaukums, Domēna nosaukums un Darba grupas iestatījumi. Pēc darba grupas nosaukuma maiņas dators tiks restartēts.
- Operētājsistēmā Mac OS noklikšķiniet uz Sistēmas preferences - Tīkls - Papildu - WINS. Ievadiet komandas nosaukumu un piemērojiet izmaiņas.
- Noteikti atcerieties klēpjdatora servera "nosaukumu".
 3 Iestatiet klēpjdatora klientu. Tas tiek darīts tāpat kā klēpjdatora servera iestatīšana. Atcerieties, ka klienta klēpjdatora darba grupas nosaukumam ir jāatbilst servera klēpjdatora darba grupas nosaukumam.
3 Iestatiet klēpjdatora klientu. Tas tiek darīts tāpat kā klēpjdatora servera iestatīšana. Atcerieties, ka klienta klēpjdatora darba grupas nosaukumam ir jāatbilst servera klēpjdatora darba grupas nosaukumam.  4 Atrodiet un pārsūtiet failus. Noklikšķiniet uz klēpjdatora servera nosaukuma, lai piekļūtu koplietotajām mapēm, kas atrodas šajā klēpjdatorā.
4 Atrodiet un pārsūtiet failus. Noklikšķiniet uz klēpjdatora servera nosaukuma, lai piekļūtu koplietotajām mapēm, kas atrodas šajā klēpjdatorā. - Operētājsistēmā Windows atveriet lietotni Tīkls. Dažu sekunžu laikā ekrānā tiks parādīti datori, kas atrodas koplietojamā tīkla darba grupā, ieskaitot tikko konfigurēto klēpjdatora serveri.
- Operētājsistēmā Mac OS koplietojamā tīkla darba grupas datori tiek parādīti Finder logā.
2. metode no 7: FTP servera izmantošana
 1 Iestatiet FTP serveri. FTP (failu pārsūtīšanas protokols) ir vēl viens protokols, kas ļauj pārsūtīt failus no datora uz datoru, izmantojot internetu. Pirmkārt, jums ir jāiestata klēpjdatora serveris (klēpjdators, kas saglabā pārsūtītos failus), lai tas būtu pieejams.Šo metodi vislabāk izmantot gadījumos, kad klēpjdatoriem jābūt pastāvīgi (vai regulāri) pieslēgtiem.
1 Iestatiet FTP serveri. FTP (failu pārsūtīšanas protokols) ir vēl viens protokols, kas ļauj pārsūtīt failus no datora uz datoru, izmantojot internetu. Pirmkārt, jums ir jāiestata klēpjdatora serveris (klēpjdators, kas saglabā pārsūtītos failus), lai tas būtu pieejams.Šo metodi vislabāk izmantot gadījumos, kad klēpjdatoriem jābūt pastāvīgi (vai regulāri) pieslēgtiem. - Operētājsistēmā Mac OS noklikšķiniet uz System Preferences - Sharing - Services un atzīmējiet izvēles rūtiņu FTP Access. Pēc tam noklikšķiniet uz "Sākt" un gaidiet, līdz veiktās izmaiņas stāsies spēkā. Lūdzu, ņemiet vērā, ka aprakstītais process dažādās OS X versijās var nedaudz atšķirties.
- Operētājsistēmā Windows noklikšķiniet uz Vadības panelis - Programmas - Programmas un līdzekļi - Ieslēdziet vai izslēdziet Windows līdzekļus. Blakus sadaļai "Interneta informācijas pakalpojumi" noklikšķiniet uz "+" un atzīmējiet opciju "FTP serveris". Noklikšķiniet uz Labi.
 2 Instalējiet FTP klientu klēpjdatora klientā. FTP klients ir programmatūra, kas ļauj piekļūt FTP serveriem tikai pēc servera adreses vai IP adreses. Populāri FTP klienti ir FileZilla, WinSCP, Cyberduck un WebDrive.
2 Instalējiet FTP klientu klēpjdatora klientā. FTP klients ir programmatūra, kas ļauj piekļūt FTP serveriem tikai pēc servera adreses vai IP adreses. Populāri FTP klienti ir FileZilla, WinSCP, Cyberduck un WebDrive.  3 Piekļūstiet failiem FTP serverī, izmantojot FTP klientu. Lai to izdarītu, izveidojiet savienojumu ar FTP serveri no klēpjdatora klienta, kas ļaus ātri un droši kopēt failus.
3 Piekļūstiet failiem FTP serverī, izmantojot FTP klientu. Lai to izdarītu, izveidojiet savienojumu ar FTP serveri no klēpjdatora klienta, kas ļaus ātri un droši kopēt failus. - Operētājsistēmā Mac OS noklikšķiniet uz Finder - Go - Connect to Server. Ievadiet servera adresi vai servera datora IP adresi un noklikšķiniet uz Savienot.
- Operētājsistēmā Windows palaidiet tīmekļa pārlūkprogrammu un adreses joslā ievadiet servera datora IP adresi. Noklikšķiniet uz "Fails" - "Pieteikties kā". Ievadiet savu lietotājvārdu un paroli, lai pieteiktos.
- Ja jūs nezināt servera datora IP adresi, izlasiet šo rakstu vai šo rakstu.
- Lai iegūtu papildinformāciju par FTP failu pārsūtīšanu, izlasiet šo rakstu.
3. metode no 7: uzglabāšanas ierīces izmantošana
 1 Atrodiet saderīgu atmiņas ierīci (atmiņas ierīci). Dažreiz ārējie cietie diski vai USB zibatmiņas diski tiek formatēti tā, lai tos varētu darbināt tikai vienā operētājsistēmā (OS X vai Windows). Atkarībā no klēpjdatora operētājsistēmām, starp kurām vēlaties pārsūtīt datus, iespējams, būs jāformatē atmiņas ierīce ierīcē ar universālu failu sistēmu, piemēram, FAT32. Uzglabāšanas ierīces izmantošana ir viens no lēnākajiem failu pārsūtīšanas veidiem, taču tā būs piemērota nepieredzējušiem lietotājiem.
1 Atrodiet saderīgu atmiņas ierīci (atmiņas ierīci). Dažreiz ārējie cietie diski vai USB zibatmiņas diski tiek formatēti tā, lai tos varētu darbināt tikai vienā operētājsistēmā (OS X vai Windows). Atkarībā no klēpjdatora operētājsistēmām, starp kurām vēlaties pārsūtīt datus, iespējams, būs jāformatē atmiņas ierīce ierīcē ar universālu failu sistēmu, piemēram, FAT32. Uzglabāšanas ierīces izmantošana ir viens no lēnākajiem failu pārsūtīšanas veidiem, taču tā būs piemērota nepieredzējušiem lietotājiem. - Ja atmiņas ierīci atpazīst abi klēpjdatori un faili ir atvērti, pārejiet pie nākamās darbības.
- Ja jums ir nepieciešams pārformatēt atmiņas ierīci, izlasiet šo rakstu.
- Šīs metodes ierobežojums ir kopēšanas ātrums, tāpēc liela skaita failu pārsūtīšana prasīs daudz laika.
 2 Pievienojiet atmiņas ierīci servera klēpjdatoram. Pārliecinieties, vai atmiņas ierīcē ir pietiekami daudz tukšas vietas, lai turētu visus pārsūtāmos failus. Lai to izdarītu, iepriekš noskaidrojiet kopēto failu kopējo izmēru un tukšās vietas daudzumu atmiņas ierīcē.
2 Pievienojiet atmiņas ierīci servera klēpjdatoram. Pārliecinieties, vai atmiņas ierīcē ir pietiekami daudz tukšas vietas, lai turētu visus pārsūtāmos failus. Lai to izdarītu, iepriekš noskaidrojiet kopēto failu kopējo izmēru un tukšās vietas daudzumu atmiņas ierīcē.  3 Kopējiet failus atmiņas ierīcē. Šis process ir līdzīgs citiem klēpjdatora failu pārvaldības procesiem: vienkārši velciet vajadzīgos failus uz atmiņas ierīces logu un pagaidiet, līdz kopēšana ir pabeigta.
3 Kopējiet failus atmiņas ierīcē. Šis process ir līdzīgs citiem klēpjdatora failu pārvaldības procesiem: vienkārši velciet vajadzīgos failus uz atmiņas ierīces logu un pagaidiet, līdz kopēšana ir pabeigta.  4 Atvienojiet atmiņas ierīci un pievienojiet to klienta klēpjdatoram. Droši atvienojiet krātuves ierīci, lai nesabojātu failus, un pēc tam velciet un nometiet tos uz darbvirsmas vai klienta klēpjdatora atbilstošajā mapē.
4 Atvienojiet atmiņas ierīci un pievienojiet to klienta klēpjdatoram. Droši atvienojiet krātuves ierīci, lai nesabojātu failus, un pēc tam velciet un nometiet tos uz darbvirsmas vai klienta klēpjdatora atbilstošajā mapē.
4. metode no 7: Mākoņkrātuves izmantošana
 1 Izvēlieties mākoņa krātuves pakalpojumu. Piemēram, Dropbox un Google disks ir mākoņa krātuves risinājumi, kas var saglabāt jūsu vissvarīgākos failus un kurus var izmantot, lai pārsūtītu failus starp klēpjdatoriem. Reģistrējieties vienam no šiem pakalpojumiem (vienkāršākais pakalpojumu plāns parasti ir bezmaksas un ietver noteiktu krātuves apjomu).
1 Izvēlieties mākoņa krātuves pakalpojumu. Piemēram, Dropbox un Google disks ir mākoņa krātuves risinājumi, kas var saglabāt jūsu vissvarīgākos failus un kurus var izmantot, lai pārsūtītu failus starp klēpjdatoriem. Reģistrējieties vienam no šiem pakalpojumiem (vienkāršākais pakalpojumu plāns parasti ir bezmaksas un ietver noteiktu krātuves apjomu). - Šīs metodes ierobežojumi ir krātuves vieta, lejupielādes laiks un iespējamās izmaksas, taču izmantojiet šo metodi, ja bieži jākopē mazi faili.
 2 Augšupielādējiet failus mākoņa krātuvē. Process ir atkarīgs no izvēlētā pakalpojuma, taču bieži vien jums vienkārši jāvelk faili tīmekļa pārlūkprogrammas logā (vai jālejupielādē faili citā veidā). Pagaidiet, līdz faili tiek augšupielādēti mākoņa krātuvē.
2 Augšupielādējiet failus mākoņa krātuvē. Process ir atkarīgs no izvēlētā pakalpojuma, taču bieži vien jums vienkārši jāvelk faili tīmekļa pārlūkprogrammas logā (vai jālejupielādē faili citā veidā). Pagaidiet, līdz faili tiek augšupielādēti mākoņa krātuvē.  3 Piesakieties mākoņa krātuvē no klienta klēpjdatora. Pēc tam lejupielādējiet vēlamos failus šajā klēpjdatorā.
3 Piesakieties mākoņa krātuvē no klienta klēpjdatora. Pēc tam lejupielādējiet vēlamos failus šajā klēpjdatorā. - Mākoņu krātuves nodrošina papildu drošību, veidojot failu rezerves kopijas, un nodrošina iespēju kopīgi rediģēt failus, tāpēc mākoņpakalpojumu pārzināšana tik un tā nebūs lieka!
5. metode no 7: tiešs Firewire savienojums
 1 Pārbaudiet klēpjdatora saderību. Abiem klēpjdatoriem jābūt Fireware portam; klēpjdatoru savienošanai būs nepieciešams arī Fireware kabelis.
1 Pārbaudiet klēpjdatora saderību. Abiem klēpjdatoriem jābūt Fireware portam; klēpjdatoru savienošanai būs nepieciešams arī Fireware kabelis. - Šī metode ir noderīga, ja abos klēpjdatoros darbojas operētājsistēma Mac OS vai Windows. Ja jūsu klēpjdatoriem ir dažādas operētājsistēmas, labāk ir izmantot citu metodi.
 2 Pievienojiet Fireware kabeli abiem klēpjdatoriem. Spraudņiem ir dažādas formas, tāpēc vēlreiz pārbaudiet, vai jums ir pareizais kabelis un visi nepieciešamie adapteri.
2 Pievienojiet Fireware kabeli abiem klēpjdatoriem. Spraudņiem ir dažādas formas, tāpēc vēlreiz pārbaudiet, vai jums ir pareizais kabelis un visi nepieciešamie adapteri.  3 Klēpjdatora klientā piekļūstiet klēpjdatora servera failu sistēmai un atveriet to. Klienta klēpjdators ir dators, kurā faili tiks kopēti; Klēpjdatora serveris ir dators, kurā tiek glabāti faili. Klēpjdatora servera ikona parādīsies darbvirsmā vai logā, kas parasti parāda ārējos diskus.
3 Klēpjdatora klientā piekļūstiet klēpjdatora servera failu sistēmai un atveriet to. Klienta klēpjdators ir dators, kurā faili tiks kopēti; Klēpjdatora serveris ir dators, kurā tiek glabāti faili. Klēpjdatora servera ikona parādīsies darbvirsmā vai logā, kas parasti parāda ārējos diskus.  4 Velciet un nometiet failus (kā parasti). Failus tagad var vilkt un nomest no viena klēpjdatora uz citu (process ir līdzīgs citiem klēpjdatora failu pārvaldības procesiem).
4 Velciet un nometiet failus (kā parasti). Failus tagad var vilkt un nomest no viena klēpjdatora uz citu (process ir līdzīgs citiem klēpjdatora failu pārvaldības procesiem).
6. metode no 7: failu pievienošana e -pastiem
 1 Nosūtiet e -pastu ar pievienotajiem failiem uz savu e -pasta adresi. Izmantojiet šo metodi, lai nosūtītu e -pastā vienu vai divus mazus failus; pretējā gadījumā izmantojiet citu failu pārsūtīšanas metodi.
1 Nosūtiet e -pastu ar pievienotajiem failiem uz savu e -pasta adresi. Izmantojiet šo metodi, lai nosūtītu e -pastā vienu vai divus mazus failus; pretējā gadījumā izmantojiet citu failu pārsūtīšanas metodi.  2 Pievienojiet failus savam e -pastam. Dažādi e -pasta pakalpojumi (Gmail, Hotmail, Yahoo) nosaka dažādus pielikumu lieluma ierobežojumus. Daži pakalpojumi ļauj vilkt failus tieši burtu logā, savukārt citi pieprasa noklikšķināt uz pogas “Pievienot” un pēc tam datora cietajā diskā atrast nepieciešamos failus.
2 Pievienojiet failus savam e -pastam. Dažādi e -pasta pakalpojumi (Gmail, Hotmail, Yahoo) nosaka dažādus pielikumu lieluma ierobežojumus. Daži pakalpojumi ļauj vilkt failus tieši burtu logā, savukārt citi pieprasa noklikšķināt uz pogas “Pievienot” un pēc tam datora cietajā diskā atrast nepieciešamos failus.  3 Klienta klēpjdatorā atveriet pastkasti. Lejupielādējiet pievienotos failus šajā klēpjdatorā.
3 Klienta klēpjdatorā atveriet pastkasti. Lejupielādējiet pievienotos failus šajā klēpjdatorā.
7. metode no 7: izmantojot krustojuma kabeli
 1 Lokālo tīklu starp diviem datoriem var izveidot bez piekļuves punkta.
1 Lokālo tīklu starp diviem datoriem var izveidot bez piekļuves punkta. 2 Izmantojiet krustojuma kabeli
2 Izmantojiet krustojuma kabeli - Abos klēpjdatoros ievadiet vienu IP adresi un apakštīkla masku (tātad datori atrodas vienā tīklā).
- Izveidojiet koplietotu mapi vienā datorā.
- Kopējiet failus no cita datora uz koplietotu mapi.
Padomi
- Lai pārsūtītu lielus failus, izmantojiet šī raksta pirmajā un otrajā sadaļā aprakstītās metodes.
- Drošības apsvērumu dēļ nepārsūtiet failus pa nenodrošinātiem (publiskiem) tīkliem.
Ko tev vajag
- 2 klēpjdatori
- Drošs (privāts) tīkla savienojums
- Firewire kabelis
- Ārējais cietais disks vai cits USB disks, kas formatēts darbam ar abiem klēpjdatoriem