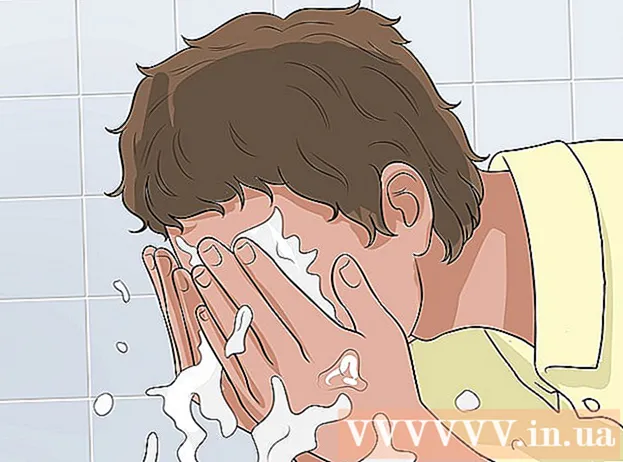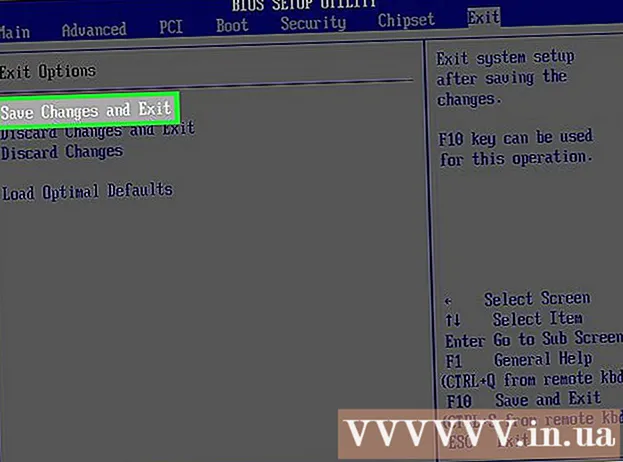Autors:
Ellen Moore
Radīšanas Datums:
17 Janvārī 2021
Atjaunināšanas Datums:
1 Jūlijs 2024

Saturs
- Soļi
- 1. metode no 4: dators uz tālruni
- 2. metode no 4: Tālrunis uz tālruni
- 3. metode no 4: dators uz iPhone
- 4. metode no 4: dators uz Android tālruni
Ja jums ir jāpārnes vairāki fotoattēli uz mobilo tālruni, to var izdarīt daudzos veidos. Metodes izvēle ir atkarīga no pārsūtīšanas veida: vai sūtāt fotoattēlus uz savu vai kāda cita tālruni? Fotoattēlu saņēmējam ir viedtālrunis (iPhone, Android, Windows Phone)? Vai attēli ir saglabāti datorā vai tālrunī? Atbildot uz šiem jautājumiem, jūs sapratīsit, kā iesniegt attēlus.
Soļi
1. metode no 4: dators uz tālruni
 1 Atveriet datorā e -pasta klientu vai e -pasta pakalpojumu vietni, lai nosūtītu attēlus uz tālruni kā e -pasta pielikumu. Attēlus var pārsūtīt arī, izmantojot MMS (multivides ziņapmaiņas pakalpojumu).
1 Atveriet datorā e -pasta klientu vai e -pasta pakalpojumu vietni, lai nosūtītu attēlus uz tālruni kā e -pasta pielikumu. Attēlus var pārsūtīt arī, izmantojot MMS (multivides ziņapmaiņas pakalpojumu).  2 Sastādiet jaunu vēstuli. Lielākajā daļā viedtālruņu varat pārbaudīt e -pastu tieši ierīcē.
2 Sastādiet jaunu vēstuli. Lielākajā daļā viedtālruņu varat pārbaudīt e -pastu tieši ierīcē.  3 Pievienojiet attēlus. Lai to izdarītu, noklikšķiniet uz pogas "Pielikumi" (jaunā ziņojuma logā). Lielākā daļa e -pasta pakalpojumu ļaus e -pastam pievienot failus līdz 20 MB (apmēram 5 fotoattēli).
3 Pievienojiet attēlus. Lai to izdarītu, noklikšķiniet uz pogas "Pielikumi" (jaunā ziņojuma logā). Lielākā daļa e -pasta pakalpojumu ļaus e -pastam pievienot failus līdz 20 MB (apmēram 5 fotoattēli).  4 Ievadiet adresāta e -pasta adresi. To var izdarīt dažādos veidos atkarībā no attēla nosūtīšanas veida:
4 Ievadiet adresāta e -pasta adresi. To var izdarīt dažādos veidos atkarībā no attēla nosūtīšanas veida: - Standarta e -pasts. Ievadiet savu e -pasta adresi, ja mēģināt pārsūtīt attēlus uz savu tālruni, vai ievadiet citas personas e -pasta adresi, ja sūtāt attēlus kādam citam.
- MMS. Ievadiet saņēmēja MMS adresi. Izlasiet šo rakstu, lai iegūtu sīkāku informāciju par citas personas MMS adreses atrašanu.
 5 Nosūtīt vēstuli. Jums, iespējams, būs jāgaida, kamēr attēls tiks augšupielādēts pasta serverī un nosūtīts.
5 Nosūtīt vēstuli. Jums, iespējams, būs jāgaida, kamēr attēls tiks augšupielādēts pasta serverī un nosūtīts.  6 Atveriet savu e -pastu vai multiziņu (ja nosūtījāt attēlu uz tālruni, pēc dažiem mirkļiem saņemsiet ziņojumu). Pārliecinieties, vai tālrunis ir ieslēgts un pievienots tīklam.
6 Atveriet savu e -pastu vai multiziņu (ja nosūtījāt attēlu uz tālruni, pēc dažiem mirkļiem saņemsiet ziņojumu). Pārliecinieties, vai tālrunis ir ieslēgts un pievienots tīklam. - Lai saņemtu MMS, jums jāaktivizē datu apmaiņas pakalpojums.
 7 Saglabājiet attēlus. Šis process ir atkarīgs no jūsu tālruņa modeļa, taču vairumā gadījumu nospiediet un turiet atvērtu attēlu vai nospiediet pogu Izvēlne un izvēlieties Saglabāt. Atkārtojiet šo procedūru katram pievienotajam attēlam.
7 Saglabājiet attēlus. Šis process ir atkarīgs no jūsu tālruņa modeļa, taču vairumā gadījumu nospiediet un turiet atvērtu attēlu vai nospiediet pogu Izvēlne un izvēlieties Saglabāt. Atkārtojiet šo procedūru katram pievienotajam attēlam.
2. metode no 4: Tālrunis uz tālruni
 1 Atveriet tālrunī nosūtāmo attēlu. Lai to izdarītu, izmantojiet lietojumprogrammu "Fotoattēli".
1 Atveriet tālrunī nosūtāmo attēlu. Lai to izdarītu, izmantojiet lietojumprogrammu "Fotoattēli".  2 Noklikšķiniet uz Iesniegt.
2 Noklikšķiniet uz Iesniegt. 3 Atkarībā no tālrunī esošajām lietotnēm izvēlieties attēla nosūtīšanas veidu.
3 Atkarībā no tālrunī esošajām lietotnēm izvēlieties attēla nosūtīšanas veidu.- E -pasts. Jūs nosūtīsit fotoattēlu kā e -pasta pielikumu.
- Ziņa. Jūs nosūtīsit fotoattēlu, izmantojot MMS vai iMessage (jums un saņēmējam ir jābūt iPhone).
- Pielietojuma iespējas. Šeit ir daudz iespēju atkarībā no lietojumprogrammas, piemēram, Facebook, Hangouts, WhatsApp. Izvēlieties opciju, kas vislabāk atbilst jūsu vajadzībām.
 4 Iesniedziet attēlu. Tas var aizņemt kādu laiku, ja iesniedzat vairākus attēlus.
4 Iesniedziet attēlu. Tas var aizņemt kādu laiku, ja iesniedzat vairākus attēlus.
3. metode no 4: dators uz iPhone
 1 Kopējiet visus attēlus, kurus vēlaties pārsūtīt vienā mapē. Šajā mapē varat kārtot savus fotoattēlus apakšmapēs.
1 Kopējiet visus attēlus, kurus vēlaties pārsūtīt vienā mapē. Šajā mapē varat kārtot savus fotoattēlus apakšmapēs.  2 Savienojiet iPhone ar datoru, izmantojot USB kabeli.
2 Savienojiet iPhone ar datoru, izmantojot USB kabeli. 3 Atveriet iTunes.
3 Atveriet iTunes. 4 Izvēlieties savu iPhone. Ja neesat iepriekš pievienojis savu iPhone datoram, jums būs jāautorizē ierīce, izmantojot savu Apple ID un paroli.
4 Izvēlieties savu iPhone. Ja neesat iepriekš pievienojis savu iPhone datoram, jums būs jāautorizē ierīce, izmantojot savu Apple ID un paroli. - Jums arī tiks piedāvāts apstiprināt savienojumu ar datoru jūsu iPhone ekrānā.
 5 Izvēloties savu iPhone, kreisajā izvēlnē pārbaudiet opciju "Fotoattēli".
5 Izvēloties savu iPhone, kreisajā izvēlnē pārbaudiet opciju "Fotoattēli". 6 Atzīmējiet opciju "Sinhronizēt fotoattēlus".
6 Atzīmējiet opciju "Sinhronizēt fotoattēlus". 7 Atlasiet mapi ar fotoattēliem, kurus vēlaties pārsūtīt.
7 Atlasiet mapi ar fotoattēliem, kurus vēlaties pārsūtīt. 8 Noklikšķiniet uz Lietot. Jūsu fotoattēli tiks sinhronizēti ar jūsu iPhone, un tos varēsit skatīt lietotnē Fotoattēli.
8 Noklikšķiniet uz Lietot. Jūsu fotoattēli tiks sinhronizēti ar jūsu iPhone, un tos varēsit skatīt lietotnē Fotoattēli.
4. metode no 4: dators uz Android tālruni
 1 Atkarībā no datora operētājsistēmas rīkojieties šādi:
1 Atkarībā no datora operētājsistēmas rīkojieties šādi:- Windows. Pārliecinieties, vai jums ir Windows Media Player 10 vai jaunāka versija. Jūs varat pārbaudīt atjauninājumus, noklikšķinot uz "Palīdzība" - "Pārbaudīt atjauninājumus".
- Mac OS X. Lejupielādējiet utilītu "Android failu pārsūtīšana". Šī utilīta ļauj savienot Android ierīci ar Mac datoru. Lietderību varat lejupielādēt vietnē android.com/filetransfer/.
 2 Savienojiet savu Android ierīci ar datoru, izmantojot USB kabeli. Operētājsistēmā Windows, visticamāk, tiks atvērts autorun logs. Operētājsistēmā Mac OS jūsu Android ierīce tiks parādīta darbvirsmā.
2 Savienojiet savu Android ierīci ar datoru, izmantojot USB kabeli. Operētājsistēmā Windows, visticamāk, tiks atvērts autorun logs. Operētājsistēmā Mac OS jūsu Android ierīce tiks parādīta darbvirsmā.  3 Datorā atveriet savu Android ierīci, lai skatītu ierīcē saglabātos failus.
3 Datorā atveriet savu Android ierīci, lai skatītu ierīcē saglabātos failus. 4 Atveriet mapi "Attēli". Šai mapei automātiski piekļūst programmas Galerija un Fotoattēli.
4 Atveriet mapi "Attēli". Šai mapei automātiski piekļūst programmas Galerija un Fotoattēli.  5 Kopējiet vajadzīgos attēlus mapē "Attēli" (Android ierīcē). Lai to izdarītu, kopējiet un ielīmējiet attēlus vai vienkārši velciet un nometiet tos mapē "Attēli". Tas var aizņemt kādu laiku, ja kopējat daudz attēlu.
5 Kopējiet vajadzīgos attēlus mapē "Attēli" (Android ierīcē). Lai to izdarītu, kopējiet un ielīmējiet attēlus vai vienkārši velciet un nometiet tos mapē "Attēli". Tas var aizņemt kādu laiku, ja kopējat daudz attēlu. - Neatvienojiet savu Android ierīci, kamēr pārsūtīšana nav pabeigta.