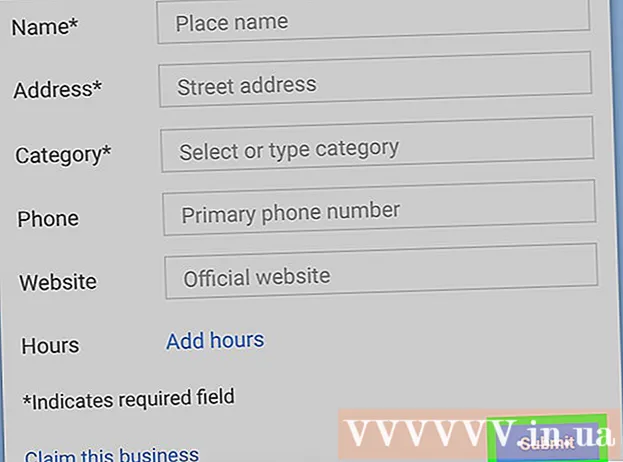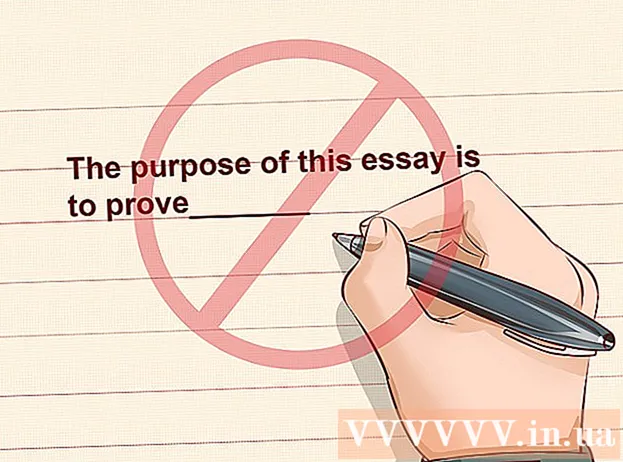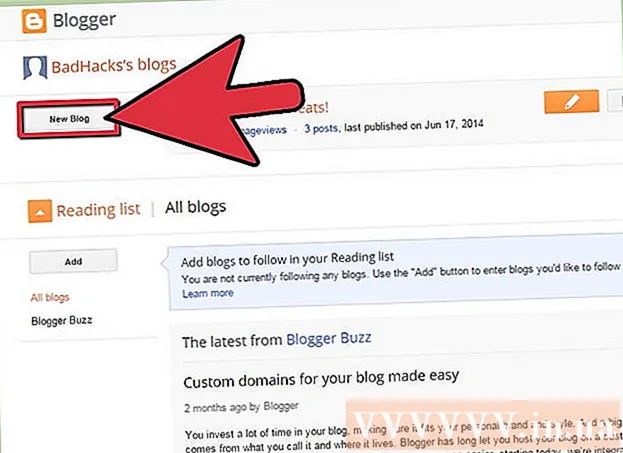Autors:
Virginia Floyd
Radīšanas Datums:
6 Augusts 2021
Atjaunināšanas Datums:
1 Jūlijs 2024

Saturs
- Soļi
- 1. metode no 4: Chrome (operētājsistēmā Windows)
- 2. metode no 4: Safari (mobilajā ierīcē)
- 3. metode no 4: Microsoft Edge
- 4. metode no 4: Firefox (galddators)
- Padomi
- Brīdinājumi
Šajā rakstā tiks parādīts, kā dažās pārlūkprogrammās atspējot inkognito vai privāto režīmu. Kopš 2017. gada aprīļa Safari iOS ir vienīgā pārlūkprogramma, kuru var konfigurēt, lai atspējotu inkognito režīmu; pārlūkprogrammai Firefox ir īpašs spraudnis, ar kuru jūs varat atspējot privāto režīmu; Izmantojot grupas politikas redaktoru, varat izslēgt inkognito režīmu un InPrivate režīmu attiecīgi pārlūkā Chrome un Microsoft Edge.
Soļi
1. metode no 4: Chrome (operētājsistēmā Windows)
- 1 Izveidot dublējiet datorā saglabātos datus. Šī metode ietver datora operētājsistēmas sensitīvo komponentu rediģēšanu, tāpēc dublējiet svarīgu informāciju, ja kaut kas noiet greizi.
- 2 Dodieties uz lapu Chrome kārtulu iestatījumi. Tas atrodas vietnē https://support.google.com/chrome/a/answer/187202?hl=lv. Šajā lapā varat lejupielādēt failus, kas ļaus konfigurēt grupas politikas redaktora iestatījumus.
- Ja jūsu datorā darbojas sistēma Windows Home, šo metodi nevarēsit izmantot, jo sistēma neatbalsta grupas politikas redaktoru.
- 3 Noklikšķiniet uz Windows un Linux opcijām. Jūs to redzēsit lapas augšdaļā.
- 4 Noklikšķiniet uz saites uz arhīvu. Pilns šīs saites teksts: "ZIP fails ar veidnēm un Google Chrome dokumentāciju"; jūs atradīsit saiti zem teksta Windows un Linux loga augšpusē. Noklikšķinot uz saites, arhīvs sāks lejupielādēt jūsu datorā.
- Iespējams, vispirms būs jānorāda lejupielādes mape un noklikšķiniet uz Labi.
- 5 Veiciet dubultklikšķi uz policy_templates. Jūs to atradīsit savā lejupielāžu mapē (jūs norādījāt vai izmantojat pēc noklusējuma).
- 6 Veiciet dubultklikšķi uz mapes Windows. Tas atrodas mapē, kuru tikko atvērāt (mapē "Kopējā").
- 7 Veiciet dubultklikšķi uz admx. Šī mape atrodas loga augšdaļā.
- 8 Ritiniet uz leju un ar peles labo pogu noklikšķiniet uz faila "chrome.admx". Tas atrodas loga apakšā. Tiks atvērta uznirstošā izvēlne.
- 9 Noklikšķiniet uz Kopēt. Fails tiks kopēts; tagad jums tas jāielīmē atbilstošajā mapē.
- 10 Atveriet logu Šis dators. Lai to izdarītu, izvēlnes Sākt meklēšanas joslā ievadiet "šis dators" (bez pēdiņām); darbvirsmā varat arī dubultklikšķi uz šī datora ikonas.
- Dažos datoros opciju Šis dators sauc par manu datoru vai datoru.
- 11 Veiciet dubultklikšķi uz cietā diska ikonas. Tas atrodas šī datora loga apakšā; parasti cieto disku identificē ar burtu "C:".
- 12 Veiciet dubultklikšķi uz Windows. Šī mape atrodas loga vidū.
- 13 Ritiniet uz leju un veiciet dubultklikšķi uz PolicyDefinitions. Mapes ir sakārtotas alfabētiskā secībā, tāpēc atrodiet mapi zem "P".
- 14 Ar peles labo pogu noklikšķiniet uz tukšas vietas šajā mapē un pēc tam noklikšķiniet uz Ielīmēt. Fails chrome.admx tiks ielīmēts mapē PolicyDefinitions.
- 15 Dodieties uz arhīvu policy_templates. Ir vēl viens fails, kas jākopē un jāielīmē noteiktā mapē.
- 16 Ritiniet uz augšu un veiciet dubultklikšķi uz chromeos. Pēc tam atveriet mapes "admx" un "ru".
- 17 Kopējiet failu "chrome.adml". Tas atrodas lapas augšdaļā.
- 18 Dodieties uz šī datora logu. Tajā jāiekļauj mape PolicyDefinitions, kurā nokopējāt failu chrome.admx.
- 19 Veiciet dubultklikšķi uz ru-RU. Šī mape atrodas lapas augšdaļā.
- 20 Ielīmējiet failu "chrome.adml" mapē ru-RU. Tagad pārlūkā Google Chrome varat izslēgt inkognito režīmu.
- 21 Klikšķiniet uz Uzvarēt+R. Tiks atvērts logs Palaist.
- Varat arī ar peles labo pogu noklikšķināt uz izvēlnes Sākt ekrāna apakšējā kreisajā stūrī un pēc tam atlasīt Palaist.
- 22 Logā Palaist ievadiet gpedit.msc. Šī komanda atvērs grupas politikas redaktoru.
- 23 Klikšķiniet uz Ievadiet vai Labi. Ja jūsu datorā ir instalēts grupas politikas redaktors, tiks atvērts tā logs.
- 24 Noklikšķiniet uz bultiņas pa kreisi no datora konfigurācijas. Tas atrodas lapas kreisajā pusē.
- 25 Noklikšķiniet uz bultiņas pa kreisi no administratīvajām veidnēm. Tas atrodas lapas kreisajā pusē, sadaļā Datora konfigurācija.
- 26 Noklikšķiniet uz Google Chrome. Tas atrodas sadaļā "Administratīvās veidnes" lapas kreisajā pusē. Šādā gadījumā vērtības "Google Chrome" tiks parādītas lapas labajā pusē.
- 27 Veiciet dubultklikšķi uz inkognito režīma pieejamības. Šī opcija atrodas lapas vidū. Tiks atvērts jauns logs ar dažādām iespējām.
- 28 Sadaļā Opcijas noklikšķiniet uz nolaižamās izvēlnes un atlasiet Inkognito režīms atspējots.
- Noteikti atzīmējiet izvēles rūtiņu Iespējots virs sadaļas Opcijas.
- 29 Noklikšķiniet uz Labi. Tagad inkognito režīms tiks atspējots Chrome datora versijā.
- Lai izmaiņas stātos spēkā, iespējams, būs jārestartē pārlūks Chrome. Ja tas nedarbojas, mēģiniet restartēt datoru un atvērt pārlūku Chrome.
2. metode no 4: Safari (mobilajā ierīcē)
- 1 Atveriet lietotni Iestatījumi. Šīs lietojumprogrammas ikona izskatās kā zobrats un parasti atrodas sākuma ekrānā.
- 2 Ritiniet uz leju un pieskarieties Vispārīgi. Šīs opcijas ikona izskatās kā zobrats.
- 3 Ritiniet uz leju un pieskarieties Ierobežojumi. Ja jūsu iPhone vai iPad jau ir noteikti ierobežojumi, ievadiet piekļuves kodu.
- Ja vēl nav ierobežojumu, noklikšķiniet uz Iespējot ierobežojumus, izveidojiet piekļuves kodu un pēc tam izlaidiet nākamo darbību.
- 4 Ievadiet ierobežojuma piekļuves kodu. Šis kods var atšķirties no koda, ko izmantojat, lai bloķētu savu iPhone vai iPad.
- 5 Ritiniet uz leju un noklikšķiniet uz Vietnes. Tas atrodas sadaļā Saturs (zem radio pogām).
- 6 Noklikšķiniet uz Ierobežot pieaugušajiem paredzētu saturu. Tas atrodas netālu no lapas augšdaļas. Noklikšķinot uz šīs opcijas, labajā pusē parādīsies zila atzīme.
- 7 Noklikšķiniet uz Atpakaļ. Tas atrodas ekrāna augšējā kreisajā stūrī. Veiktās izmaiņas tiks saglabātas; jūs vairs nevarat iespējot privātu pārlūkošanu pārlūkprogrammā Safari.
- Ja mēģināt ierobežot cita lietotāja piekļuvi inkognito režīmam, pabīdiet slēdzi Instalēt lietotnes pozīcijā Izslēgts. Šī opcija ir daļa no otrās opciju grupas lapā "Ierobežojumi" un neļaus citiem lietotājiem instalēt dažādas pārlūkprogrammas (piemēram, jebkuru citu lietojumprogrammu).
3. metode no 4: Microsoft Edge
- 1 Klikšķiniet uz Uzvarēt+R. Atveras logs Palaist, no kura varat palaist programmu, kas Microsoft Edge izslēdz InPrivate režīmu.
- Jūs nevarat izslēgt InPrivate režīmu operētājsistēmā Windows 10 Home.
- Varat arī ar peles labo pogu noklikšķināt uz izvēlnes Sākt ekrāna apakšējā kreisajā stūrī un uznirstošajā izvēlnē izvēlēties Palaist.
- 2 Ievadiet gpedit.msc meklēšanas joslā. Ievadiet komandu bez kļūdām vai atstarpēm.
- 3 Noklikšķiniet uz Labi. Tiks atvērts vietējās grupas politikas redaktors.
- Ja esat pieteicies kā viesis, nevis administrators, grupas politikas redaktors netiks atvērts.
- 4 Noklikšķiniet uz bultiņas pa kreisi no datora konfigurācijas. Tas atrodas lapas kreisajā pusē.
- 5 Noklikšķiniet uz bultiņas pa kreisi no administratīvajām veidnēm. Tas atrodas lapas kreisajā pusē, sadaļā Datora konfigurācija.
- 6 Noklikšķiniet uz bultiņas pa kreisi no mapes Windows komponenti. Ritiniet uz leju, ja neredzat šo mapi.
- 7 Noklikšķiniet uz mapes Microsoft Edge. Mapes saturs tiks parādīts loga labajā pusē.
- 8Veiciet dubultklikšķi uz mapes Microsoft Edge (labajā pusē), lai to atvērtu.
- 9 Noklikšķiniet uz Izslēgt InPrivate pārlūkošanu. Tas atrodas mapes satura augšdaļā.
- 10 Noklikšķiniet uz radio pogas blakus Iespējots. Tas iespējos opciju Atspējot privāto režīmu.
- 11 Noklikšķiniet uz Labi. Izmaiņas tiks saglabātas. Ikviens, kurš šajā datorā izmanto Microsoft Edge vai vietējā tīkla datoru, tagad nevarēs aktivizēt InPrivate režīmu.
4. metode no 4: Firefox (galddators)
- 1 Atveriet pārlūkprogrammu Firefox. Šīs pārlūkprogrammas ikona izskatās kā oranža lapsa uz zilas bumbiņas.
- 2 Atveriet spraudņa lapu "Atspējot privāto pārlūkošanu Plus". Dodieties uz vietni https://addons.mozilla.org/en/firefox/addon/disable-private-browsing-pl/.
- 3 Noklikšķiniet uz Pievienot Firefox. Lapas augšējā kreisajā stūrī tiks atvērta uznirstošā izvēlne.
- 4 Noklikšķiniet uz Instalēt. Šī poga atrodas uznirstošajā izvēlnē.
- 5 Noklikšķiniet uz Restartēt tūlīt. Firefox instalēs spraudni, aizvērs un atkal atvērs; tagad jūs nevarat pāriet uz privāto režīmu.
- Ja nepieciešams, noklikšķiniet uz Palaist drošajā režīmā.
- Šis spraudnis neļauj dzēst vēsturi.
- Jūs arī nevarēsit dzēst grāmatzīmes, ja šis spraudnis ir iespējots.
Padomi
- Lai atinstalētu Firefox spraudni, atinstalējiet un pārinstalējiet Firefox savā datorā.
Brīdinājumi
- Lielākā daļa pārlūkprogrammu nevar izslēgt privāto vai inkognito režīmu. Tāpēc, lai inkognito režīmā nepieļautu piekļuvi apšaubāmām vietnēm, aktivizējiet šo funkciju vai instalējiet programmu Vecāku kontrole, ar kuru jūs varat kontrolēt interneta izmantošanu inkognito režīmā.