Autors:
Clyde Lopez
Radīšanas Datums:
19 Jūlijs 2021
Atjaunināšanas Datums:
1 Jūlijs 2024

Saturs
Šajā rakstā mēs jums pastāstīsim, kā izmantot cietvielu disku (SSD) kā virtuālu RAM Windows datorā. Mac datorā ar SSD disku sistēma pati konfigurē virtuālo RAM.
Soļi
 1 Ar peles labo pogu noklikšķiniet uz Šis dators. Tā ir datora formas darbvirsmas ikona. Tiks atvērta izvēlne.
1 Ar peles labo pogu noklikšķiniet uz Šis dators. Tā ir datora formas darbvirsmas ikona. Tiks atvērta izvēlne.  2 Klikšķiniet uz Rekvizīti.
2 Klikšķiniet uz Rekvizīti. 3 Klikšķiniet uz Sistēmas papildu parametri. Tā ir opcija loga kreisajā rūtī. Tiks atvērts sistēmas rekvizītu logs.
3 Klikšķiniet uz Sistēmas papildu parametri. Tā ir opcija loga kreisajā rūtī. Tiks atvērts sistēmas rekvizītu logs. - Ja tiek prasīts, ievadiet administratīvo paroli.
 4 Klikšķiniet uz Parametri Lai iegūtu papildinformāciju, skatiet sadaļu Veiktspēja. Tas atrodas cilnē "Papildu".
4 Klikšķiniet uz Parametri Lai iegūtu papildinformāciju, skatiet sadaļu Veiktspēja. Tas atrodas cilnē "Papildu".  5 Dodieties uz cilni Papildus. Šī ir otrā cilne logā.
5 Dodieties uz cilni Papildus. Šī ir otrā cilne logā. 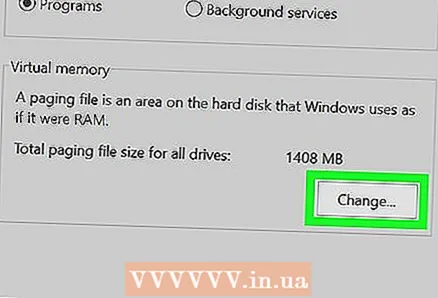 6 Klikšķiniet uz Mainīt Plašāku informāciju skatiet sadaļā Virtuālā atmiņa. Tiks atvērts logs "Virtuālā atmiņa", kurā varēsit norādīt, cik daudz brīvas vietas SSD tiks atvēlēta virtuālajai RAM.
6 Klikšķiniet uz Mainīt Plašāku informāciju skatiet sadaļā Virtuālā atmiņa. Tiks atvērts logs "Virtuālā atmiņa", kurā varēsit norādīt, cik daudz brīvas vietas SSD tiks atvēlēta virtuālajai RAM.  7 Noņemiet atzīmi no opcijas "Automātiski atlasīt peidžeru faila lielumu". Tagad jūs varat ievadīt vajadzīgos ciparus.
7 Noņemiet atzīmi no opcijas "Automātiski atlasīt peidžeru faila lielumu". Tagad jūs varat ievadīt vajadzīgos ciparus.  8 Noklikšķiniet uz SSD nosaukuma. Dariet to, lai atlasītu disku kā peidžeru faila krātuvi (virtuālo RAM).
8 Noklikšķiniet uz SSD nosaukuma. Dariet to, lai atlasītu disku kā peidžeru faila krātuvi (virtuālo RAM).  9 Atzīmējiet izvēles rūtiņu Sistēmas izvēles izmērs.
9 Atzīmējiet izvēles rūtiņu Sistēmas izvēles izmērs.- Lai pats iestatītu vēlamo peidžeru faila lielumu, atzīmējiet izvēles rūtiņu blakus "Norādīt izmēru" un pēc tam attiecīgajās rindās ievadiet peidžeru faila minimālo un maksimālo izmēru.
 10 Klikšķiniet uz Jautājiet.
10 Klikšķiniet uz Jautājiet. 11 Klikšķiniet uz labi. Tagad jums ir jārestartē dators, lai izmaiņas stātos spēkā.
11 Klikšķiniet uz labi. Tagad jums ir jārestartē dators, lai izmaiņas stātos spēkā.  12 Klikšķiniet uz labi. Dators tiks restartēts. Tagad daļa SSD jaudas tiks izmantota kā virtuālā RAM, kas teorētiski paātrinās datoru.
12 Klikšķiniet uz labi. Dators tiks restartēts. Tagad daļa SSD jaudas tiks izmantota kā virtuālā RAM, kas teorētiski paātrinās datoru.



