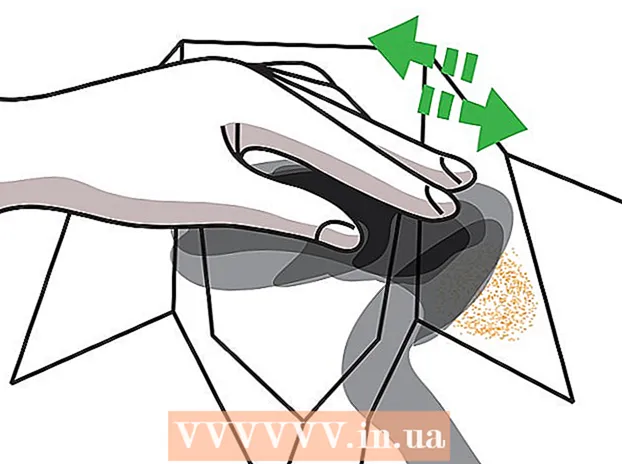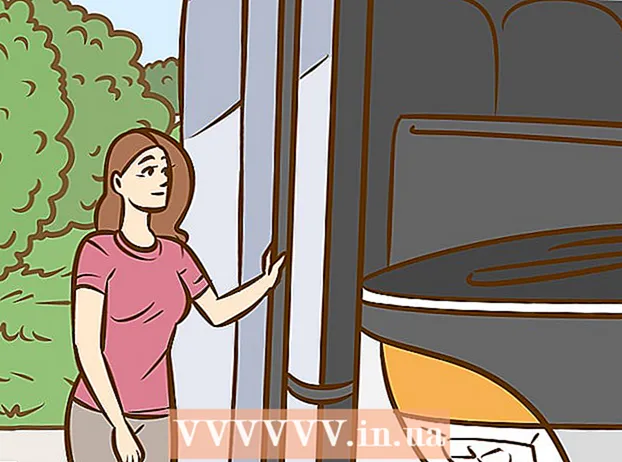Autors:
Carl Weaver
Radīšanas Datums:
22 Februāris 2021
Atjaunināšanas Datums:
1 Jūlijs 2024

Saturs
- Soļi
- 1. daļa no 6: Uzstādīšana
- 2. daļa no 6: Skaņas iestatīšana
- 3. daļa no 6: videoklipa iestatīšana
- 4. daļa no 6: Ekrāna daļas uzņemšana
- 5. daļa no 6: Spēles ierakstīšana
- 6. daļa no 6: Pēdējo pieskārienu veikšana
Tātad, jūs vēlaties parādīt pasaulei, cik prasmīgi spēlējat šo vai citu datorspēli? Vai vēlaties ierakstīt apmācību par iecienītās programmatūras izmantošanu? Nekas nevar būt vieglāk, Bandicam jums palīdzēs! Kāda veida Bandicam? Programma visa datora ekrānā redzamā ierakstīšanai, kurai nav nepieciešami daudz sistēmas resursu. Šis raksts iemācīs jums instalēt, konfigurēt un lietot šo programmu.
Soļi
1. daļa no 6: Uzstādīšana
 1 Lejupielādējiet instalācijas failu. Bandicam var lejupielādēt bez maksas no Bandicam oficiālās vietnes. Diemžēl ir tikai Windows versija. Tomēr Bandicam bezmaksas versija atbalsta tikai 10 minūšu klipu ierakstīšanu, virs kuriem tiks ievietota tā saucamā "ūdenszīme". Lai aizmirstu par šiem ierobežojumiem, piemēram, par sliktu sapni, jums būs jāiegādājas pilna programmas versija.
1 Lejupielādējiet instalācijas failu. Bandicam var lejupielādēt bez maksas no Bandicam oficiālās vietnes. Diemžēl ir tikai Windows versija. Tomēr Bandicam bezmaksas versija atbalsta tikai 10 minūšu klipu ierakstīšanu, virs kuriem tiks ievietota tā saucamā "ūdenszīme". Lai aizmirstu par šiem ierobežojumiem, piemēram, par sliktu sapni, jums būs jāiegādājas pilna programmas versija. - Instalējot Bandicam, izmantojiet lejupielādes saiti no Bandisoft. Instalēšana no Softonic nav vēlama - kāpēc instalēšanas failā ir nepieciešama papildu reklāma?
 2 Instalējiet Bandicam. Patiesībā šis process ir vienkāršs un pat nesarežģīts, jūs pat nevarat veikt izmaiņas pamata iestatījumos. Tomēr jūs varat izvēlēties, kurus īsceļus instalēt (darbvirsmā, ātrajā palaišanā un izvēlnē Sākt).
2 Instalējiet Bandicam. Patiesībā šis process ir vienkāršs un pat nesarežģīts, jūs pat nevarat veikt izmaiņas pamata iestatījumos. Tomēr jūs varat izvēlēties, kurus īsceļus instalēt (darbvirsmā, ātrajā palaišanā un izvēlnē Sākt).  3 Sāciet lietot Bandicam. Kad programma ir instalēta, varat to palaist - patiesībā pretējā gadījumā jūs nevarēsit doties uz Bandicam iestatīšanu. Ja neizmantojat kontu ar administratora tiesībām, jums būs nepieciešama administratora parole.
3 Sāciet lietot Bandicam. Kad programma ir instalēta, varat to palaist - patiesībā pretējā gadījumā jūs nevarēsit doties uz Bandicam iestatīšanu. Ja neizmantojat kontu ar administratora tiesībām, jums būs nepieciešama administratora parole.
2. daļa no 6: Skaņas iestatīšana
 1 Atveriet logu "Ieraksta iestatījumi". Šai izvēlnei var piekļūt, atlasot cilni Video, pēc tam noklikšķinot uz pogas Iestatījumi sadaļā Ieraksts. Pārliecinieties, vai ir atlasīta cilne Skaņa.
1 Atveriet logu "Ieraksta iestatījumi". Šai izvēlnei var piekļūt, atlasot cilni Video, pēc tam noklikšķinot uz pogas Iestatījumi sadaļā Ieraksts. Pārliecinieties, vai ir atlasīta cilne Skaņa.  2 Izlemiet, vai jums ir nepieciešams ierakstīt audio. Bandicam var ierakstīt visas skaņas, ko rada jūsu ierakstītā programma, kā arī skaņu no mikrofona. Tas ir īpaši noderīgi, ja rakstāt apmācību vai kaut ko tamlīdzīgu, kur jūs vienkārši nevarat iztikt bez komentāriem.
2 Izlemiet, vai jums ir nepieciešams ierakstīt audio. Bandicam var ierakstīt visas skaņas, ko rada jūsu ierakstītā programma, kā arī skaņu no mikrofona. Tas ir īpaši noderīgi, ja rakstāt apmācību vai kaut ko tamlīdzīgu, kur jūs vienkārši nevarat iztikt bez komentāriem. - Lai faktiski ierakstītu skaņu, atzīmējiet izvēles rūtiņu blakus "Ierakstīt skaņu". Protams, iegūtais fails būs lielāks ar skaņu.
 3 Izvēlieties galveno avota ierīci. Ja vēlaties ierakstīt ierakstāmās programmas skaņas, pārliecinieties, vai nolaižamajā izvēlnē Primārā skaņas ierīce ir atlasīta opcija Win8 / Win7 / Vista Sound (WASAPI).
3 Izvēlieties galveno avota ierīci. Ja vēlaties ierakstīt ierakstāmās programmas skaņas, pārliecinieties, vai nolaižamajā izvēlnē Primārā skaņas ierīce ir atlasīta opcija Win8 / Win7 / Vista Sound (WASAPI). - Noklikšķiniet uz pogas Iestatījumi ..., lai atvērtu Windows skaņas iestatījumus.
 4 Atlasiet papildu audio avota ierīci. Ja video ierakstīšanas laikā izmantojat mikrofonu, atlasiet to nolaižamajā izvēlnē "Sekundārā skaņas ierīce".
4 Atlasiet papildu audio avota ierīci. Ja video ierakstīšanas laikā izmantojat mikrofonu, atlasiet to nolaižamajā izvēlnē "Sekundārā skaņas ierīce". - Atzīmējiet izvēles rūtiņu blakus "Divu skaņu sajaukšana", lai apvienotu divus audio ierakstus vienā, lai gala fails būtu mazāks.
- Mikrofona aktivizēšanai varat iestatīt karsto taustiņu, ja nevēlaties, lai tas aizturētu katru elpu. Šeit galvenais ir izmantot kā karsto taustiņu, kuru jūs, visticamāk, nenospiedīsit nejauši.
3. daļa no 6: videoklipa iestatīšana
 1 Atveriet video formāta iestatījumus. Varat mainīt video ierakstīšanas iestatījumus, lai iegūtu vislabāko iespējamo faila kvalitāti jūsu vidē. Programmas galvenajā logā noklikšķiniet uz cilnes Video, pēc tam sadaļā "Formāts" noklikšķiniet uz pogas "Iestatījumi".
1 Atveriet video formāta iestatījumus. Varat mainīt video ierakstīšanas iestatījumus, lai iegūtu vislabāko iespējamo faila kvalitāti jūsu vidē. Programmas galvenajā logā noklikšķiniet uz cilnes Video, pēc tam sadaļā "Formāts" noklikšķiniet uz pogas "Iestatījumi".  2 Izvēlieties ekrāna izšķirtspēju. Opcija "Pilns izmērs" ir iespējota pēc noklusējuma. Citiem vārdiem sakot, jūsu video faila izšķirtspēja būs tāda pati kā ierakstāmās programmas izšķirtspēja. Ja programma ir atvērta, kā saka, pilnekrāna režīmā, tad tiks ierakstīts viss ekrāns. Ja programma ir atvērta logā, tad tiks ierakstīts tikai loga apgabals.
2 Izvēlieties ekrāna izšķirtspēju. Opcija "Pilns izmērs" ir iespējota pēc noklusējuma. Citiem vārdiem sakot, jūsu video faila izšķirtspēja būs tāda pati kā ierakstāmās programmas izšķirtspēja. Ja programma ir atvērta, kā saka, pilnekrāna režīmā, tad tiks ierakstīts viss ekrāns. Ja programma ir atvērta logā, tad tiks ierakstīts tikai loga apgabals. - Jūs vienmēr varat mainīt ierakstīšanas izšķirtspēju, kas var būt īpaši noderīgi, ja gatavojat video ierīcēm, kas atbalsta tikai noteiktas izšķirtspējas failu atskaņošanu un izkropļo visus cita formāta video failus.
 3 Pielāgojiet ierakstīšanas kadru sekundē (FPS) iestatījumu. FPS ir cik kadru programma reģistrē sekundē. Pamatvērtība ir 30, kas ir maksimālā vērtība pakalpojumā YouTube. Ja vēlaties izveidot augstākas kvalitātes videoklipus, jums būs jāpalielina FPS.
3 Pielāgojiet ierakstīšanas kadru sekundē (FPS) iestatījumu. FPS ir cik kadru programma reģistrē sekundē. Pamatvērtība ir 30, kas ir maksimālā vērtība pakalpojumā YouTube. Ja vēlaties izveidot augstākas kvalitātes videoklipus, jums būs jāpalielina FPS. - Jo augstāks FPS, jo lielāks ir iegūtais fails, un jūsu datoram būs grūtāk ierakstīt video. Ja strādājat pie atklāti vāja datora, esiet gatavs saskarties ar veiktspējas pasliktināšanos.
 4 Izvēlieties kodeku. Kodeks (kodētājs / dekodētājs) ir programma, kas ierakstīšanas laikā apstrādā video. Noklusējuma kodeks ir Xvid, jo tas tiek atbalstīts lielākajā daļā ierīču. Tomēr, ja jūsu videokarte atbalsta šo triku, varat izmantot citu kodeku.
4 Izvēlieties kodeku. Kodeks (kodētājs / dekodētājs) ir programma, kas ierakstīšanas laikā apstrādā video. Noklusējuma kodeks ir Xvid, jo tas tiek atbalstīts lielākajā daļā ierīču. Tomēr, ja jūsu videokarte atbalsta šo triku, varat izmantot citu kodeku. - Vai jums ir jauna un jaudīga Nvidia karte? Izvēlieties "H.264 (NVENC)", ja vēlaties vislabāko ierakstīšanas kvalitāti. Vecākas Nvidia kartes var strādāt ar "H.264 (CUDA)", AMD karšu īpašnieki var izvēlēties "H.264 (AMP APP)", un attiecīgi Intel integrētajām videokartēm varat izvēlēties "H.264 ( Intel ātrā sinhronizācija) ".
- Ja jums vienlaikus ir vairākas videokartes (piemēram, Nvidia un Intel), tad jums jāizvēlas opcija, kas izmanto jūsu aktīvo, strādājošo videokarti. Ja jūsu monitors ir savienots tieši ar mātesplati, tad tas ir Intel kodeku, un, ja monitors ir pievienots videokartei (Nvidia vai AMD), tad izvēlieties atbilstošo kodeku.
 5 Iestatiet video kvalitāti. Nolaižamajā izvēlnē Kvalitāte varat iestatīt ieraksta kopējo kvalitāti. Šajā izvēlnē redzēsit ciparus, un jo lielāks skaitlis, jo augstāka kvalitāte. Jo augstāka kvalitāte, attiecīgi lielāks fails. Tomēr, ja jūs upurējat kvalitāti, tad rezultāts būs atbilstošs.
5 Iestatiet video kvalitāti. Nolaižamajā izvēlnē Kvalitāte varat iestatīt ieraksta kopējo kvalitāti. Šajā izvēlnē redzēsit ciparus, un jo lielāks skaitlis, jo augstāka kvalitāte. Jo augstāka kvalitāte, attiecīgi lielāks fails. Tomēr, ja jūs upurējat kvalitāti, tad rezultāts būs atbilstošs.
4. daļa no 6: Ekrāna daļas uzņemšana
 1 Pievienojiet kursora izcelšanas efektus. Ja ierakstāt apmācību, ieteicams izcelt peles kursoru, lai skatītājiem nebūtu jālauž acis, meklējot kursoru ekrānā. Galvenā Bandicam loga sadaļā Ierakstīt noklikšķiniet uz pogas Iestatījumi, pēc tam noklikšķiniet uz cilnes Efekti.
1 Pievienojiet kursora izcelšanas efektus. Ja ierakstāt apmācību, ieteicams izcelt peles kursoru, lai skatītājiem nebūtu jālauž acis, meklējot kursoru ekrānā. Galvenā Bandicam loga sadaļā Ierakstīt noklikšķiniet uz pogas Iestatījumi, pēc tam noklikšķiniet uz cilnes Efekti. - Varat pievienot peles klikšķu efektus. Lai iestatītu krāsu, noklikšķiniet uz bezkrāsainajām pogām blakus atbilstošajām opcijām.
- Jūs varat izcelt kursoru tā, lai tas vienmēr būtu redzams. Iestata krāsu tādā pašā veidā kā iepriekšējā solī. Visbiežāk izmantotā krāsa ir dzeltena.
 2 Noklikšķiniet uz pogas "Taisnstūris ekrānā". Tas atrodas Bandicam loga augšdaļā, blakus kursorsviras pogai. Noklikšķinot uz tā, jūs redzēsit ierakstīšanas logu.
2 Noklikšķiniet uz pogas "Taisnstūris ekrānā". Tas atrodas Bandicam loga augšdaļā, blakus kursorsviras pogai. Noklikšķinot uz tā, jūs redzēsit ierakstīšanas logu.  3 Norādiet ierakstīšanas apgabalu. Tam pilnībā jāatbilst ierakstāmās programmas logam. Noklikšķiniet uz aizaugušo malām un attiecīgi pavelciet tās uz sāniem. Ierakstīšanas apgabala robežas varat izvēlēties arī izvēlnē augšpusē. Vispārējais princips ir tāds, ka viss, kas atrodas zilās robežās, tiks ierakstīts.
3 Norādiet ierakstīšanas apgabalu. Tam pilnībā jāatbilst ierakstāmās programmas logam. Noklikšķiniet uz aizaugušo malām un attiecīgi pavelciet tās uz sāniem. Ierakstīšanas apgabala robežas varat izvēlēties arī izvēlnē augšpusē. Vispārējais princips ir tāds, ka viss, kas atrodas zilās robežās, tiks ierakstīts.  4 Lai sāktu ierakstīšanu, noklikšķiniet uz pogas REC. Šī poga atrodas ierakstīšanas loga augšējā labajā stūrī, kā arī programmas galvenajā logā. Sākot ierakstīšanu, zilās apmales kļūs sarkanas un blakus tam parādīsies taimeris.
4 Lai sāktu ierakstīšanu, noklikšķiniet uz pogas REC. Šī poga atrodas ierakstīšanas loga augšējā labajā stūrī, kā arī programmas galvenajā logā. Sākot ierakstīšanu, zilās apmales kļūs sarkanas un blakus tam parādīsies taimeris.  5 Uzņemiet ekrānuzņēmumu. Tomēr ierakstīšanas laikā to var izdarīt jebkurā laikā - vienkārši noklikšķiniet uz kameras ikonas ierakstīšanas loga augšdaļā, lai uzņemtu ekrānuzņēmumu ierakstīšanas apgabalā.
5 Uzņemiet ekrānuzņēmumu. Tomēr ierakstīšanas laikā to var izdarīt jebkurā laikā - vienkārši noklikšķiniet uz kameras ikonas ierakstīšanas loga augšdaļā, lai uzņemtu ekrānuzņēmumu ierakstīšanas apgabalā.  6 Pabeigt ierakstīšanu. Lai apturētu ierakstīšanu, ierakstīšanas logā vai programmas logā noklikšķiniet uz pogas Apturēt. Noklikšķinot uz ikonas mapes veidā, varat apskatīt iegūto videoklipu - tiks atvērta mape, kurā tiek ierakstīti filmētie videoklipi, ierakstītais video tiks atvērts uzreiz (noklusējuma atskaņotājā).
6 Pabeigt ierakstīšanu. Lai apturētu ierakstīšanu, ierakstīšanas logā vai programmas logā noklikšķiniet uz pogas Apturēt. Noklikšķinot uz ikonas mapes veidā, varat apskatīt iegūto videoklipu - tiks atvērta mape, kurā tiek ierakstīti filmētie videoklipi, ierakstītais video tiks atvērts uzreiz (noklusējuma atskaņotājā).
5. daļa no 6: Spēles ierakstīšana
 1 Noklikšķiniet uz pogas Kontrolieris. Tādējādi ierakstīšanas režīms tiks pārvietots pilnekrāna režīmā, kas īpaši paredzēts spēļu un programmu ierakstīšanai pilnekrāna režīmā.
1 Noklikšķiniet uz pogas Kontrolieris. Tādējādi ierakstīšanas režīms tiks pārvietots pilnekrāna režīmā, kas īpaši paredzēts spēļu un programmu ierakstīšanai pilnekrāna režīmā.  2 Ieslēdziet FPS skaitītāju. Bandicam pārrakstīs ierakstu ar FPS skaitītāju, lai jūs zināt, cik kadru sekundē tiek ierakstīta jūsu spēle. Tas, starp citu, ir noderīgi, ja vēlaties uzzināt, cik lielā mērā Bandicam ietekmē datora veiktspēju spēles laikā. Atveriet FPS izvēlni Bandicam, pārliecinieties, vai ir atzīmēta opcija "Rādīt FPS pārklājumu". Jūs varat izvēlēties, kur tieši atradīsies skaitītājs.
2 Ieslēdziet FPS skaitītāju. Bandicam pārrakstīs ierakstu ar FPS skaitītāju, lai jūs zināt, cik kadru sekundē tiek ierakstīta jūsu spēle. Tas, starp citu, ir noderīgi, ja vēlaties uzzināt, cik lielā mērā Bandicam ietekmē datora veiktspēju spēles laikā. Atveriet FPS izvēlni Bandicam, pārliecinieties, vai ir atzīmēta opcija "Rādīt FPS pārklājumu". Jūs varat izvēlēties, kur tieši atradīsies skaitītājs. - Skaitītājs būs ļoti noderīgs - kaut arī tāpēc, ka tas mainīs krāsu, ja ieraksts pēkšņi apstāsies.
 3 Ierakstīšanai atlasiet karsto taustiņu. Sadaļā Video varat izvēlēties taustiņu, kuru nospiežat, lai sāktu un pabeigtu ierakstīšanu. Pēc noklusējuma šī ir F12 atslēga. Tomēr jūs varat to mainīt uz jebkuru citu - galvenais ir tas, ka spēles laikā to nejauši nenospiežat.
3 Ierakstīšanai atlasiet karsto taustiņu. Sadaļā Video varat izvēlēties taustiņu, kuru nospiežat, lai sāktu un pabeigtu ierakstīšanu. Pēc noklusējuma šī ir F12 atslēga. Tomēr jūs varat to mainīt uz jebkuru citu - galvenais ir tas, ka spēles laikā to nejauši nenospiežat. - Nospiežot F12, ja jums darbojas Steam, jūs uzņemsit spēles ekrānuzņēmumu, tāpēc katru reizi, kad sākat vai pārtraucat ierakstīt spēli, kamēr darbojas Steam, tajā tiks uzņemts arī ekrānuzņēmums. Ja ierakstāt video šīm spēlēm, kuras iegādājāties, izmantojot šo digitālo izplatīšanas sistēmu, tad ir jāmaina ierakstīšanas karstais taustiņš.
 4 Sāciet spēli. Vienkārši sāciet to kā parasti. Ja esat aktivizējis FPS skaitītāja displeju, jūs to redzēsit.
4 Sāciet spēli. Vienkārši sāciet to kā parasti. Ja esat aktivizējis FPS skaitītāja displeju, jūs to redzēsit.  5 Sāciet ierakstīšanu. Kad esat gatavs sākt ierakstīšanu, nospiediet atbilstošo karsto taustiņu. FPS rādītājs, kas līdz šim bija zaļš, kļūst sarkans - tas nozīmē, ka ierakstīšana ir sākusies. Lūdzu, ņemiet vērā, ka tiks ierakstīts viss ekrāns, tāpēc mēģiniet nejauši pierakstīt savu personisko informāciju (pieteikšanās vārdu, paroli utt.).
5 Sāciet ierakstīšanu. Kad esat gatavs sākt ierakstīšanu, nospiediet atbilstošo karsto taustiņu. FPS rādītājs, kas līdz šim bija zaļš, kļūst sarkans - tas nozīmē, ka ierakstīšana ir sākusies. Lūdzu, ņemiet vērā, ka tiks ierakstīts viss ekrāns, tāpēc mēģiniet nejauši pierakstīt savu personisko informāciju (pieteikšanās vārdu, paroli utt.).  6 Pabeigt ierakstīšanu. Kad esat ierakstījis visu, ko vēlaties, vienkārši vēlreiz nospiediet karstās palaišanas ierakstīšanas pogu, lai to apturētu. Izveidotais videoklips tiks ievietots gatavo videoklipu mapē.Lai to atvērtu, pašā Bandicam programmā noklikšķiniet uz mapes formas ikonas.
6 Pabeigt ierakstīšanu. Kad esat ierakstījis visu, ko vēlaties, vienkārši vēlreiz nospiediet karstās palaišanas ierakstīšanas pogu, lai to apturētu. Izveidotais videoklips tiks ievietots gatavo videoklipu mapē.Lai to atvērtu, pašā Bandicam programmā noklikšķiniet uz mapes formas ikonas.
6. daļa no 6: Pēdējo pieskārienu veikšana
 1 Skatīties video. Atveriet mapi, kurā tiek saglabāts videoklips, atrodiet to un palaidiet to. Pārbaudiet, vai esat pierakstījis visu nepieciešamo, vai neesat pierakstījis neko nevajadzīgu. Lai atvērtu videoklipu, pašā Bandicam programmā noklikšķiniet uz mapes formas ikonas.
1 Skatīties video. Atveriet mapi, kurā tiek saglabāts videoklips, atrodiet to un palaidiet to. Pārbaudiet, vai esat pierakstījis visu nepieciešamo, vai neesat pierakstījis neko nevajadzīgu. Lai atvērtu videoklipu, pašā Bandicam programmā noklikšķiniet uz mapes formas ikonas.  2 Pārkodējiet videoklipu, lai tas būtu mazāks. Iespējams, ka jūsu video cietajā diskā aizņem diezgan daudz vietas, it īpaši, ja ierakstīšana ilga ilgāk par 10 minūtēm. Ko darīt, kā būt7 Video izmēru var samazināt, pārkodējot video īpašās programmās - rokas bremze, Avidemux un tamlīdzīgi. Video kvalitāte, protams, nedaudz pasliktināsies, bet faila lielums samazināsies vairāk nekā ievērojami.
2 Pārkodējiet videoklipu, lai tas būtu mazāks. Iespējams, ka jūsu video cietajā diskā aizņem diezgan daudz vietas, it īpaši, ja ierakstīšana ilga ilgāk par 10 minūtēm. Ko darīt, kā būt7 Video izmēru var samazināt, pārkodējot video īpašās programmās - rokas bremze, Avidemux un tamlīdzīgi. Video kvalitāte, protams, nedaudz pasliktināsies, bet faila lielums samazināsies vairāk nekā ievērojami. - Pārkodēšana arī ļaus jums augšupielādēt videoklipus pakalpojumā YouTube daudz ātrāk. Ja plānojat to ierakstīt DVD diskā vai vienkārši vēlaties to saglabāt savā datorā, iespējams, jums nevajadzēs pārkodēt.
 3 Pievienojiet speciālos efektus, izmantojot video rediģēšanas programmatūru. Bandicam neļaus jums pievienot videoklipam nekādus efektus, taču tas nav viņu uzdevums. Ja vēlaties efektus, izmantojiet tādas programmas kā Windows Movie Maker vai Sony Vegas. Tajos varat ievietot tekstu starp videoklipa ainām, apvienot vairākus videoklipus vienlaikus, pievienot pārejas, nosaukumus utt.
3 Pievienojiet speciālos efektus, izmantojot video rediģēšanas programmatūru. Bandicam neļaus jums pievienot videoklipam nekādus efektus, taču tas nav viņu uzdevums. Ja vēlaties efektus, izmantojiet tādas programmas kā Windows Movie Maker vai Sony Vegas. Tajos varat ievietot tekstu starp videoklipa ainām, apvienot vairākus videoklipus vienlaikus, pievienot pārejas, nosaukumus utt.  4 Augšupielādējiet savu videoklipu pakalpojumā YouTube. Patiesībā YouTube ir viena no labākajām vietām, kur kopīgot savu videoklipu ar pasauli! Jūs pat varat nopelnīt naudu, ja jūsu faili kļūst pietiekami populāri!
4 Augšupielādējiet savu videoklipu pakalpojumā YouTube. Patiesībā YouTube ir viena no labākajām vietām, kur kopīgot savu videoklipu ar pasauli! Jūs pat varat nopelnīt naudu, ja jūsu faili kļūst pietiekami populāri! - Paturiet prātā, ka ne katrs uzņēmums ļauj nepiederošām personām izmantot savas programmas, lai pelnītu naudu. Lūdzu, iepriekš precizējiet šo jautājumu.
- Jums jāiemācās augšupielādēt videoklipus pakalpojumā YouTube, bet rakstus par to meklējiet paši.
- Daudz ir runāts par to, kā pelnīt naudu ar video ... bet ne šeit.
 5 Ierakstiet video uz DVD. Ja vēlaties saglabāt video DVD, izmantojiet jebkuru no programmām, kas atbalsta DVD ierakstīšanu. Video ierakstīšana DVD diskā ļaus jums to noņemt no datora, lai atbrīvotu vietu, kas jo īpaši attiecas uz lieliem video failiem.
5 Ierakstiet video uz DVD. Ja vēlaties saglabāt video DVD, izmantojiet jebkuru no programmām, kas atbalsta DVD ierakstīšanu. Video ierakstīšana DVD diskā ļaus jums to noņemt no datora, lai atbrīvotu vietu, kas jo īpaši attiecas uz lieliem video failiem.