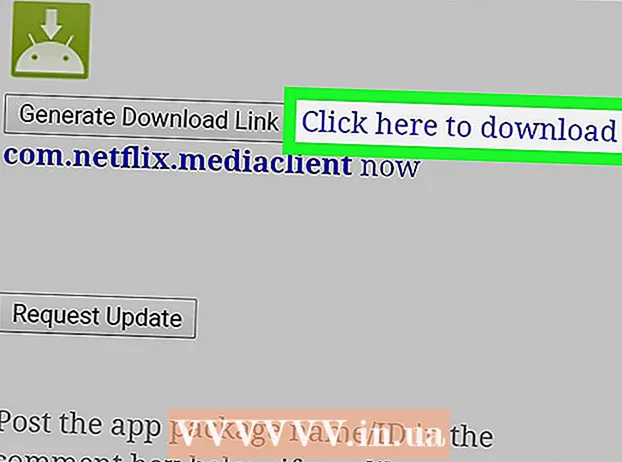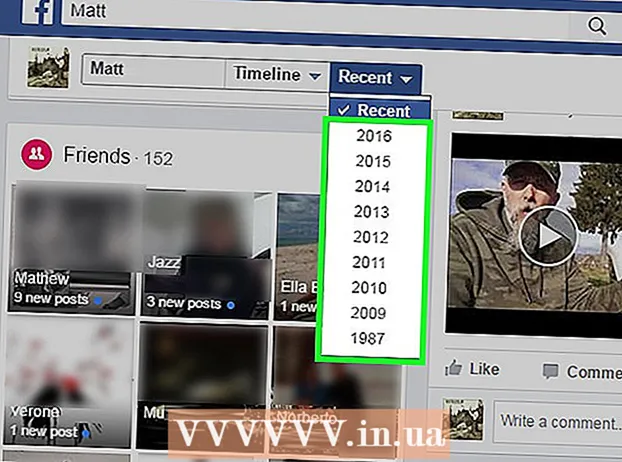Autors:
Sara Rhodes
Radīšanas Datums:
18 Februāris 2021
Atjaunināšanas Datums:
27 Jūnijs 2024

Saturs
Šajā rakstā mēs parādīsim, kā saglabāt un skatīt dokumentus iPhone, izmantojot iCloud Drive, Google disku un Microsoft OneDrive. Izmantojot šīs mākoņu krātuves, varat droši glabāt dokumentus un skatīt tos iPhone pat bez interneta savienojuma.
Soļi
1. metode no 3: iCloud Drive
 1 Palaidiet lietotni iCloud Drive. Pieskarieties zilajai mākoņa ikonai uz balta fona.
1 Palaidiet lietotni iCloud Drive. Pieskarieties zilajai mākoņa ikonai uz balta fona. - Ja tiek prasīts, izpildiet ekrānā redzamos norādījumus, lai pierakstītos vai iestatītu iCloud.
 2 Atveriet dokumentu. Ja esat saņēmis PDF, Word vai citu dokumentu pa e -pastu, īsziņu vai citiem līdzekļiem vai ja skatāt dokumentu internetā, pieskarieties tam iPhone tālrunī, lai to atvērtu priekšskatījuma logā.
2 Atveriet dokumentu. Ja esat saņēmis PDF, Word vai citu dokumentu pa e -pastu, īsziņu vai citiem līdzekļiem vai ja skatāt dokumentu internetā, pieskarieties tam iPhone tālrunī, lai to atvērtu priekšskatījuma logā.  3 Noklikšķiniet uz ikonas Kopīgot. Tas izskatās kā kvadrāts ar bultiņu uz augšu un atrodas ekrāna apakšējā kreisajā stūrī.
3 Noklikšķiniet uz ikonas Kopīgot. Tas izskatās kā kvadrāts ar bultiņu uz augšu un atrodas ekrāna apakšējā kreisajā stūrī.  4 Klikšķiniet uz Pievienot iCloud diskam. Šī opcija ir atzīmēta ar mākoņa ikonu ar bultiņu uz augšu.
4 Klikšķiniet uz Pievienot iCloud diskam. Šī opcija ir atzīmēta ar mākoņa ikonu ar bultiņu uz augšu.  5 Izvēlieties mapi. Noklikšķiniet uz mapes, kurā dokuments tiks saglabāts.
5 Izvēlieties mapi. Noklikšķiniet uz mapes, kurā dokuments tiks saglabāts. 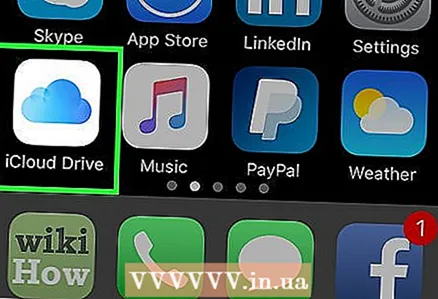 6 Palaidiet lietotni iCloud Drive.
6 Palaidiet lietotni iCloud Drive. 7 Pieskarieties mapei, kurā saglabājāt dokumentu.
7 Pieskarieties mapei, kurā saglabājāt dokumentu. 8 Noklikšķiniet uz dokumenta. Tagad to var apskatīt iPhone.
8 Noklikšķiniet uz dokumenta. Tagad to var apskatīt iPhone.
2. metode no 3: Google disks
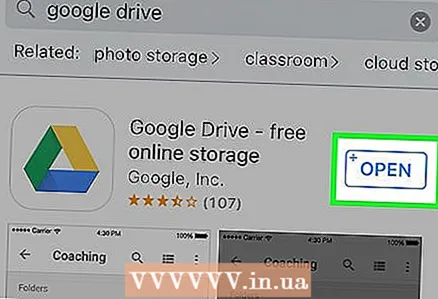 1 Lejupielādējiet Google disku no App Store. Ja jūsu iPhone ierīcē nav lietotnes Google disks, meklējiet to App Store un pēc tam pieskarieties Lejupielādēt> Instalēt.
1 Lejupielādējiet Google disku no App Store. Ja jūsu iPhone ierīcē nav lietotnes Google disks, meklējiet to App Store un pēc tam pieskarieties Lejupielādēt> Instalēt.  2 Atveriet dokumentu. Ja esat saņēmis PDF, Word vai citu dokumentu pa e -pastu, īsziņu vai citiem līdzekļiem vai ja skatāt dokumentu internetā, pieskarieties tam iPhone tālrunī, lai to atvērtu priekšskatījuma logā.
2 Atveriet dokumentu. Ja esat saņēmis PDF, Word vai citu dokumentu pa e -pastu, īsziņu vai citiem līdzekļiem vai ja skatāt dokumentu internetā, pieskarieties tam iPhone tālrunī, lai to atvērtu priekšskatījuma logā. 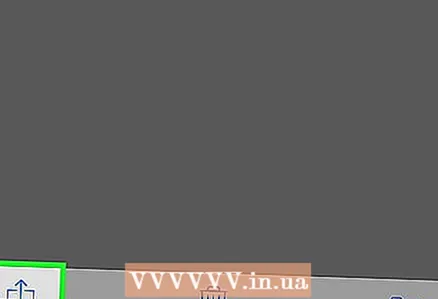 3 Noklikšķiniet uz ikonas Kopīgot. Tas izskatās kā kvadrāts ar bultiņu uz augšu un atrodas ekrāna apakšējā kreisajā stūrī.
3 Noklikšķiniet uz ikonas Kopīgot. Tas izskatās kā kvadrāts ar bultiņu uz augšu un atrodas ekrāna apakšējā kreisajā stūrī.  4 Ritiniet pa kreisi un pieskarieties Kopēt uz disku. Šī opcija ir atzīmēta ar zili zaļi dzeltenu trīsstūra ikonu.
4 Ritiniet pa kreisi un pieskarieties Kopēt uz disku. Šī opcija ir atzīmēta ar zili zaļi dzeltenu trīsstūra ikonu. - Ja tiek prasīts, pierakstieties Diskā, izmantojot savu Google kontu.
 5 Klikšķiniet uz Saglabāt.
5 Klikšķiniet uz Saglabāt. 6 Palaidiet Google disku. Pieskarieties zilganzaļa-dzeltena trīsstūra ikonai.
6 Palaidiet Google disku. Pieskarieties zilganzaļa-dzeltena trīsstūra ikonai. 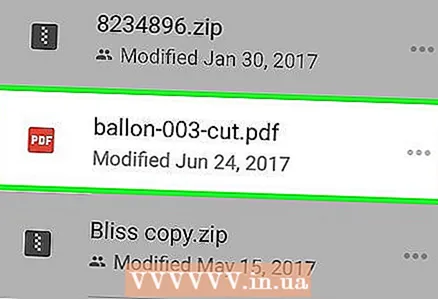 7 Noklikšķiniet uz dokumenta. To atradīsit ekrāna augšējā kreisajā stūrī sadaļā "Ātrā piekļuve".
7 Noklikšķiniet uz dokumenta. To atradīsit ekrāna augšējā kreisajā stūrī sadaļā "Ātrā piekļuve". 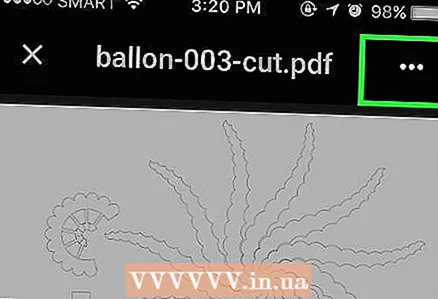 8 Klikšķiniet uz ⋮. Šis simbols atrodas ekrāna augšējā labajā stūrī.
8 Klikšķiniet uz ⋮. Šis simbols atrodas ekrāna augšējā labajā stūrī. 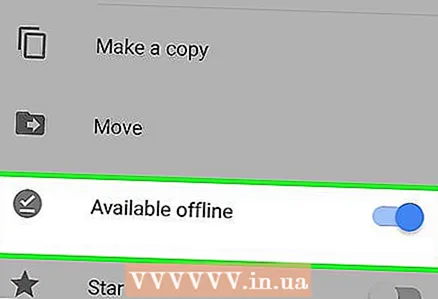 9 Pārvietojiet slīdni blakus Pieejams bezsaistē uz Ieslēgts (zils). Šī opcija ir atzīmēta ar apaļu baltu atzīmi (✔️) uz pelēka fona.
9 Pārvietojiet slīdni blakus Pieejams bezsaistē uz Ieslēgts (zils). Šī opcija ir atzīmēta ar apaļu baltu atzīmi (✔️) uz pelēka fona. 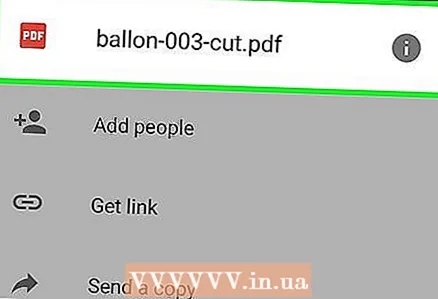 10 Pieskarieties faila nosaukumam ekrāna augšdaļā. Fails tiks lejupielādēts un būs pieejams bezsaistē iPhone un Google diskā.
10 Pieskarieties faila nosaukumam ekrāna augšdaļā. Fails tiks lejupielādēts un būs pieejams bezsaistē iPhone un Google diskā. - Dokumentu var apskatīt un rediģēt bez interneta savienojuma.
3. metode no 3: Microsoft OneDrive
 1 Lejupielādējiet Microsoft OneDrive no App Store. Ja jūsu iPhone tālrunī nav šīs lietotnes, meklējiet to vietnē App Store un pēc tam pieskarieties Lejupielādēt> Instalēt.
1 Lejupielādējiet Microsoft OneDrive no App Store. Ja jūsu iPhone tālrunī nav šīs lietotnes, meklējiet to vietnē App Store un pēc tam pieskarieties Lejupielādēt> Instalēt. 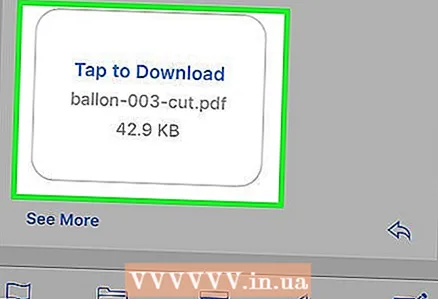 2 Atveriet dokumentu. Ja esat saņēmis PDF, Word vai citu dokumentu pa e -pastu, īsziņu vai citiem līdzekļiem vai ja skatāt dokumentu internetā, pieskarieties tam iPhone tālrunī, lai to atvērtu priekšskatījuma logā.
2 Atveriet dokumentu. Ja esat saņēmis PDF, Word vai citu dokumentu pa e -pastu, īsziņu vai citiem līdzekļiem vai ja skatāt dokumentu internetā, pieskarieties tam iPhone tālrunī, lai to atvērtu priekšskatījuma logā. 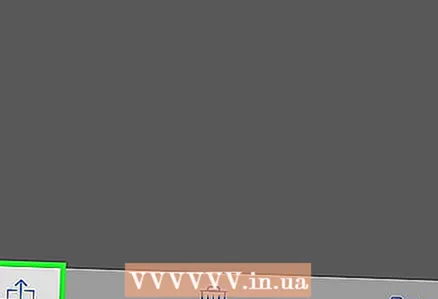 3 Noklikšķiniet uz ikonas Kopīgot. Tas izskatās kā kvadrāts ar bultiņu uz augšu un atrodas ekrāna apakšējā kreisajā stūrī.
3 Noklikšķiniet uz ikonas Kopīgot. Tas izskatās kā kvadrāts ar bultiņu uz augšu un atrodas ekrāna apakšējā kreisajā stūrī. 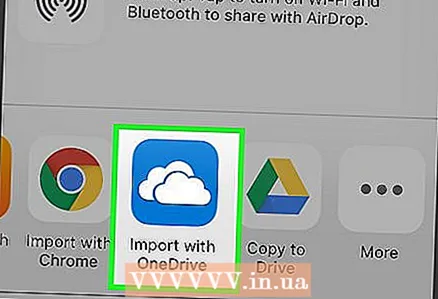 4 Ritiniet pa kreisi un pieskarieties Importēt uz OneDrive. Šī opcija ir atzīmēta ar baltu mākoņa ikonu uz zila fona.
4 Ritiniet pa kreisi un pieskarieties Importēt uz OneDrive. Šī opcija ir atzīmēta ar baltu mākoņa ikonu uz zila fona. 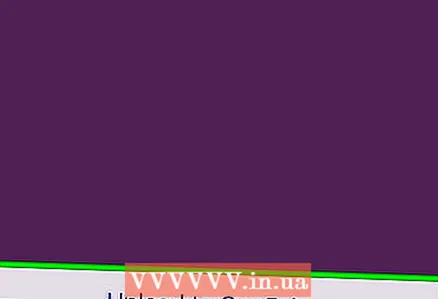 5 Klikšķiniet uz Augšupielādēt pakalpojumā OneDrive. Tas atrodas ekrāna apakšā.
5 Klikšķiniet uz Augšupielādēt pakalpojumā OneDrive. Tas atrodas ekrāna apakšā. - Ja tiek prasīts, izpildiet ekrānā redzamos norādījumus, lai pierakstītos vai izveidotu Microsoft kontu.
 6 Izvēlieties mapi. Noklikšķiniet uz mapes, kurā vēlaties saglabāt dokumentu.
6 Izvēlieties mapi. Noklikšķiniet uz mapes, kurā vēlaties saglabāt dokumentu.  7 Klikšķiniet uz Izvēlieties šo atrašanās vietu. Tas atrodas ekrāna apakšā.
7 Klikšķiniet uz Izvēlieties šo atrašanās vietu. Tas atrodas ekrāna apakšā.  8 Palaidiet lietotni OneDrive.
8 Palaidiet lietotni OneDrive. 9 Pieskarieties mapei, kurā saglabājāt dokumentu.
9 Pieskarieties mapei, kurā saglabājāt dokumentu. 10 Pieskarieties dokumentam.
10 Pieskarieties dokumentam. 11 Klikšķiniet uz ⋮. Šis simbols atrodas ekrāna augšējā labajā stūrī.
11 Klikšķiniet uz ⋮. Šis simbols atrodas ekrāna augšējā labajā stūrī.  12 Klikšķiniet uz Padarīt pieejamu bezsaistē. Šī opcija ir atzīmēta ar izpletņa ikonu. Dokuments tiks saglabāts iPhone un mākonī, kas nozīmē, ka to var apskatīt un rediģēt bez interneta savienojuma.
12 Klikšķiniet uz Padarīt pieejamu bezsaistē. Šī opcija ir atzīmēta ar izpletņa ikonu. Dokuments tiks saglabāts iPhone un mākonī, kas nozīmē, ka to var apskatīt un rediģēt bez interneta savienojuma.