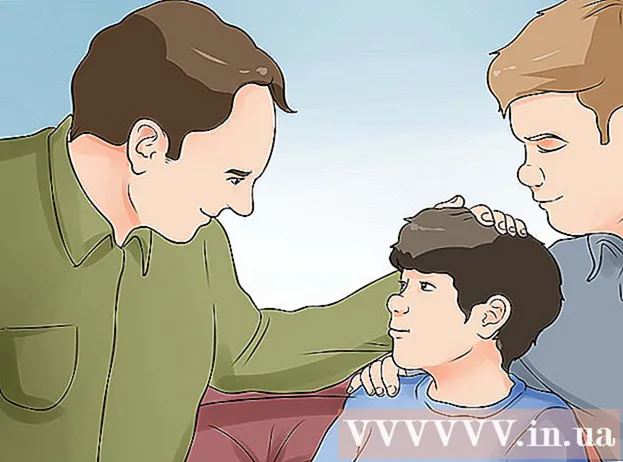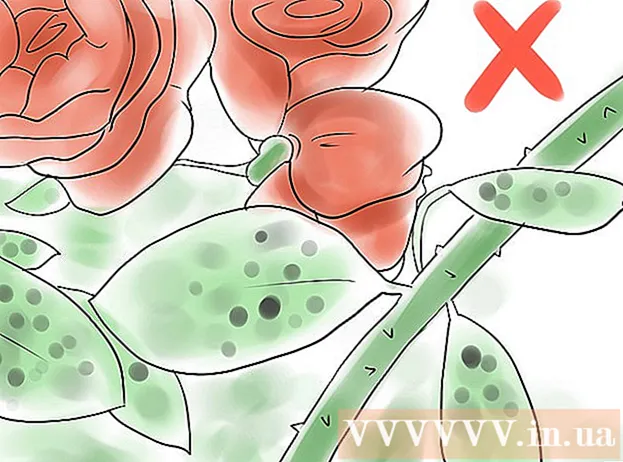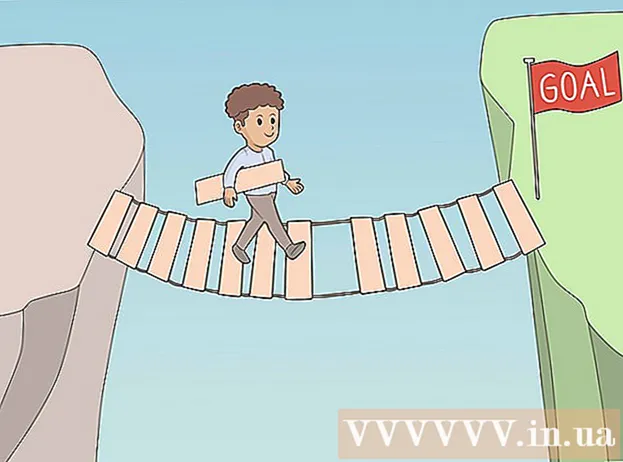Autors:
Florence Bailey
Radīšanas Datums:
20 Martā 2021
Atjaunināšanas Datums:
1 Jūlijs 2024

Saturs
- Soļi
- 1. metode no 4: modeļu atrašana
- 2. metode no 4: jaunu veidņu izveide
- 3. metode no 4: atlasiet Saglabāt kā
- 4. metode no 4: veidnes instalēšana
- Padomi
- Brīdinājumi
Veidnes atvieglo jaunu dokumentu izveidi programmā Word, kurai ir pievienotas daudzas iepriekš noteiktas veidnes. Ja programmai Word ir jāpievieno citas veidnes, izlasiet šo rakstu (attiecas uz Windows un Mac OS sistēmām).
Soļi
1. metode no 4: modeļu atrašana
 1 Atrodiet jaunas veidnes tiešsaistē.
1 Atrodiet jaunas veidnes tiešsaistē.- Dodieties uz Microsoft Office vietni un pārlūkojiet ieteiktās veidnes.
- Ja Microsoft Office vietnē nav nepieciešamās veidnes, meklējiet internetā noteiktu dokumentu veidni, piemēram, "esejas veidne Word".
 2 Pārliecinieties, vai izvēlētā veidne ir saderīga ar jūsu Microsoft Word versiju.
2 Pārliecinieties, vai izvēlētā veidne ir saderīga ar jūsu Microsoft Word versiju. 3 Lejupielādējiet veidni.
3 Lejupielādējiet veidni.- Ja nevarat atrast vajadzīgo veidni, pārejiet uz nākamo sadaļu. Pretējā gadījumā pārejiet uz nākamo sadaļu.
2. metode no 4: jaunu veidņu izveide
 1 Izveidojiet jaunu Microsoft Word dokumentu.
1 Izveidojiet jaunu Microsoft Word dokumentu. 2 Pielāgojiet fontu iestatījumus, ievietojiet apmales, attēlus, rindstarpas un daudz ko citu.utt.
2 Pielāgojiet fontu iestatījumus, ievietojiet apmales, attēlus, rindstarpas un daudz ko citu.utt.  3 Noklikšķiniet uz "Fails".
3 Noklikšķiniet uz "Fails".
3. metode no 4: atlasiet Saglabāt kā
 1 Saglabājiet veidni.
1 Saglabājiet veidni. 2 Izvēlnē Saglabāt kā veidu izvēlieties Word veidne.
2 Izvēlnē Saglabāt kā veidu izvēlieties Word veidne.
4. metode no 4: veidnes instalēšana
 1 Atrodiet mapi Veidnes, kurā ir Microsoft Office veidnes. Visticamāk, tas atrodas Microsoft Office mapē. Ja tā nav, izmantojiet Windows meklētājprogrammu, lai atrastu šo mapi.
1 Atrodiet mapi Veidnes, kurā ir Microsoft Office veidnes. Visticamāk, tas atrodas Microsoft Office mapē. Ja tā nav, izmantojiet Windows meklētājprogrammu, lai atrastu šo mapi.  2 Kopējiet lejupielādēto vai izveidoto veidni mapē Veidnes.
2 Kopējiet lejupielādēto vai izveidoto veidni mapē Veidnes. 3 Restartējiet Microsoft Word. (Lūdzu, ņemiet vērā, ka veidne var tikt atvērta pati, tāpēc jums ir jārestartē programma Word, lai izvairītos no šādiem "traucējumiem".)
3 Restartējiet Microsoft Word. (Lūdzu, ņemiet vērā, ka veidne var tikt atvērta pati, tāpēc jums ir jārestartē programma Word, lai izvairītos no šādiem "traucējumiem".)  4 Noklikšķiniet uz "Fails" - "Projektu galerija". (Atkarībā no jūsu Word iestatījumiem šis logs var tikt atvērts automātiski.)
4 Noklikšķiniet uz "Fails" - "Projektu galerija". (Atkarībā no jūsu Word iestatījumiem šis logs var tikt atvērts automātiski.)  5 Iezīmējiet jauno veidni sarakstā Veidnes. Tiks atvērts jauns dokuments, kas atbilst izvēlētajai veidnei; šī dokumenta rediģēšana neietekmēs sākotnējo veidni.
5 Iezīmējiet jauno veidni sarakstā Veidnes. Tiks atvērts jauns dokuments, kas atbilst izvēlētajai veidnei; šī dokumenta rediģēšana neietekmēs sākotnējo veidni.  6 Izbaudiet darbu ar jauno Microsoft Word veidni!
6 Izbaudiet darbu ar jauno Microsoft Word veidni!
Padomi
- Ja vēlaties rediģēt veidni, izveidojiet jaunu dokumentu, izmantojot šo veidni. Veiciet izmaiņas un pēc tam noklikšķiniet uz Fails - Saglabāt kā. Izvēlnē Saglabāt kā veidu izvēlieties Word Template un saglabājiet rediģēto veidni ar sākotnējās veidnes nosaukumu (tādā gadījumā sākotnējā veidne tiks pārrakstīta) vai ar jaunu nosaukumu.
Brīdinājumi
- Veidņu makro var paslēpt ļaunprātīgu kodu. Esiet piesardzīgs, ielādējot veidnes, kurās ir makro (programmas, kas automatizē uzdevumus, lai atvieglotu to lietošanu). Ja Microsoft Office brīdina, ka lejupielādētajā veidnē ir makro un jūs par to nezinājāt, neļaujiet makro darboties. Izdzēsiet šo veidni un atrodiet citu.