Autors:
Lewis Jackson
Radīšanas Datums:
6 Maijs 2021
Atjaunināšanas Datums:
1 Jūlijs 2024

Saturs
Ja jums ir jātīra ierīces atmiņa, efektīvs veids ir veco lietotņu atinstalēšana. Varat ātri atinstalēt no Play veikala lejupielādētās lietotnes. Ja lietotnes jau atrodas ierīcē, jums būs jāveic citas darbības, lai tās noņemtu. Jūs varat arī atspējot jebkuru lietotni, kuru nevar noņemt.
Soļi
1. metode no 2: atinstalējiet lejupielādēto lietotni
Atveriet lietotni Iestatījumi. Jebkuras lejupielādētās lietotnes var izdzēst, izmantojot ierīces lietotni Iestatījumi. Lietotņu veikalā atveriet lietotni Iestatījumi.
- Šo metodi nevar izmantot, lai ierīcē atinstalētu iepriekš instalētas lietotnes. Skatiet nākamo sadaļu, lai uzzinātu, kā noņemt iebūvētās lietotnes.

Noklikšķiniet uz "Apps" vai "Pieteikumi" (Pieteikums). Veicot šo darbību, tiek atvērts ierīces lietotņu pārvaldnieks.
Pārvelciet pāri cilnei Lejupielādes. Šis tags ietver visas lietojumprogrammas, kuras esat lejupielādējis no Play veikala vai instalējis no cita avota. Cilne "Lejupielādes" parasti atrodas kreisajā pusē.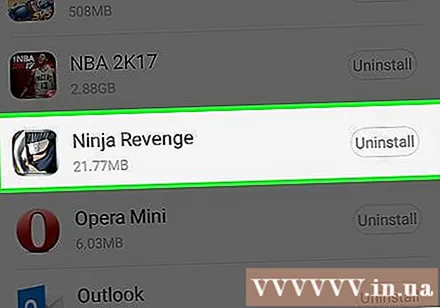

Atrodiet un noklikšķiniet uz lietotnes, kuru vēlaties noņemt. Ritiniet lejup lejupielādēto sarakstu un noklikšķiniet uz lietotnes, kuru vēlaties noņemt. Šis solis atver detalizētu informāciju par šo lietojumprogrammu.
Noklikšķiniet uz pogas "Atinstalēt". Jums tiks lūgts apstiprināt, ka vēlaties noņemt lietojumprogrammu. Noklikšķiniet uz "OK", lai apstiprinātu, ka vēlaties dzēst šo lietojumprogrammu.
- Ja pogu “Atinstalēt” nevar atrast un redzat tikai pogu “Atinstalēt atjauninājumus” vai “Atspējot”, šī lietojumprogramma jau ir instalēta ierīcē. Cilnē Lejupielādes parādīsies pat iepriekš instalētas lietojumprogrammas. Vienīgais veids, kā izdzēst šīs lietotnes, ir ieslodzīt ierīci un atinstalēt tās ar komandu. Skatiet nākamo sadaļu, lai uzzinātu, kā to izdarīt. Tā vietā, ja vēlaties vienkārši paslēpt lietotni, varat “Atspējot”, un ikona pazudīs no lietotņu veikala un sākuma ekrāna.
2. metode no 2: atinstalējiet sistēmas lietotni un mobilo sakaru operatoru

Atbloķējiet Android ierīci. Šī ir procesa grūtākā daļa, jo katrai Android ierīcei ir atšķirīgs jailbreak. Pat jūsu izmantotais mobilais tīkls ietekmē jūsu spēju uzlauzt ierīci. Dažiem tālruņiem, piemēram, Nexus sērijai, atbloķēšana ir diezgan vienkārša. Tomēr cietuma pauze citā ierīcē nav iespējama. Lai uzlauztu, ir jānoņem ierīcē iebūvētās lietotnes.- Uzziniet, kā atbloķēt populārus Android tālruņus, kā arī dažas ierīces instrukcijas.
Instalējiet datorā Android SDK. Kad ierīce ir sabojāta, varat izmantot Android Debug Bridge (ADB) rīku, kas iekļauts Android SDK, lai atinstalētu lietotnes, izmantojot komandrindu. Citu bezmaksas Android SDK var lejupielādēt šeit. Jums ir nepieciešama tikai pakete "Tikai SDK rīki", nevis visa izstrādes vide. Lejupielādējiet un palaidiet ierīces operētājsistēmas instalāciju.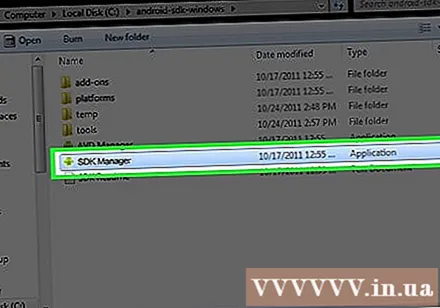
Savienojiet savu Android ierīci ar datoru, izmantojot USB. Android ierīces pievienošanai izmantojiet standarta USB kabeli. Instalējiet draiveri, kuru jums jāinstalē.
Ieslēdziet ierīcē USB atkļūdošanas režīmu. Ja jailbreak laikā neesat iespējojis šo režīmu, jums tagad jāiespējo USB atkļūdošana.
- Atveriet lietotni Iestatījumi un noklikšķiniet uz "Par tālruni".
- Septiņas reizes noklikšķiniet uz vienuma “Veidojuma numurs”, lai aktivizētu slēpto izvēlni “Izstrādātāja opcijas”.
- Atveriet izvēlni "Izstrādātāja opcijas" preferenču ekrāna apakšdaļā.
- Iespējojiet "USB atkļūdošanu".
Palaidiet datorā ADB. ADB darbojas caur komandu uzvedni. Labākais veids, kā to aktivizēt, ir vispirms meklēt, izmantojot Windows Explorer.
- Pārejiet uz mapi, kurā ir instalēta ADB. Pēc noklusējuma tā ir.
- Turiet ⇧ Shift un ar peles labo pogu noklikšķiniet uz mapes.
- Atlasiet "Atvērt komandu logu šeit". Šis solis aktivizē komandu uzvedni pašreizējā atrašanās vietā.
Parāda ierīcē instalēto lietotņu sarakstu. Pēc komandrindas ievadīšanas jūs varat lūgt ADB izgūt ierīcē instalēto lietotņu sarakstu.Komandu uzvednē ierakstiet:
- Tipsadb apvalks un nospiediet ↵ Ievadiet. Ar šo soli tiek sākta ierīcēm raksturīgā komandu uzvedne.
- Tips CD sistēma / lietotne un nospiediet ↵ Ievadiet. Šis solis ierīcē atver lietotņu mapi.
- Tips ls un nospiediet ↵ Ievadiet. Šajā darbībā tiek parādīts visu ierīcē instalēto lietotņu saraksts.
Atrodiet lietotni, kuru vēlaties noņemt. Lietojumprogrammu saraksts parasti ir diezgan garš. Ritiniet uz leju sarakstā un atrodiet lietotni, kuru vēlaties noņemt. Ievērojiet visu lietojumprogrammas faila nosaukumu.
Atinstalējiet sistēmu, kuru vēlaties noņemt. Tips rm AppName.apk un nospiediet ↵ Ievadiet lai izdzēstu lietotni. Jūs varat atkārtot procesu citai lietojumprogrammai, kuru vēlaties atinstalēt.
- Tips atsāknēšana un nospiediet ↵ Ievadiet Kad esat pabeidzis lietotnes dzēšanu, restartējiet ierīci un pabeidziet procesu.
Padoms
- Ja noņemat lietotni par maksu, varat to atkārtoti instalēt bez papildu maksas. Lai instalētu apmaksātu lietotni, kas Android ierīcē atver “Play veikalu”, noklikšķiniet uz “Izvēlne” un pēc tam uz “Manas lietotnes”. Lietojumprogramma parādīsies mapē un būs gatava lejupielādei.
Brīdinājums
- Dzēšot lietotni, tiek dzēsta arī visa lietotnes informācija Android ierīcē. Pirms lietojumprogrammas noņemšanas no ierīces ieteicams dublēt vai izvilkt informāciju, kuru vēlaties saglabāt citā vietā.
- Esiet piesardzīgs, atinstalējot lietojumprogrammu no ADB termināļa. Ja noņemat nepieciešamās lietotnes, lai ierīce darbotos, ierīci var padarīt nederīgu. Vienmēr meklējiet lietojumprogrammu, kuru grasāties noņemt.
- Dažas Android ierīces var neļaut izdzēst dažas pastāvīgas lietotnes, it īpaši, ja tās jau ir iebūvētas. Dažas lietotnes nevar izdzēst arī tad, ja Android ierīcei tās ir nepieciešamas, lai tās darbotos pareizi.



