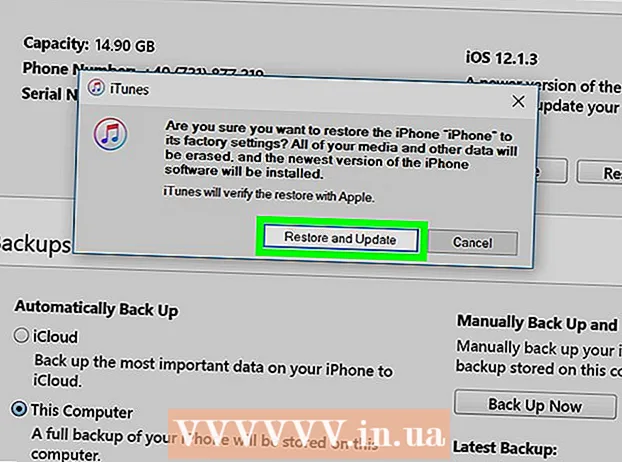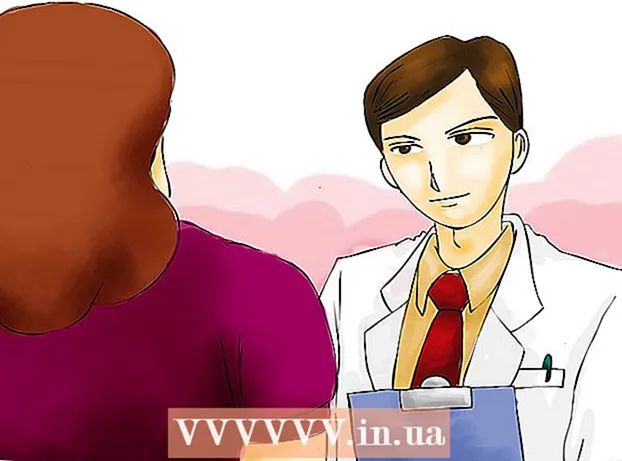Autors:
Monica Porter
Radīšanas Datums:
22 Martā 2021
Atjaunināšanas Datums:
1 Jūlijs 2024

Saturs
PDF failus bieži izmanto, lai parādītu profesionalitāti. Šī iemesla dēļ dažreiz ir ļoti svarīgi paslēpt vai izdzēst informāciju vai PDF failu metadatus. Izmantojot Adobe Acrobat, varat viegli atlasīt un izdzēst PDF faila datu vienumu. Turklāt palīdzēs Adobe Acrobat Redaction rīks. Izdzēstie dati parasti tiek parādīti melnā rāmī vai citā krāsā. Slēpta informācija, piemēram, metadati, tostarp autoru vārdi, atslēgvārdi un informācija par autortiesībām, ir jāizdzēš atsevišķi. Adobe Acrobat ikmēneša maksa ir 12,99 USD (aptuveni 300 000 VND) par Adobe Acrobat Standard un 14,99 USD (aptuveni 350 000 VND) par Adobe Acrobat Pro.
Soļi
1. metode no 5: dzēsiet katru datu vienumu

Atveriet Adobe Acrobat. Šī ir programma, kas izskatās kā trīsstūris ar apļiem stūros uz tumši sarkana fona. Noklikšķiniet uz ikonas, lai atvērtu Adobe Acrobat. Adobe Acrobat varat atrast Windows izvēlnē Sākt vai Mac Finder mapē Applications.
Atveriet failu. Lai atvērtu PDF failu programmā Adobe Acrobat, veiciet tālāk norādītās darbības.- Klikšķis Fails (File) izvēlnes joslā augšējā labajā stūrī.
- Klikšķis Atvērt (Atvērt) izvēlnē, kas parādīta zem "Fails".
- Atlasiet PDF failu, kuru vēlaties atvērt, un noklikšķiniet uz Atvērt.
- Vai arī ar peles labo pogu noklikšķiniet uz PDF faila un izvēlieties Atvērt ar ... (Atvērt ar…) un atlasiet Adobe Acrobat.

Noklikšķiniet uz informācijas, kuru vēlaties izdzēst. Ekrānā tiks parādītas informācijas rediģēšanas iespējas. Varat atlasīt datu ievades lodziņu, attēlu vai citu informāciju.
Nospiediet Dzēst (Dzēst), lai izdzēstu informāciju.- Lai tekstlodziņā izdzēstu vārdu, noklikšķiniet uz rediģējamā teksta, lai parādītu peles rādītāju. Noklikšķiniet un iezīmējiet tekstu, kuru vēlaties izdzēst, un nospiediet Dzēst vai ← Backspace.

Klikšķis Fails izvēlnes joslā ekrāna augšdaļā.
Klikšķis Saglabāt (Saglabāt). Šī darbība ir neatgriezeniska dokumenta atlasītās informācijas dzēšana. Faila nosaukums tiks pievienots paplašinājumam "_Redacted".
- Lai izvairītos no oriģināla pārrakstīšanas, jums vajadzētu izvēlēties Saglabāt kā (Saglabāt kā) un saglabājiet dokumentu citā mapē vai piešķiriet dokumentam citu nosaukumu.
2. metode no 5: dzēsiet lapu

Atveriet Adobe Acrobat. Iespējams, ka esat saglabājis programmu darbvirsmā, taču joprojām ir jāmeklē tā datorā. Vieglākais veids ir izmantot meklēšanas joslu. Windows datoriem kreisajā apakšējā stūrī būs meklēšanas josla; Mac meklēšanas josla atrodas augšējā labajā stūrī.
Atveriet failu. Veiciet šīs darbības, lai atvērtu PDF failu programmā Adobe Acrobat.
- Klikšķis Fails (File) izvēlnes joslā augšējā labajā stūrī.
- Klikšķis Atvērt (Atvērt) izvēlnē zem “Fails”.
- Atlasiet PDF failu, kuru vēlaties atvērt, un noklikšķiniet uz Atvērt.
- Vai arī ar peles labo pogu noklikšķiniet uz PDF faila un izvēlieties Atvērt ar ... (Atvērt ar…) un atlasiet Adobe Acrobat.
Noklikšķiniet uz ikonas Lapas. Šī ir divu lappušu sakrauta ikona, kas parādīta virs rīkjoslas lapas kreisajā pusē.

Noklikšķiniet uz lapām, kuras vēlaties izdzēst. Kreisajā kolonnā tiks parādīts lapu saraksts. Noklikšķiniet uz katras lapas, lai to atlasītu. Ja vēlaties atlasīt vairākas lapas, turiet nospiestu taustiņu Ctrl un atlasiet visas dzēšamās lapas.
Noklikšķiniet uz atkritnes ikonas, kas redzama virs lapu saraksta kolonnas ekrāna kreisajā pusē.
Klikšķis Labi pašlaik parādītajā logā. Tas apstiprinās, ka vēlaties neatgriezeniski izdzēst atlasītās lapas.

Klikšķis Fails (Fails) izvēlnē ekrāna augšdaļā.
Klikšķis Saglabāt (Saglabāt). Šī ir darbība, kas neatgriezeniski izdzēš atlasīto informāciju no dokumenta. Faila nosaukums tiks pievienots paplašinājumam "_Redacted".
- Lai izvairītos no dokumenta oriģināla pārrakstīšanas, noklikšķiniet uz Saglabāt kā (Saglabāt kā) un saglabājiet dokumentu citā mapē vai piešķiriet dokumentam jaunu nosaukumu.
3. metode no 5: satura rediģēšana
Atveriet Adobe Acrobat. Iespējams, ka esat saglabājis programmu darbvirsmā, taču joprojām ir jāmeklē tā datorā. Vieglākais veids ir izmantot meklēšanas joslu. Windows datoriem ekrāna apakšējā kreisajā stūrī ir meklēšanas josla; Mac meklēšanas josla atrodas augšējā labajā stūrī.
Atveriet failu. Lai atvērtu PDF failu programmā Adobe Acrobat, rīkojieties šādi:
- Klikšķis Fails (File) izvēlnes joslā augšējā labajā stūrī.
- Klikšķis Atvērt (Atvērt) izvēlnē zem “Fails”.
- Atlasiet PDF failu, kuru vēlaties atvērt, un noklikšķiniet uz Atvērt.
- Vai arī ar peles labo pogu noklikšķiniet uz PDF faila un izvēlieties Atvērt ar ... (Atvērt ar…) un atlasiet Adobe Acrobat.
Klikšķis Rīki (Rīki) otrajā izvēlnes joslā ekrāna augšdaļā.

Klikšķis Rediģēt (Rediģēšana) ar rozā marķiera ikonu, kas redzama izvēlnes Rīki sadaļā "Aizsargāt un standartizēt".
Atlasiet informāciju, kuru vēlaties rediģēt. Tā var būt jebkura dokumenta daļa, ieskaitot attēlu. Veiciet šīs darbības, lai izvēlētos, ko rediģēt:- Veiciet dubultklikšķi, lai atlasītu vārdu vai attēlu.
- Noklikšķiniet un velciet, lai atlasītu dokumenta rindu, rindkopu vai jebkuru daļu.
- Lai atlasītu papildinformāciju, turiet nospiestu taustiņu Ctrl vienlaikus izvēloties nākamo.
- Ja vēlaties, lai redaktora atzīme parādās citās lapās, piemēram, tajā pašā vietā katras lapas augšpusē vai apakšā, ar peles labo pogu noklikšķiniet un atlasiet “Atkārtot atzīmi pāri lapām”.

Klikšķis Piesakies (Lietot) otrajā rīkjoslā, kas parādīta virs ekrāna.
Klikšķis Labi lai apstiprinātu, ka vēlaties rediģēt atlasīto saturu.
- Ja vēlaties noņemt slēpto informāciju no dokumenta, noklikšķiniet uz Jā dialoglodziņā.
Klikšķis Fails (File) izvēlnes joslā ekrāna augšdaļā.
Klikšķis Saglabāt (Saglabāt). Tādējādi atlasītā informācija no dokumenta tiks neatgriezeniski noņemta. Faila nosaukums tiks pievienots paplašinājumam "_Redacted".
- Lai izvairītos no oriģināla pārrakstīšanas, jums vajadzētu izvēlēties Saglabāt kā (Saglabāt kā) un saglabājiet dokumentu citā mapē vai piešķiriet dokumentam citu nosaukumu.
4. metode no 5: satura rediģēšana, izmantojot meklētājprogrammu
Atveriet Adobe Acrobat. Iespējams, ka esat saglabājis programmu darbvirsmā, taču joprojām ir jāmeklē tā datorā. Vieglākais veids ir izmantot meklēšanas joslu.Windows datoriem ekrāna apakšējā kreisajā stūrī ir meklēšanas josla; Mac meklēšanas josla atrodas augšējā labajā stūrī.
Atveriet failu. Veiciet šīs darbības, lai atvērtu PDF failu programmā Adobe Acrobat.
- Klikšķis Fails (File) izvēlnes joslā augšējā labajā stūrī.
- Klikšķis Atvērt (Atvērt) izvēlnē zem “Fails”.
- Atlasiet PDF failu, kuru vēlaties atvērt, un noklikšķiniet uz Atvērt.
- Vai arī ar peles labo pogu noklikšķiniet uz PDF faila un izvēlieties Atvērt ar ... (Atvērt ar…) un atlasiet Adobe Acrobat.
Klikšķis Rīki (Rīki) otrajā izvēlnes joslā ekrāna augšdaļā.

Klikšķis Rediģēt (Rediģēšana) ar rozā marķiera ikonu, kas redzama izvēlnes Rīki sadaļā "Aizsargāt un standartizēt".
Klikšķis Atzīme rediģēšanai (Izcelt rediģēšanu) otrajā izvēlnes joslā.
Klikšķis Atrodiet tekstu (Meklēt tekstu), lai atvērtu izvēlnes joslu, kas ļauj meklēt rediģējamo tekstu.

Atlasiet “Pašreizējā dokumentā” vai “Visi PDF dokumenti iekšā”...). Lai meklētu atvērtajā dokumentā, noklikšķiniet uz apļa pogas blakus “Pašreizējā dokumentā”. Lai meklētu vairākos PDF dokumentos, noklikšķiniet uz "Visi PDF dokumenti iekšā" un izmantojiet izvēles rūtiņu zem šīs opcijas, lai atlasītu mapi, kurā ir rediģējamie PDF dokumenti.
Atlasiet “Atsevišķs vārds vai frāze”, “Vairāki vārdi vai frāze” vai “Raksti”. Noklikšķiniet uz apļa pogas blakus meklēšanas opcijām un veiciet kādu no šīm darbībām:
- Atsevišķs vārds vai frāze: Meklēšanas joslā zem opcijām ievadiet vārdu vai teikumu.
- Vairāki vārdi vai frāze: Klikšķis Atlasiet Vārdi (Atlasiet vārdu) un izvēlnes augšdaļā esošajā joslā ievadiet vārdu vai teikumu, kuru vēlaties rediģēt. Klikšķis Pievienot (Pievienot), lai pievienotu jaunus vārdus vai teikumus un ievadītu joslu iepriekš. Izvēlieties Labi kad esat pabeidzis pievienot vārdus un teikumus, kurus izdzēst.
- Raksti: Izmantojiet izvēles rūtiņu, lai atlasītu veidni. Veidni var izmantot, lai izdzēstu tālruņu numurus, kredītkartes, ID numurus, datumus un e-pasta adreses.
Klikšķis Meklēt un noņemt tekstu (Teksta meklēšana un dzēšana). Tas ir atrast atbilstības dokumentā.
Noklikšķiniet uz lodziņa blakus visiem rezultātiem, kurus vēlaties rediģēt. Visi meklēšanas rezultāti tiks parādīti kreisajā izvēlnē. Noklikšķiniet uz lodziņa blakus rezultātam, kuru vēlaties rediģēt.
- Varat arī noklikšķināt uz Pārbaudīt visu, kas redzams virs saraksta, lai atlasītu visus.
Klikšķis Atzīmējiet pārbaudītos rediģēšanas rezultātus (Atzīmējiet rediģēšanai atlasītos rezultātus). Šī ir darbība, kas atzīmē visus atlasītos rezultātus rediģēšanai.
Klikšķis Piesakies (Lietot) otrajā rīkjoslā, kas tiek parādīta ekrāna augšdaļā.
Klikšķis Labi lai apstiprinātu, ka vēlaties pagriezt atlasīto informācijas kopu.
- Ja vēlaties noņemt dokumentā slēpto informāciju, noklikšķiniet uz Jā dialoglodziņā.
Klikšķis Fails (File) izvēlnes joslā ekrāna augšdaļā.
Klikšķis Saglabāt (Saglabāt). Tādējādi atlasītā informācija no dokumenta tiks neatgriezeniski noņemta. Faila nosaukums tiks pievienots paplašinājumam "_Redacted".
- Lai izvairītos no informācijas pārrakstīšanas dokumenta oriģinālā, jums jāizvēlas Saglabāt kā (Saglabāt kā) un saglabājiet dokumentu citā mapē vai piešķiriet dokumentam jaunu nosaukumu.
5. metode no 5: dzēsiet slēpto informāciju
Atveriet Adobe Acrobat. Iespējams, ka esat saglabājis programmu darbvirsmā, taču joprojām ir jāmeklē tā datorā. Vieglākais veids ir izmantot meklēšanas joslu. Windows datoriem ekrāna apakšējā kreisajā stūrī ir meklēšanas josla; Mac meklēšanas josla atrodas augšējā labajā stūrī.
Atveriet failu. Veiciet šīs darbības, lai atvērtu PDF failu programmā Adobe Acrobat.
- Klikšķis Fails (File) izvēlnes joslā augšējā labajā stūrī.
- Klikšķis Atvērt (Atvērt) izvēlnē zem “Fails”.
- Atlasiet PDF failu, kuru vēlaties atvērt, un noklikšķiniet uz Atvērt.
- Vai arī ar peles labo pogu noklikšķiniet uz PDF faila un izvēlieties Atvērt ar ... (Atvērt ar…) un atlasiet Adobe Acrobat.
Klikšķis Rīki (Rīki) otrajā izvēlnes joslā ekrāna augšdaļā.

Klikšķis Rediģēt (Rediģēšana) ar rozā marķiera ikonu, kas redzama izvēlnes Rīki sadaļā "Aizsargāt un standartizēt".
Izvēlieties Noņemt slēpto informāciju (Dzēst slēpto informāciju) otrajā rīkjoslā zem virsraksta "Slēptā informācija".
Atlasiet visu informāciju, kuru vēlaties dzēst. Šeit redzamā informācija ir metadati, komentāri vai dokumentu pielikumi. Ekrāna kreisajā pusē esošajā izvēlnes joslā atzīmējiet izvēles rūtiņas blakus informācijai, kuru vēlaties dzēst.
- Noklikšķinot uz simbola + blakus katram galvenajam un apakšpozīcijai šajā dialoglodziņā, jūs varat redzēt, kuri vienumi tiks izdzēsti. Atzīmētie vienumi tiks izdzēsti, kad būsiet veicis visas šīs metodes darbības.

Klikšķis Noņemt (Dzēst) parādās virs informācijas saraksta, kuru varat pārbaudīt ekrāna kreisajā pusē.
Klikšķis Labi dialoglodziņā, kas tiek parādīts, noklikšķinot uz "Noņemt".
Klikšķis Fails (File) izvēlnes joslā ekrāna augšdaļā.
Klikšķis Saglabāt (Saglabāt). Tādējādi atlasītā informācija no dokumenta tiks neatgriezeniski noņemta. Faila nosaukums tiks pievienots paplašinājumam "_Redacted".
- Lai izvairītos no informācijas pārrakstīšanas dokumenta oriģinālā, jums vajadzētu izvēlēties Saglabāt kā (Saglabāt kā) un saglabājiet dokumentu citā mapē vai piešķiriet dokumentam jaunu nosaukumu.
Brīdinājums
- Rediģējot, informācija tiks neatgriezeniski izdzēsta; tāpēc, ja vēlaties pārskatīt informāciju, saglabājiet dokumentu kā jaunu failu ar citu nosaukumu.
Ko tev vajag
- Adobe Acrobat Pro