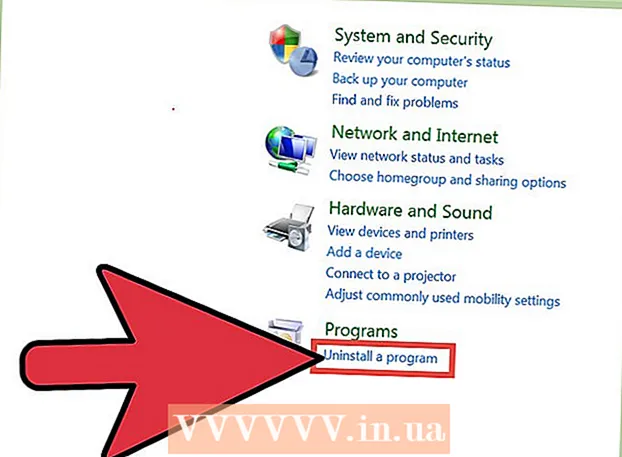Autors:
Monica Porter
Radīšanas Datums:
19 Martā 2021
Atjaunināšanas Datums:
27 Jūnijs 2024

Saturs
Lai noņemtu Adobe Illustrator attēla fonu, varat izmantot rīku Pildspalva vai Burvju nūjiņa, lai iezīmētu priekšplāna objektu, pēc tam ar peles labo pogu noklikšķiniet uz attēla un izvēlieties "Make Clipping Mask". maskas). No šejienes jūs varat viegli "izdzēst" fonu un iekļaut attēlus tīmekļa lapās vai citos radošos projektos. Uzziniet, kā izmantot Illustrator rīkus, lai noņemtu fonus no fotoattēliem un logotipiem, padarītu tos caurspīdīgus un kā saglabāt jaunizveidotos attēlus.
Soļi
1. metode no 2: pildspalvas rīks
Atveriet attēlu programmā Adobe Illustrator.

Nospiediet Z lai palaistu tālummaiņas rīku. Lai noņemtu attēla fonu no fotogrāfijas, jums būs jāizveido precīza kontūra ap fotoattēla daļu, kuru vēlaties paturēt. Tālummaiņas rīka izmantošana ir labākais veids, kā panākt augstu precizitāti.- Ja meklētais attēls ir diezgan vienkāršs, piemēram, parastā ģeometrija vai skice, varat to izdzēst, izmantojot burvju nūjiņas rīku.

Nospiediet ⌘ Cmd+Kosmoss (Mac) vai taustiņu kombinācijas Ctrl+Kosmoss (datoram), lai tuvinātu.
Nospiediet P lai atlasītu rīku Pildspalva. Šis rīks ļauj atlasīt objektu, izveidojot skici ar vairākiem klikšķiem. Katrs klikšķis atbrīvo enkura punktu. Kad tiek nolaisti papildu stiprinājuma punkti, parādīsies līnija, kas savieno jauno enkura punktu ar veco stiprinājuma punktu.- Varat arī atlasīt šo rīku, rīkjoslā noklikšķinot uz pildspalvas ikonas.
Noklikšķiniet uz priekšējā objekta malas, lai nomestu pirmo enkura punktu. Šīs darbības galvenais mērķis ir ieskaut priekšplāna objektu (no kura noņemsit fonu) ar kontūru, kas izveidota no šiem enkurpunktiem.
Noklikšķiniet uz objekta malas, lai to iezīmētu, līdz atkal sasniedzat pirmo enkura punktu. Noklikšķiniet uz visas priekšplāna objekta kontūras, līdz atgriezīsities pie pirmā punkta. Atlaidiet peli pēc iespējas tuvāk objekta malai - Illustrator darīs visu iespējamo, lai precīzāk labotu jūsu klikšķus.
- Jūs varat nospiest taustiņu Kosmoss pārvietot attēlu tā, lai būtu redzami ekrāna neredzamie laukumi. Tas ir noderīgi, ja ekrānā esat palielināts līdz vietai, kur viss attēls nav redzams. Rādītājs pārvēršas par mazu roku - izmantojiet rādītāju, lai vilktu attēlu jebkurā virzienā, ievedot citus neredzamus apgabalus, nepārtraucot kontūru ar pildspalvas rīku.
Noklikšķiniet uz pirmā stiprinājuma punkta (vēlreiz), lai pabeigtu kontūru. Šajā brīdī objektu pilnībā ieskauj punktu robeža.
Lai parādītu visus objektus, noklikšķiniet uz rīka Atlasīt. Attēla daļa, kuru jūs ieskicējat, tagad tiek uzskatīta par atsevišķu objektu. Tagad gan jaunizvēlētajam objektam, gan tā fonam apkārt ir kontūras (parasti zilas līnijas).
Noklikšķiniet uz priekšplāna objekta, pēc tam turiet nospiestu taustiņu ⇧ Shift noklikšķinot uz fona. Tas ļauj vienlaicīgi atlasīt abus objektus.
Ar peles labo pogu noklikšķiniet (vai taustiņu Ctrl+ noklikšķiniet) uz priekšējā objekta, pēc tam izvēlieties "Make Clipping Mask". Tas padarīs fonu baltu. Tagad parādīsies priekšā esošais objekts, kuru jūs iezīmējāt ar rīku Pildspalva.
- Kad fons kļūst tīri balts, fona krāsu ir viegli mainīt.
Noņemiet balto fonu, lai tas būtu caurspīdīgs. Ja vēlaties vienkārši saglabāt priekšplāna attēlu bez fona, nospiediet taustiņu Jā Pārslēdzieties uz burvju nūjiņas rīku un pēc tam noklikšķiniet uz baltā fona. Pēc tam nospiediet taustiņu Del.
Saglabājiet savus attēlus kā .PS, lai tos izmantotu lapas izkārtojumā vai noformējuma programmatūrā..EPS tiek plaši izmantots lielākajā daļā grafikas lietojumprogrammu un teksta apstrādes programmu. Noklikšķiniet uz peles pogas "File", dodieties uz "Save as" un pēc tam nolaižamajā izvēlnē File Format izvēlieties "Illustrator EPS ( *. EPS)". Ievadiet faila nosaukumu un pēc tam noklikšķiniet uz "Saglabāt".
- Ja esat padarījis fonu caurspīdīgu, fons paliks caurspīdīgs, saglabājot šo formātu.
Saglabājiet savus attēlus kā .PNG tīmekļa lietošanai. PNG faili ir augstas kvalitātes tīmekļa grafika, kas atbalsta caurspīdīgu fonu. Šo failu tipu vislabāk izmantot attēliem, jo tie var atbalstīt līdz pat 16 miljoniem krāsu.
- Noklikšķiniet uz "File", pēc tam atlasiet "Save for web". Parādītajā dialoglodziņā nolaižamajā izvēlnē atlasiet “PNG-24” un pēc tam atzīmējiet izvēles rūtiņu blakus “Caurspīdīgums”, ja jums ir caurspīdīgs fons. Noklikšķiniet uz "Saglabāt", izvēlieties saglabāšanas vietu un pēc tam vēlreiz noklikšķiniet uz "Saglabāt".
- Mazākiem failiem, kuros ir maz krāsu, izvēlnē izvēlieties ".GIF" formātu, nevis ".PNG-24". Šajā formātā saglabātie attēli tīmeklī tiks ielādēti ātrāk, taču daudzi nešķiet tik asi.
2. metode no 2: Burvju nūjiņu rīks
Nosakiet, vai jūsu attēliem ir pieejams burvju nūjiņas rīks. Tā kā burvju nūjiņas rīks izmanto krāsas vai otas triecienus (līnijas platumu), lai ar vienu klikšķi "maģiski" iezīmētu atlasi, šī metode vislabāk piemērota attēliem ar skaidri kontrastējošu fonu. ar tēmu.
- Piemēram, ja attēls ir melna zvaigzne uz tāfeles fona, fona dzēšanai varat izmantot Burvju nūjiņas rīku.
- Ja jūsu attēlā ir daudz krāsu, piemēram, attēls, izmantojiet rīku Pildspalva, lai to izdarītu.
Veiciet dubultklikšķi uz burvju nūjiņas rīka kreisajā rīkjoslā, lai palaistu burvju nūjiņas paneli. Šis rīks ir veidots kā zizlis ar gaismas stariem, kas nošauti no zizļa gala. Šajā panelī jūs definējat attēla apgabalu, kas tiks atlasīts, objektā noklikšķinot uz burvju nūjiņas.
Atlasiet "Aizpildīt krāsu", ja objekts, kuru vēlaties atdalīt, ir tīra krāsa. Izmantojot šo opciju, noklikšķinot uz objekta, izmantojot burvju nūjiņu, viss jūsu attēlā tiek atlasīts tādā krāsā, kas atbilst krāsai, uz kuras noklikšķinājāt.
- Piemēram, noklikšķinot uz burvju nūjiņas rīka uz rozā trīsstūra ar violetu fonu, tiks atlasīts tikai rozā trīsstūris. Ja uz violeta fona ir vairākas rozā formas, tiks atlasīti visi rozā krāsas objekti.
- Turklāt, ja šai krāsai atbilst vairāki attēla objekti, visi tie tiks atlasīti, noklikšķinot uz krāsas jebkurā attēla vietā.
Atlasiet "Insulta krāsa", ja objektu, kuru vēlaties atlasīt, ieskauj noteikta krāsaina līnija. Stroke Color norāda objektu ieskaujošās līnijas krāsu, savukārt aizpildīšanas krāsa izvēlas kontūras iekšējo laukumu. Ja kā parametru izmantojat insultu krāsu, jums ir jānoklikšķina uz līnijas ap objektu, lai definētu krāsu, nevis objekta iekšpusē.
- Piemēram, ja jūs izgriežat fonu no sarkanā apļa ar zilu kontūru, izmantojiet "Insulta krāsa", lai zilā līnija būtu jūsu atlasē.
- Noklikšķinot uz burvju nūjiņas uz noteiktas krāsas līnijas ar atlasītu šo parametru, tiks atlasīti visi objekti ar šīs krāsas apmali.
Ievadiet pikseļu skaitu pikseļos (0-255 RGB krāsai, 0-100 CMYK) lodziņā "Pielaide", ja kā parametru atlasāt "Aizpildīt krāsu" vai "Gājiena krāsa". Pielaides skaitlis ietekmē rīka elastību (vai pielaidi), apvienojot visas krāsas apgabalā, kurā noklikšķiniet uz Burvju nūjiņas rīka.
- Pēc noklusējuma šis skaitlis ir iestatīts uz 32 pikseļiem, kas nozīmē, ka, noklikšķinot uz vienas krāsas, jūs atlasīsit visu, kas atbilst šai krāsai, kā arī sīkus šīs krāsas variantus (32 pikseļu rādiusā). .
- Ja objektam ir gradienta krāsu sistēma, varat palielināt pielaidi papildu izvēlētajām krāsām.
- Lielākajai daļai objektu to varat izmantot kā noklusējumu.
Izvēlieties "Gājiena svars", lai atlasītu tāda paša biezuma līnijas kā jebkura krāsa. Tas ļauj atlasīt visas līnijas ar tādu pašu biezumu kā atlasītais.
Ievadiet skaitli no 0 līdz 1000 (pikseļi) lodziņā "pielaide", ja kā parametru atlasāt "Gājiena svars". Ja mazāks pielaides skaitlis, jo lielāka precizitāte. Piemēram, ja noklikšķināt uz līnijas, kuras biezums ir 10 pikseļi, ar pielaidi 0, rīks atlasīs tikai tieši 10 pikseļu līnijas.
- Pēc noklusējuma pielaide ir iestatīta uz 5 pikseļiem, šis slieksnis var nebūt pietiekami detalizēts līnijām ar plānu biezumu. Ja jums šķiet, ka noklusējums atlasa vairāk līniju nekā vēlaties, varat mainīt pielaidi uz 0.
Noklikšķiniet uz objekta attēlā, kuru vēlaties paturēt. Vienreiz noklikšķiniet uz priekšā esošā objekta, lai to atlasītu, pamatojoties uz burvju nūjiņas iestatījumos norādītajiem kritērijiem. Pēc noklikšķināšanas uz objekta ap izvēlēto apgabalu parādīsies punktu kontūra.
- Ja izvēlētais apgabals nav tas, kuru gaidāt, nospiediet taustiņu ⌘ Cmd+⇧ Shift+A (operētājsistēmai Mac) vai Ctrl+⇧ Shift+A (operētājsistēmai Windows) noņemt atlasi. Pēc tam atgriezieties pie Magic Wand paneļa, lai pielāgotu iestatījumus, un mēģiniet vēlreiz.
Nospiediet ⇧ Shift un noklikšķiniet uz fona. Tas ļauj vienlaikus izvēlēties gan priekšplāna priekšmetu, gan fonu.
Ar peles labo pogu noklikšķiniet (vai Ctrl + noklikšķiniet) uz priekšējā attēla, pēc tam izvēlieties "Make Clipping Mask". Tas nekavējoties izdzēsīs fonu, atstājot tikai priekšplāna attēlu un baltu fonu.
Noņemiet fonu, padarot to caurspīdīgu. Nospiediet Jā lai atlasītu burvju nūjiņas rīku (šoreiz nav nepieciešams atkārtoti palaist paneli), noklikšķiniet uz baltā fona un pēc tam nospiediet taustiņu Del.
Saglabājiet savus attēlus kā .PS, lai tos izmantotu izkārtojuma vai projektēšanas programmatūrā. EPS formāts atbalsta caurspīdīgu fonu un tiek plaši izmantots lielākajā daļā grafikas lietojumprogrammu un teksta apstrādes programmu. Noklikšķiniet uz "File", pēc tam uz "Save as" un nolaižamajā izvēlnē File Format izvēlieties "Illustrator EPS ( *. EPS)". Ievadiet faila nosaukumu un pēc tam noklikšķiniet uz "Saglabāt".
Saglabājiet attēlus kā. GIF vietnei. GIF faili parasti ir pazīstami ar ātru ielādes laiku un caurspīdīgu fona atbalstu. Ja vien neizmantojat tiešraides fotoattēlu, vislabākā iespēja ir saglabāt GIF formātā.
- Noklikšķiniet uz "File", pēc tam uz "Save as". Kā sākotnējo iestatījumu izvēlieties "GIF" un atzīmējiet izvēles rūtiņu "caurspīdīgums", ja fons ir caurspīdīgs. Noklikšķiniet uz "Saglabāt", ievadiet faila nosaukumu un vietu, kur saglabāt attēlu, pēc tam vēlreiz noklikšķiniet uz "Saglabāt".
- Ja jūsu attēlā ir vairāk krāsu nekā maksimālais GIF formātā - 256 krāsas (piemērs: fotoattēls), GIF vietā izvēlieties "PNG-24". Tas saglabās jūsu failu kā .PNG failu, kas ir plaši saderīgs ar lielāko daļu interneta lietojumprogrammu. Atzīmējiet izvēles rūtiņu blakus vienumam “Caurspīdīgums”, ja fons ir caurspīdīgs. Noklikšķiniet uz "Saglabāt", izvēlieties saglabāšanas vietu un pēc tam vēlreiz noklikšķiniet uz "Saglabāt".