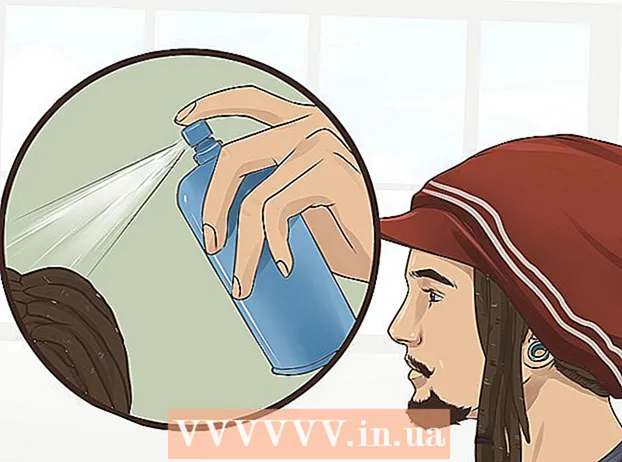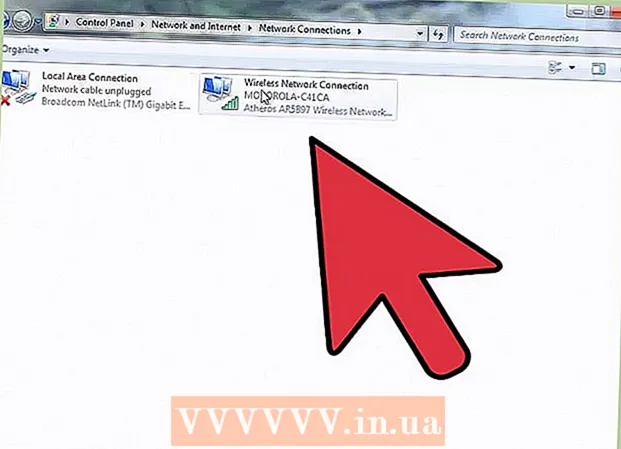Autors:
Monica Porter
Radīšanas Datums:
20 Martā 2021
Atjaunināšanas Datums:
1 Jūlijs 2024

Saturs
Šajā rakstā wikiHow parādīs, kā rakstīt un saglabāt pamata pakešdatus Windows datorā. Pakešfails satur DOS komandu secību (Windows valoda), un to bieži raksta, lai automatizētu tādas izplatītas darbības kā failu pārsūtīšana. Lai izveidotu pakešfailus, jums nebūs nepieciešams ekstravagants redaktors: standarta Windows Notepad programma ir vairāk nekā pietiekami.
Soļi
1. daļa no 2: Uzziniet pakešu failu pamatus
, ierakstiet Notepadun pēc tam noklikšķiniet uz lietojumprogrammas ikonas Notepad Zilā krāsa ir izvēlnes augšdaļā. reklāma
- Notepad bieži izmanto, lai pārveidotu teksta failus sērijveida failos. Tomēr gandrīz jebkurā vietā varat ierakstīt pakešdatnes tekstu.
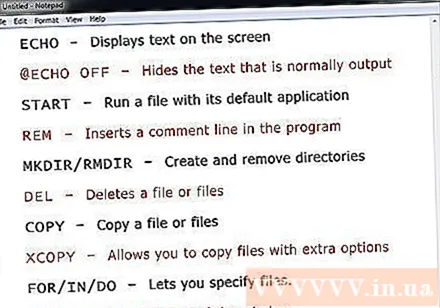
- ECHO - Parādīt tekstu ekrānā
- @ECHO OFF - Paslēpt bieži parādīto tekstu
- SĀKT - Palaidiet failu ar noklusējuma lietojumprogrammu
- REM - Programmā ievietojiet komentāru rindiņu
- MKDIR / RMDIR - Izveidojiet un noņemiet mapes
- DEL - Dzēst failu (-us)
- KOPIJA - Kopēt failu (-us)
- XCOPY - Ļauj kopēt failus ar papildu opcijām
- PAR / IE / DARĪT - Šī komanda ļauj norādīt failu
- NOSAUKUMS- Rediģēt loga nosaukumu.
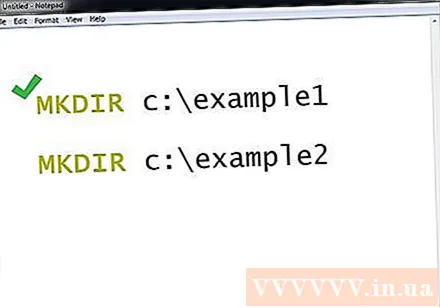
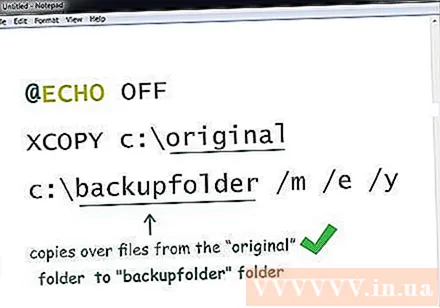
- Šīs komandas kopēs failu no sākotnējā direktorija mapē "backupfolder" (dublējuma mape). Iepriekš minēto ceļu varat aizstāt ar vajadzīgā direktorija ceļu. Norāda, ka tiks kopēti tikai atjauninātie faili, norāda, ka visi norādītajā direktorijā esošie apakšdirektoriji tiks kopēti un visiem failiem tiks parādīti apstiprinājuma apstiprinājums.

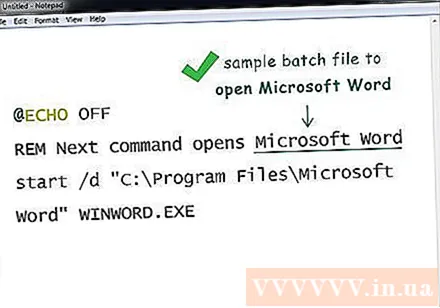
2. daļa no 2: Saglabājiet pakešfailu
Pilnīgs pakešdatnes teksta saturs. Kad esat importējis un pārbaudījis vēlreiz, varat turpināt to saglabāt kā pakešfailu.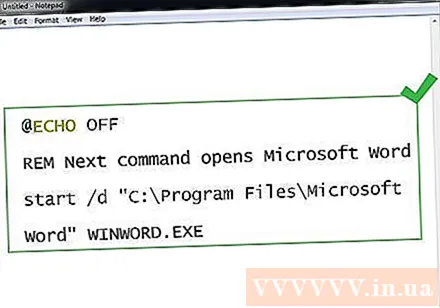
Klikšķis Fails. Šī poga atrodas Notepad loga augšējā kreisajā stūrī. Parādīsies nolaižamā izvēlne.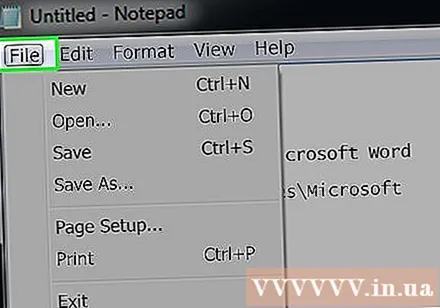
Nospiediet Saglabāt kā ... (Saglabāt kā) izvēlnē Fails tikko nometu. Tiks atvērts logs Saglabāt kā.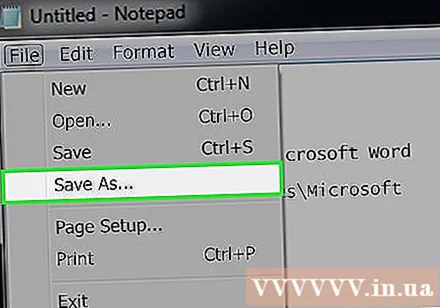
Ievadiet faila nosaukumu ar paplašinājumu ".sikspārnis". Tekstlodziņā "Faila nosaukums" ierakstiet nosaukumu, kuru vēlaties piešķirt savai programmai, un noslēdziet to .sikspārnis.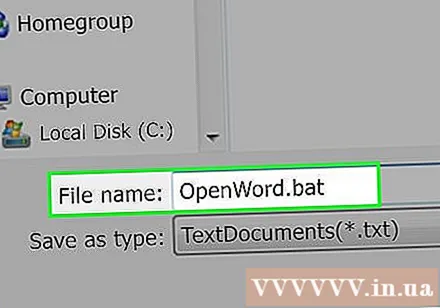
- Piemēram, lai izveidotu programmu ar nosaukumu "Backup", jūs ierakstītu Backup.bat.

Noklikšķiniet uz nolaižamā lodziņa Saglabāt kā veidu. Šis lodziņš atrodas loga Saglabāt kā apakšā. Parādīsies jauna nolaižamā izvēlne.
Klikšķis Visi faili (Visi faili) atrodas nolaižamajā izvēlnē. Pateicoties tam, jūs varat saglabāt failu jebkurā formātā (šajā gadījumā ".bat").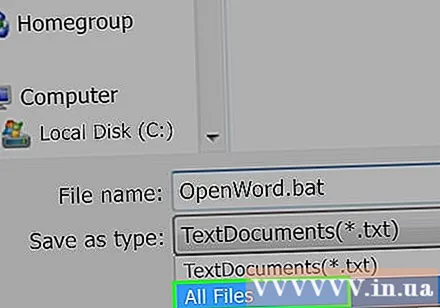
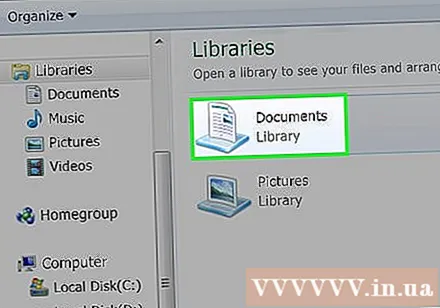
Izvēlieties vietu, kur saglabāt failu. Lai to izdarītu, noklikšķiniet uz izvēlētās mapes no mapēm, kas atrodas loga kreisajā pusē (piemēram, Darbvirsma - saglabāt ekrānā).
Nospiediet Saglabāt (Saglabāt). Šī opcija atrodas loga Saglabāt kā apakšējā labajā stūrī. Logs tiks aizvērts.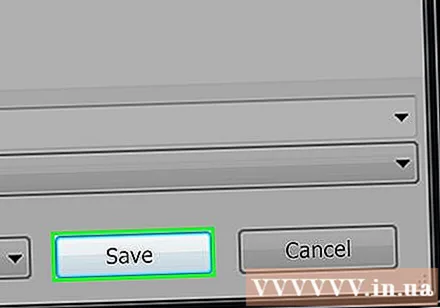

Aizveriet savu Notepad failu. Šis fails tiks saglabāts kā pakešfails jūsu atlasītajā mapē.
Rediģēt pakešdatnes saturu. Ar peles labo pogu noklikšķiniet uz pakešdatnes un atlasiet Rediģēt (Rediģēt) nolaižamajā izvēlnē jebkurā laikā. Paketes fails tiks atvērts kā Notepad dokuments, un tagad jūs varat rediģēt, kā vēlaties, un saglabāt failu, nospiežot Ctrl+S.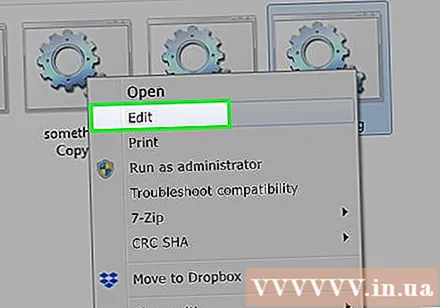
- Varat uzreiz redzēt izmaiņas nākamajā reizē, kad palaižat pakešfailu.
Padoms
- Lai atvērtu mapi vai failu, kura nosaukumā ir atstarpes, jums būs jāizmanto pēdiņas sāciet "C: Documents and Settings ").
- Sērijas faila rediģēšanai var izmantot trešās puses redaktoru, piemēram, Notepad ++. Tomēr vienkāršiem pakešdatnēm tas nav nepieciešams.
- Dažām komandām (piemēram, ipconfig) ir nepieciešamas administratīvās privilēģijas. Ja izmantojat administratora kontu, varat ar peles labo pogu noklikšķināt uz faila un pēc tam atlasīt "Palaist kā administratoram".
Brīdinājums
- Atkarībā no izmantotās komandas pakešfails var būt potenciāli bīstams. Pārliecinieties, ka izmantotie kodi neveiks nevēlamas darbības (piemēram, failu dzēšanu vai datora bojājumus).